6 Möglichkeiten zum Zuschneiden von Bildern in Windows 11

Das Zuschneiden eines Bildes ist eine der besten Methoden, um unerwünschte Bereiche daraus zu entfernen. Viele Windows 11-Bildbearbeitungs- und Viewer-Apps verfügen über Zuschneidewerkzeuge, mit denen Sie Bilder zuschneiden können, indem Sie äußere Bereiche ausschneiden. Windows 11 verfügt über drei vorinstallierte Apps, die Zuschneideprogramme enthalten, und Sie können viele weitere installieren, um Ihre Bilder zuzuschneiden.
Hier sind einige Möglichkeiten, wie Sie Bilder in Windows 11 zuschneiden können.
1. Wie man Bilder mit Fotos zuschneidet
Fotos ist der Standardbildbetrachter von Windows 11, der einige der wichtigeren Bearbeitungsoptionen enthält. Zu diesen Bearbeitungsoptionen gehört ein Werkzeug zum Zuschneiden von Bildern. Sie können das Zuschneideprogramm von Fotos verwenden, um Ihre Bilder wie folgt zuzuschneiden:
- Klicken Sie auf Start und wählen Sie die angeheftete Verknüpfung der Fotos-App im Menü aus.
- Doppelklicken Sie auf ein Bild, um es in Ihrer Fotos-Mediathek zuzuschneiden.
- Klicken Sie auf die Schaltfläche Bild bearbeiten .

- Das Zuschneidewerkzeug wird wahrscheinlich standardmäßig ausgewählt, nachdem Sie auf Bild bearbeiten geklickt haben . Wenn dies nicht der Fall ist, klicken Sie auf die unten hervorgehobene Schaltfläche zum Zuschneiden.

- Klicken Sie mit der linken Maustaste auf eine Kante des Zuschneiderechtecks, um dessen Größe zu ändern, und ziehen Sie den Rand auf den Bildbereich, den Sie im Bild behalten möchten. Alles außerhalb des rechteckigen Bereichs wird aus dem Bild ausgeschnitten.
- Um einen Teil des Bildes innerhalb des Rechtecks zu positionieren, klicken Sie mit der linken Maustaste irgendwo auf das Bild, um es mit der Maus herumzuziehen.
- Sie können das Bild auch drehen, indem Sie den Schieberegler auf der Drehleiste links oder rechts von der 0-Markierung ziehen.

- Drücken Sie dann die Schaltfläche Als Kopie speichern.
- Geben Sie einen Dateinamen in das Textfeld ein.
- Wählen Sie einen Ordner für das zugeschnittene Bild und klicken Sie auf die Option Speichern .
Das Zuschneidewerkzeug für Fotos enthält auch zusätzliche Optionen für das Seitenverhältnis. Sie können ein Bild mit diesen Optionen zuschneiden, indem Sie auf die Schaltfläche „ Kostenlos “ klicken . Wählen Sie dann ein Seitenverhältnis zum Ändern der Größe des Zuschneiderechtecks aus und klicken Sie auf „ Fertig “ .
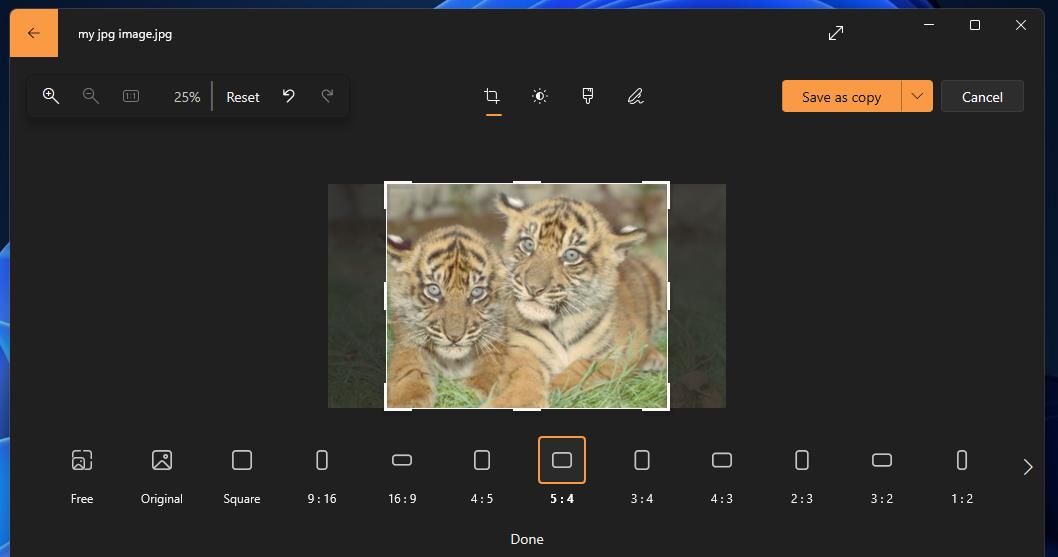 2. Wie man Bilder mit dem Snipping Tool zuschneidet
2. Wie man Bilder mit dem Snipping Tool zuschneidet
Das Snipping Tool ist das Screenshot-Dienstprogramm von Windows 11 zum Erfassen von Schnappschüssen. Diese App enthält einige Bearbeitungsoptionen für Anmerkungen und ein Zuschneidewerkzeug für Bilder. Das Zuschneidewerkzeug ist recht intuitiv und einfach zu bedienen. So können Sie Ihre Bilder mit dem Snipping Tool zuschneiden:
- Drücken Sie Win + S , um auf ein Tool zur Dateisuche zuzugreifen.
- Geben Sie Snipping Tool in das Dateisuchtool ein, um diese App zu finden.
- Klicken Sie als Nächstes auf das Suchergebnis des Snipping Tools .
- Klicken Sie rechts neben dem Snipping Tool auf die Schaltfläche Mehr anzeigen.

- Wählen Sie die Option Datei öffnen .
- Wählen Sie eine Datei zum Zuschneiden aus und klicken Sie auf Öffnen .
- Drücken Sie die Schaltfläche Bild zuschneiden in der Symbolleiste der App.

- Klicken Sie mit der linken Maustaste auf den Rand des Zuschneidebereichs und halten Sie die Maus gedrückt, um ihn zu ziehen und seine Größe zu ändern. Dann können Sie mit der linken Maustaste in das Rechteck klicken, um es um das Bild herum in eine geeignete Zuschneideposition zu ziehen.

- Klicken Sie auf die Schaltfläche Anwenden (Häkchen), um den Bereich außerhalb des Schnittquadrats auszuschneiden.
- Klicken Sie auf die Schaltfläche Speichern unter in der Symbolleiste des Snipping Tools.
- Geben Sie einen Titel für Ihre Datei ein.
- Wählen Sie ein Verzeichnis aus, in das das zugeschnittene Bild eingefügt werden soll, und klicken Sie auf Speichern .
3. So beschneiden Sie Bilder mit Paint
Paint ist die Windows-Grafikeditor-App, die Optionen zum Zuschneiden und Ändern der Größe von Bildern enthält. Es ermöglicht Ihnen, Bilder mit einer rechteckigen und flexibleren Freiformauswahl zuzuschneiden. Unser Leitfaden zum Ändern der Größe und Zuschneiden von Bildern mit Paint enthält Details dazu, wie Sie die Zuschneideoption dieser App verwenden können .

4. Bilder mit Paint 3D zuschneiden
Paint 3D ist eine erweiterte Version der Windows Paint-App, die 3D-Bearbeitungsoptionen enthält. Es enthält auch einige nützliche Bildbearbeitungswerkzeuge, wie z. B. die Option Zuschneiden . Paint 3D ist keine vorinstallierte App in Windows 11, aber Sie können es aus dem Microsoft Store herunterladen. Dies sind die Schritte zum Zuschneiden eines Bildes mit Paint 3D:
- Wenn Sie Paint 3D nicht installiert haben, klicken Sie im Startmenü von Windows 11 auf Microsoft Store. Geben Sie Paint 3D in das Suchfeld des Microsoft Store ein, öffnen Sie die Paint 3D-Seite und klicken Sie auf die Option Abrufen dieser App.
- Klicken Sie im Startmenü auf Alle Apps und wählen Sie aus, um Paint 3D zu öffnen.
- Wählen Sie Öffnen > Dateien durchsuchen .
- Wählen Sie nun ein Bild aus, auf das Sie den Zuschnitt anwenden möchten, und klicken Sie auf Öffnen , um es in Paint 3D anzuzeigen.
- Drücken Sie die Schaltfläche Zuschneiden in der Symbolleiste von Paint 3D.

- Klicken Sie mit der linken Maustaste auf den Zuschneiderahmen und ziehen Sie ihn, um ihn zu verkleinern. Platzieren Sie dann den Cursor in der Mitte des Gitters, klicken Sie mit der linken Maustaste und halten Sie die Taste gedrückt, und positionieren Sie den Zuschneidebereich auf dem Bild, indem Sie die Maus ziehen.
- Klicken Sie auf die Schaltfläche Zuschneiden auf der rechten Seite von Paint 3D.

- Wählen Sie die Option „ Fertig “, um den Zuschnitt anzuwenden.
- Klicken Sie auf Menü > Speichern unter .

- Wählen Sie die Option Bildformat .
- Geben Sie einen Titel für Ihr gespeichertes Bild in das Feld Dateiname ein.
- Wählen Sie einen Ordner aus, in den das zugeschnittene Bild eingefügt werden soll, und klicken Sie auf Speichern .
Alternativ können Sie ein Bildseitenverhältnis für das zugeschnittene Bild auswählen. Wenn Sie auf der rechten Seite von Paint 3D auf Zuschneiden klicken , werden verschiedene Optionen für das Seitenverhältnis angezeigt, die Sie auswählen können. Oder Sie können stattdessen die Zuschneidemaße in die Felder Breite und Höhe eingeben.
5. Wie man Bilder mit Cropp.me in Edge zuschneidet
Der Edge-Browser von Windows 11 enthält noch kein integriertes Zuschneidewerkzeug. Das experimentelle Canary Edge-Paket hat eine solche Option, aber diese Funktion ist nicht in der stabilen Release-Version enthalten. Sie können Bilder in einer Beta-/Canary-Version dieses Browsers zuschneiden, wie in unserer Anleitung zum Bearbeiten von Bildern in Edge beschrieben.
Die meisten Benutzer müssen sich jedoch vorerst mit Web-Apps begnügen, um Bilder in Edge zuzuschneiden. Cropp.me ist eine solche Web-App, mit der Sie Bilder zuschneiden können, indem Sie die Ausgabegröße auswählen. Sie können Bilder mit Cropp.me wie folgt zuschneiden:
- Öffnen Sie die Cropp.me-Web-App in Edge (oder einem anderen Windows 11-Browser).
- Klicken Sie auf die Schaltfläche Ihre Bilder hochladen.

- Wählen Sie ein Bild zum Zuschneiden aus und klicken Sie auf Öffnen .
- Wählen Sie eine Option für die Ausgabegröße zum Zuschneiden aus. Oder Sie legen eine benutzerdefinierte Größe fest, indem Sie Werte in die Breiten- und Höhenfelder eingeben.

- Drücken Sie die Schaltfläche Bilder zuschneiden.
- Wenn Sie den Zuschnitt anpassen möchten, bewegen Sie den Mauszeiger über das Feld „Skalierte Zuschnitte“ und klicken Sie auf die Option „Bearbeiten“. Ändern Sie dann die Größe und Position des Zuschneidebereichs mit der Maus und wählen Sie die Option Anwenden .

- Klicken Sie auf die Option Alle Ernten herunterladen .
6. Bilder mit BatchCrop zuschneiden
BatchCrop ist eine der zahlreichen Zuschneidesoftware von Drittanbietern für Windows 11/10. Mit dieser Software können Sie mehrere Bilder gleichzeitig öffnen und zuschneiden. Die nicht registrierte Version von BatchCrop ist frei verfügbar, beschränkt Sie jedoch darauf, acht Bilder gleichzeitig zu öffnen. So können Sie ein Bild mit BatchCrop zuschneiden:
- Öffnen Sie die BatchCrop- Website.
- Wählen Sie die Option Klicken Sie hier für MS Windows .
- Rufen Sie den Ordner auf, der die ZIP -Datei BatchCrop.win.V4 enthält .
- Befolgen Sie die Anweisungen in unserer Anleitung zum Entpacken von Dateien, um das BatchCrop.win.V4 – Archiv zu extrahieren.
- Öffnen Sie den extrahierten BatchCrop-Ordner und doppelklicken Sie auf Batchcrop.exe .
- Klicken Sie in BatchCrop auf Menü > Datei .

- Wählen Sie die Option Datei hinzufügen.
- Wählen Sie eine zu bearbeitende Datei aus und klicken Sie auf die Option Öffnen .
- Klicken Sie in der Spalte Dateiname auf das zuzuschneidende Bild.
- Halten Sie die Strg -Taste gedrückt und drücken Sie die linke Maustaste, um ein Schnittrechteck zu aktivieren.

- Ziehen Sie das Zuschneiderechteck mit der Maus in Position auf dem Bild.
- Klicken Sie dann auf die Schaltfläche Zuschneiden anwenden (Scherensymbol).

- Wählen Sie „ Speichern unter“ , um das Fenster „Zieldatei auswählen“ zu öffnen.
- Geben Sie einen Dateititel ein.
- Wählen Sie einen Zielordner und wählen Sie die Option Speichern .
Sie können mehrere Bilder stapelweise zuschneiden, indem Sie denselben Zuschneidebereich in andere Bilder kopieren. Öffnen Sie dazu mehrere Bilder in BatchCrop. Legen Sie einen Zuschneidebereich für ein Bild fest und kopieren Sie ihn, indem Sie Strg + C drücken. Wählen Sie dann ein anderes geöffnetes Bild aus und drücken Sie Strg + V , um den kopierten Zuschnitt hinzuzufügen. Klicken Sie auf Zuschneiden anwenden , wenn alle Bilder ausgewählt sind, um sie gleichzeitig zuzuschneiden.
Beschneiden Sie Ihre Bilder in Windows 11 auf die richtige Größe
Das Zuschneiden ist eine gute Möglichkeit, unerwünschte Hintergrunddetails an den Rändern von Fotos zu entfernen und die Komposition zu verbessern. Das Anwenden von Zuschneiden reduziert auch die Dateigröße, indem Bilder kleiner gemacht werden. Die sechs oben genannten Methoden sind alle vollkommen ausreichend, um Bilder in Windows 11 zuzuschneiden, ohne auf ausgefallene Bildbearbeitungssoftware zu verzichten. Wählen Sie die Zuschneidemethode, die Ihnen am besten gefällt.



Schreibe einen Kommentar