7 Lösungen, wenn Ihr Windows-Laptop nicht über USB-C aufgeladen werden kann

Die zentralen Thesen
- Vergewissern Sie sich, dass Ihr Laptop das Laden über USB-C unterstützt, und schließen Sie das Ladegerät an einen Anschluss an, der Power Delivery unterstützt.
- Verwenden Sie das entsprechende Netzteil und Kabel, achten Sie auf eine feste Verbindung und überprüfen Sie es auf Beschädigungen.
- Wenn sich der Laptop immer noch nicht aufladen lässt, versuchen Sie, den Akku herauszunehmen und die Kontakte zu reinigen, bevor Sie ihn wieder einsetzen. Erwägen Sie ggf. den Austausch der Batterie.
Der USB-C-Anschluss ist zum Standard für Datenübertragung, Videoausgabe und Aufladen moderner Windows-Laptops geworden. Das ist zwar praktisch, kann aber frustrierend sein, wenn Sie Ihren Laptop über USB-C an ein Netzteil anschließen und er nicht aufgeladen wird.
Da es für solche Ladeprobleme mehrere Gründe geben kann, gibt es keine allgemeingültige Lösung. Seien Sie versichert: Wenn Sie diese Tipps befolgen, wird Ihr Windows-Laptop schnell über USB-C aufgeladen.
1. Stellen Sie sicher, dass Ihr Laptop das Laden über USB-C unterstützt
Ein USB-C-Anschluss an Ihrem Laptop bedeutet nicht unbedingt, dass er über USB-C aufgeladen werden kann. Daher besteht Ihr erster Schritt darin, sicherzustellen, dass Ihr Windows-Laptop das Laden über USB-C unterstützt. Wenn Sie sich nicht sicher sind, lesen Sie im Benutzerhandbuch Ihres PCs nach oder besuchen Sie die Website des Herstellers, um zu überprüfen, ob Ihr Laptop das Laden über USB-C unterstützt.
Wenn Ihr Laptop das Laden über USB-C unterstützt, schließen Sie Ihr Ladegerät an einen Anschluss an, der Power Delivery (PD) unterstützt. Wenn Sie eine Verbindung zu einem USB-C-Anschluss herstellen, der nur die Datenübertragung unterstützt, wird Ihr Laptop nicht aufgeladen. Suchen Sie nach einem kleinen Symbol (einem Batteriesymbol) an der Seite des USB-C-Anschlusses, um festzustellen, welcher Anschluss zum Laden dient.
2. Verwenden Sie ein kompatibles Netzteil und Kabel
Wichtig ist auch die Verwendung des passenden Ladeadapters und -kabels. Am besten verwenden Sie das Ladegerät und das Kabel, die mit Ihrem Laptop geliefert wurden. Wenn Sie ein anderes Netzteil oder Kabel verwenden, müssen Sie sicherstellen, dass dieses leistungsstark genug ist, um Ihren Laptop aufzuladen.

Auch Staub- und Schmutzpartikel im Ladeanschluss können zu einer lockeren Verbindung führen und den Ladevorgang verhindern. Stellen Sie daher sicher, dass das Ladekabel fest angeschlossen ist. Überprüfen Sie dabei das Kabel auf Schnitte. Wenn es beschädigt erscheint, gibt es viele Möglichkeiten, ein defektes Ladekabel zu reparieren .
3. Entfernen Sie die Batterie und versuchen Sie es erneut
Möglicherweise hängt das Ladeproblem nicht mit dem USB-C-Anschluss oder Ihrem Ladegerät zusammen, sondern mit dem Akku selbst. Um diese Möglichkeit auszuschließen, müssen Sie Ihren Laptop ohne Akku anschließen.
Bei Laptops mit austauschbarem Akku entfernen Sie diesen, indem Sie an den Laschen an der Unterseite ziehen. Halten Sie anschließend den Netzschalter 10 bis 15 Sekunden lang gedrückt, um die restliche Energie aus dem System zu entfernen. Schließen Sie dann den Laptop an eine Steckdose an und versuchen Sie, ihn ohne Akku einzuschalten.

Wenn sich der Laptop einschaltet, liegt kein Problem mit dem USB-C-Anschluss oder Ihrem Ladezubehör vor. Reinigen Sie das Batteriefach mit einem weichen, trockenen Tuch und entfernen Sie eventuelle Fremdkörper. Setzen Sie dann den Akku wieder in sein Fach ein und prüfen Sie, ob alle Kontakte ausgerichtet sind.
Wenn Ihr Windows-Laptop immer noch nicht aufgeladen werden kann, ist möglicherweise der Akku Ihres Laptops leer und muss ausgetauscht werden .
4. Entfernen Sie die Batterieladeschwelle
Wird Ihr Windows-Laptop nicht zu 100 % aufgeladen? Dies kann daran liegen, dass Sie einen Schwellenwert für die Akkuladung festgelegt haben. Dies ist eine Funktion der meisten modernen Laptops, mit der Sie die Akkulaufzeit verlängern können, indem verhindert wird, dass der Akku über einen bestimmten Ladestand hinaus aufgeladen wird, z. B. 80 %.
Diese Einstellung kann den Eindruck erwecken, dass Ihr Laptop nicht aufgeladen wird. Die maximale Leistung des RSOC (oder Relative State of Charge) Ihres Akkus kann je nach Laptop-Hersteller im BIOS oder in der proprietären System-Begleit-App eingestellt werden.

Legen Sie zunächst einen Schwellenwert für die Akkuladung Ihres Windows-Laptops fest und befolgen Sie die Schritte zum Entfernen des Grenzwerts für die Akkuladung. Sobald Sie das getan haben, können Sie Ihren Laptop vollständig aufladen.
5. Setzen Sie Ihren Energieplan auf die Standardkonfiguration zurück
Wenn das Problem durch Entfernen des Batterieladegrenzwerts nicht behoben wird, kann das Problem möglicherweise durch eine andere Energieeinstellung verursacht werden. Sie können versuchen, Ihren Energieplan auf die Standardkonfiguration zurückzusetzen und zu sehen, ob das Problem dadurch behoben wird.
Führen Sie die folgenden Schritte aus, um Ihren Energieplan unter Windows auf die Standardeinstellungen zurückzusetzen:
- Drücken Sie Win + S , um das Suchmenü zu öffnen.
- Geben Sie „Eingabeaufforderung“ in das Suchfeld ein und wählen Sie im rechten Bereich „Als Administrator ausführen“ aus .
- Wählen Sie „Ja“ , wenn die Eingabeaufforderung zur Benutzerkontensteuerung (UAC) angezeigt wird.
- Geben Sie den folgenden Befehl in die Konsole ein und drücken Sie die Eingabetaste .
powercfg -restoredefaultschemes

Sobald Sie den obigen Befehl ausführen, setzt Windows alle Energiesparpläne auf ihre Standardeinstellungen zurück. Überprüfen Sie anschließend, ob Sie Ihren Laptop aufladen können.
6. Batterietreiber aktualisieren oder neu installieren
Akkutreiber auf Ihrem Laptop erleichtern die Kommunikation zwischen Windows und dem Akku Ihres Laptops. Wenn diese Treiber veraltet oder beschädigt sind, wird möglicherweise ein gelbes Dreieck auf dem Akkusymbol angezeigt und Ihr Laptop wird nicht über USB-C aufgeladen. In den meisten Fällen können solche Probleme durch einfaches Aktualisieren des Treibers behoben werden. Gehen Sie dazu wie folgt vor:
- Drücken Sie Win + X , um das Power-User-Menü zu öffnen.
- Wählen Sie Geräte-Manager aus der Liste aus.
- Erweitern Sie Batterien , klicken Sie mit der rechten Maustaste auf den ersten Eintrag und wählen Sie Treiber aktualisieren .
- Wählen Sie „Automatisch nach Treibern suchen“ aus .
- Klicken Sie auf die Option „In Windows Update nach aktualisierten Treibern suchen“ und befolgen Sie dann die Anweisungen auf dem Bildschirm, um den Vorgang abzuschließen.
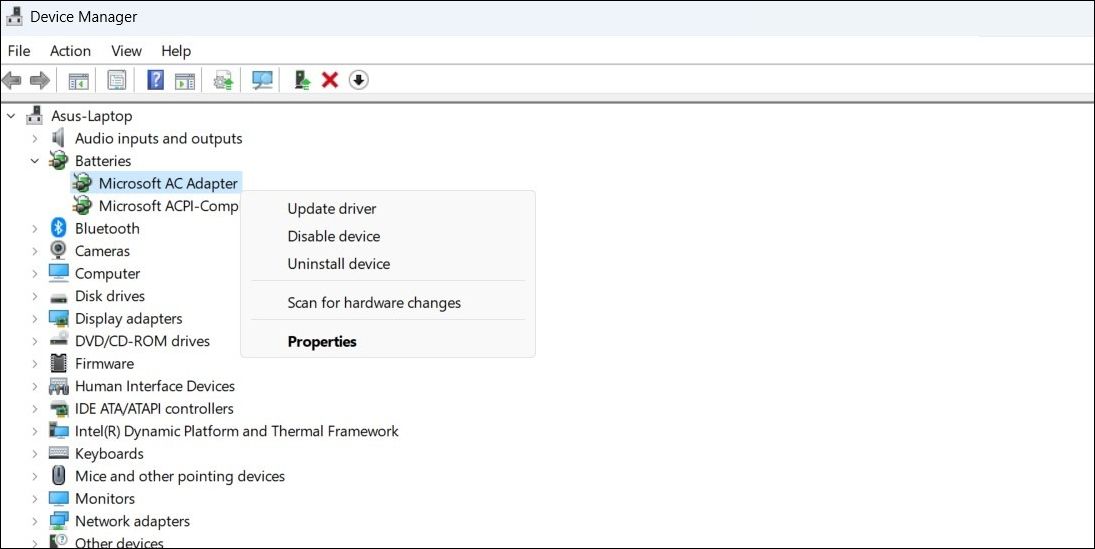
Aktualisieren Sie in ähnlicher Weise auch die Microsoft ACPI-kompatiblen Steuerungsmethoden-Batterietreiber .
Wenn Sie Ihren Laptop auch nach der Aktualisierung der Akkutreiber nicht aufladen können, sind diese möglicherweise beschädigt. In diesem Fall können Sie versuchen, die beschädigten Treiber unter Windows zu reparieren , indem Sie sie neu installieren.
7. BIOS/UEFI aktualisieren
Ein weiterer Grund dafür, dass Ihr Windows-Laptop möglicherweise nicht über USB-C aufgeladen wird, sind falsche oder veraltete BIOS-Einstellungen. Das BIOS ist ein kleines Programm, das auf der Hauptplatine Ihres Computers gespeichert ist und für die Initialisierung der Hardware Ihres Computers und das Laden des Betriebssystems verantwortlich ist. Wenn die BIOS-Einstellungen falsch sind, kann es zu Problemen mit dem USB-C-Anschluss Ihres Computers kommen.
Wenn also nichts anderes hilft, können Sie versuchen, die BIOS-Einstellungen auf Ihrem Windows-Laptop zu aktualisieren .
Versorgen Sie Ihren Windows-Laptop mit USB-C mit Strom
Es kann eine erhebliche Unannehmlichkeit sein, wenn Sie Ihren Windows-Laptop nicht über USB-C aufladen können. Bevor Sie zum nächstgelegenen Servicecenter gehen, um Ihren Computer zu überprüfen oder ein neues Ladegerät zu kaufen, geben Sie die oben genannten Tipps, um das zugrunde liegende Problem zu beheben.



Schreibe einen Kommentar