7 Möglichkeiten, Speicherplatz auf Google Fotos freizugeben

Google Fotos bietet nicht mehr wie früher eine unbegrenzte Speicherebene. Deshalb ist es wichtiger denn je, Ihre Google Fotos-Bibliothek zu verwalten und sicherzustellen, dass Ihnen der Speicherplatz nicht ausgeht. Befolgen Sie diese Tipps, um Speicherplatz in Google Fotos freizugeben.
1. Konvertieren Sie Fotos in Speichersparqualität
Alle Fotos, die Sie in Originalqualität auf Google Fotos hochgeladen haben, werden auf Ihr Speicherkontingent angerechnet. Sie können schnell Speicherplatz in Google Fotos freigeben, indem Sie alle hochgeladenen Bilder von der Originalqualität in den Speichersparmodus konvertieren. Dies kann über Google Fotos im Internet erfolgen.
- Öffnen Sie die Google Fotos-Website auf Ihrem Computer.
- Klicken Sie oben rechts neben Ihrem Profilfoto auf das Symbol Einstellungen.
- Stellen Sie sicher, dass Speichersparmodus ausgewählt ist, und klicken Sie auf Speicher verwalten Option.
- Scrollen Sie nun nach unten zu Speicher wiederherstellen und klicken Sie auf Weitere Informationen.
- Aktivieren Sie das Kontrollkästchen im Popup und bestätigen Sie Ihre Aktion, indem Sie auf Vorhandene Fotos und Videos komprimieren klicken.
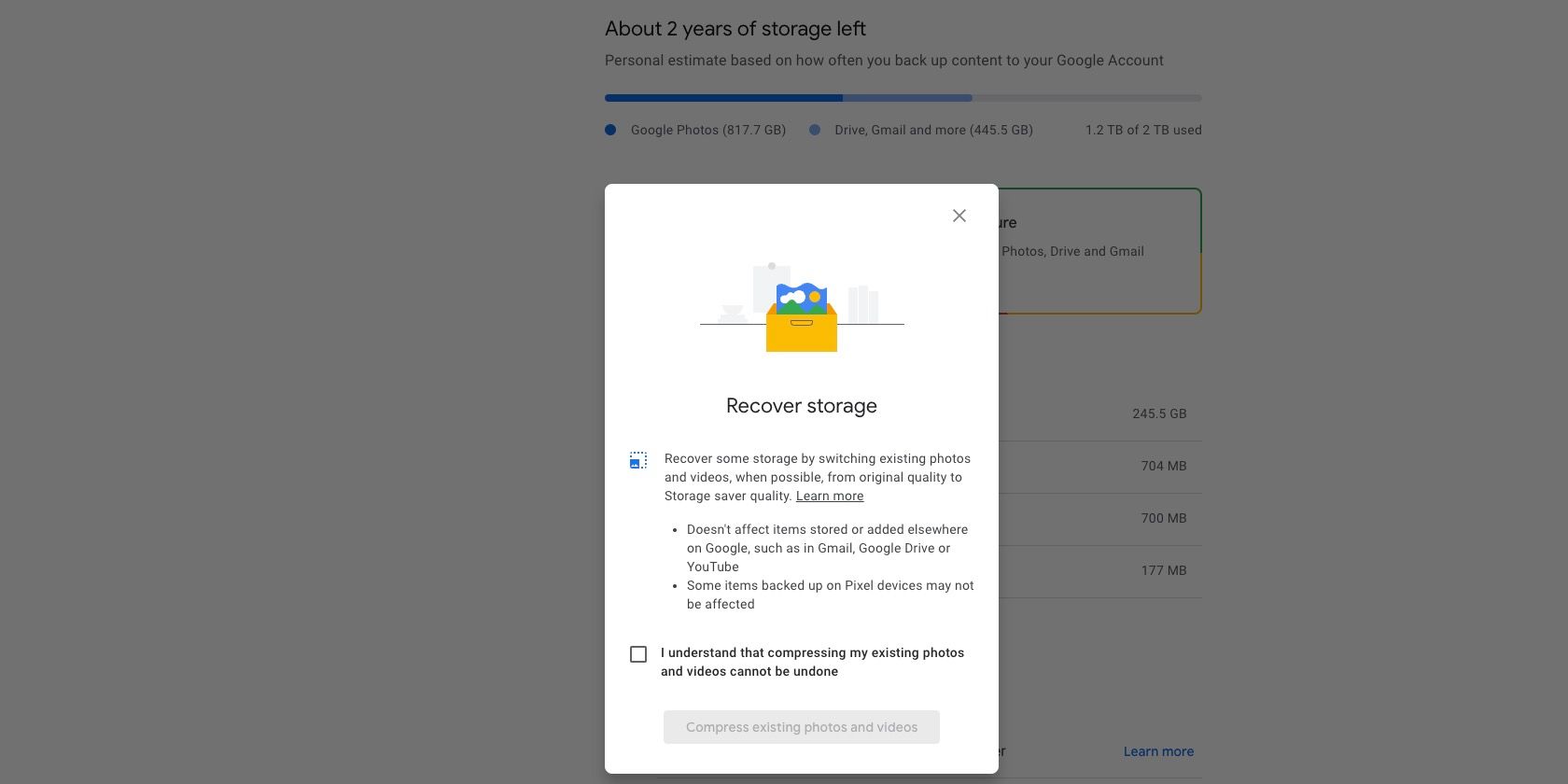
In der Speichersparqualität werden hochauflösende Bilder auf 16 MP herunterskaliert. Videos werden auch auf 1080p verkleinert, wenn sie eine höhere Auflösung haben. Darüber hinaus komprimiert Google alle Bilder und Videos leicht, um Platz zu sparen. Einen Qualitätsverlust werden Sie jedoch kaum bemerken. Beachten Sie, dass bei diesem Vorgang Untertitel in Videos verloren gehen.
Alle Mediendateien, die Sie in Speichersparqualität hochladen, werden auf das Speicherkontingent Ihres Google-Kontos angerechnet. Nur Bilder und Videos, die vor dem 1. Juni 2021 hochgeladen wurden, werden nicht berücksichtigt. Sie können Ihre vorhandenen Fotos und Videos aus Google Fotos in voller Auflösung exportieren, sodass Sie eine Kopie haben, bevor Sie sie in Ihrem Konto komprimieren, um Platz zu sparen.
2. Deaktivieren Sie die Fotosicherung für WhatsApp und andere Geräteordner
Google Fotos kann Fotos und Videos von WhatsApp, Instagram und anderen Ordnern auf Ihrem Gerät automatisch sichern. Während dies für manche praktisch sein kann, nehmen diese Mediensicherungen auch Speicherplatz in Anspruch.
Wenn Sie viele Junk-Medien auf WhatsApp erhalten oder einfach nicht möchten, dass Ihre Instagram-Beiträge in Google Fotos gesichert werden, ist es eine gute Idee, die Sicherung solcher Ordner auf Ihrem Gerät zu deaktivieren, um Platz zu sparen. Dadurch können Sie Ihren Google Fotos-Speicherplatz besser verwalten.
Um dies auf Android zu tun, öffnen Sie die Google Fotos-App auf Ihrem Gerät, tippen Sie dann oben rechts auf Ihr Profilfoto und wählen Sie Fotoeinstellungen. Gehen Sie dann zu Backup > Sichern Sie Geräteordner und deaktivieren Sie alle irrelevanten Ordner, von denen Sie keine Mediensicherung durchführen möchten.
Leider ist dies aufgrund von Systemeinschränkungen auf dem iPhone nicht möglich. Um dieses Problem zu umgehen, öffnen Sie WhatsApp und deaktivieren Sie automatische Medien-Downloads, damit auf der Plattform geteilte Bilder und Mediendateien nicht mit Google Fotos synchronisiert werden.
3. Löschen Sie nicht unterstützte Videos
Google Fotos unterstützt die Sicherung einer Vielzahl von Foto- und Videoformaten. Dazu gehören RAW-Dateien ausgewählter Canon-, Sony- und Nikon-Kameras, MKV-Videos und mehr.
Wenn Sie jedoch Videos aus vielen Quellen hochladen, kann es sein, dass zumindest einige der gesicherten Mediendateien von der Plattform nicht unterstützt werden. Da sie jedoch weiterhin Platz in Google Fotos belegen, ist es am besten, sie zu löschen. Das Entfernen nicht unterstützter Videos ist eine großartige Möglichkeit, Ihre Google Fotos zu bereinigen und kostenlos zusätzlichen Speicherplatz freizugeben.
So können Sie nicht unterstützte Videos in Google Fotos finden und löschen
- Öffnen Sie die Google Fotos-Website auf Ihrem Computer.
- Klicken Sie oben rechts neben Ihrem Profilfoto auf das Symbol Einstellungen.
- Auf der Seite „Einstellungen“ wird ein Abschnitt Nicht unterstützte Videos angezeigt. Klicken Sie daneben auf Ansicht.
- Alle inkompatiblen Videos werden aufgelistet. Wählen Sie alle Dateien aus und fahren Sie mit dem Löschen fort.
- Leeren Sie unbedingt den Papierkorb, um diese Dateien dauerhaft zu entfernen.
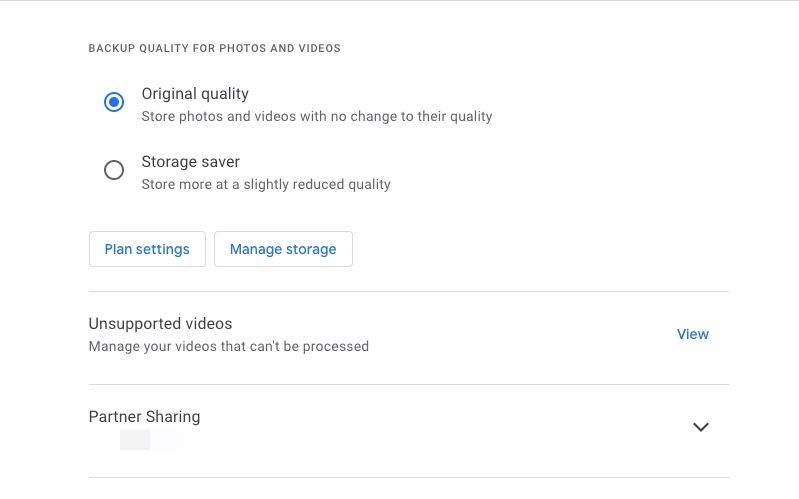
4. Entfernen Sie Junk-Screenshots
Wenn Sie die Screenshots Ihres Geräts in Google Fotos sichern, empfiehlt es sich, diese ebenfalls zu löschen. Im Laufe der Jahre haben Sie wahrscheinlich viele Junk-Screenshots angesammelt, die nicht mehr relevant sind.
Sie können alle Screenshots, die Sie auf Google Fotos hochgeladen haben, ganz einfach finden, indem Sie nach „Screenshots“ suchen. Löschen Sie dann diejenigen, die Sie nicht mehr relevant finden. Navigieren Sie alternativ zu Google Fotos-Einstellungen > Speicher verwalten > Screenshots zum Überprüfen und Löschen aller unerwünschten Screenshots.

5. Leeren Sie den Papierkorb
Alle Fotos oder Videos, die Sie aus Google Fotos löschen, bleiben bis zu 60 Tage lang im Papierkorb (in einigen Regionen auch Papierkorb genannt). . Der Papierkorb selbst kann bis zu 1,5 GB gelöschte Medien aufnehmen.
Wenn Sie sofort Speicherplatz in Google Fotos freigeben möchten, leeren Sie den Papierkorb, um ausreichend Speicherplatz freizugeben. Dies ist ein wichtiger Schritt, den Sie ausführen müssen, nachdem Sie Junk-Screenshots, Fotos und Videos aus Ihrer Google Fotos-Bibliothek gelöscht haben.
6. Ändern Sie die Größe von Fotos vor dem Hochladen
Wenn Sie mit einer DSLR aufgenommene Fotos in Google Fotos sichern, sollten Sie sie idealerweise vor dem Hochladen in der Größe ändern. Das Hochladen von Fotos mit einer Auflösung von 30–40 MP auf Google Fotos nimmt wertvollen Speicherplatz in Ihrem Google-Konto in Anspruch – sie sind von geringem Nutzen.
Indem Sie die Auflösung solcher Fotos reduzieren, verringern Sie deren Dateigröße erheblich und eignen sich besser für die Sicherung in der Cloud. Abhängig von Ihren Anforderungen können Sie die Größe Ihrer DSLR-Fotos in Adobe Lightroom in großen Mengen ändern auf etwa 20–25 MP und so viel Platz sparen.
Sie können auch ein Video komprimieren und seine Dateigröße reduzieren, bevor Sie es auf Google Fotos hochladen, oder ein anderes Dateiformat verwenden, um möglicherweise die Dateigröße zu reduzieren Dateigröße.
7. Löschen Sie Dateien von Google Drive und Gmail
Alle Dateien oder Dokumente, die Sie auf Google Drive sichern, werden ebenfalls auf das Speicherkontingent Ihres Google-Kontos angerechnet. Wenn Sie also noch mehr Speicherplatz in Google Fotos freigeben möchten, sollten Sie auch darüber nachdenken, Junk-Dateien und andere unnötige Dateien aus Google Drive zu löschen.
Sie können Dateien auch von Ihrem primären Google Drive-Konto auf ein sekundäres Konto übertragen, ohne sie erneut hochzuladen, und so Speicherplatz sparen.
Dasselbe gilt auch für Gmail – Dateien, die Sie in Gmail verwenden, belegen Speicherplatz in Ihrem Google-Konto. Sie können jedoch jederzeit alte E-Mails mit großen Anhängen löschen, um Speicherplatz in Ihrem Google-Konto freizugeben. Stellen Sie sicher, dass Sie Ihre Gmail-Kontodaten herunterladen, bevor Sie unseren Tipps folgen, um Speicherplatz in Ihrem Gmail-Konto freizugeben.

Geben Sie ganz einfach Speicherplatz in Google Fotos frei
Wenn Sie diese Tipps befolgen, können Sie viel Platz in Google Fotos freigeben. Dadurch können Sie mehr Fotos und Videos sichern, ohne für die Speicherung bezahlen zu müssen. Wenn Sie jedoch trotz der oben genannten Schritte keinen Speicherplatz in Google Fotos freigeben können, müssen Sie wahrscheinlich für einen Google One-Speicherplan bezahlen.
Eine Google One-Mitgliedschaft bietet noch viele weitere Vorteile. Erwägen Sie also ein Abonnement, um mehr als nur zusätzlichen Speicherplatz zu erhalten.



Schreibe einen Kommentar