Die meiste Zeit schenken wir den Hintergrundprozessen, die auf dem Mac laufen, kaum Aufmerksamkeit. Wenn Sie jedoch an einem seltenen Tag den Aktivitätsmonitor überprüfen, um Verlangsamungsprobleme zu beheben, werden Sie möglicherweise überrascht sein, dass der WindowServer-Prozess oben liegt. Möchten Sie wissen, was mit WindowServer auf dem Mac passiert? Und warum isst er Ressourcen?
Mach dir keine Sorgen; Ich werde Sie durch dieses einfache Tutorial führen, das alles erklärt, was Sie über WIndowServer wissen müssen und ob es sicher ist. Weiterlesen!
- Was ist WindowServer auf dem Mac?
- So ermitteln Sie die CPU-Auslastung von WindowServer
- Beheben Sie die hohe WindowsServer-CPU-Auslastung auf dem Mac
Was ist WindowServer auf dem Mac?
WindowServer ist ein wesentlicher Systemprozess auf dem Mac. Es wurde entwickelt, um einen Kommunikationskanal zwischen Anwendungen und Displays zu schaffen. Der Prozess zeigt alle geöffneten Anwendungen auf dem Display an. Einfach ausgedrückt, wenn Sie ein Fenster sehen, ein Spiel spielen, Grafiken anzeigen oder eine Software auf Ihrem Mac öffnen, fügt WindowServer das ein.
Es läuft im Hintergrund und hält Sie ohne Ihre Ankündigung auf Ihrem Mac aktiv. Manchmal verbraucht es jedoch Rechenleistung und führt letztendlich zu einem Leck. Je mehr Fenster geöffnet sind, desto mehr wird der WindowServer-Prozessor belastet.
Muss ich mir also Sorgen um den WindowServer-Prozess auf dem Mac machen?
Die Antwort ist nein!
Wie im vorherigen Abschnitt erläutert, hilft dieser Vorgang, dass Ihr Mac reibungslos läuft. Es ist keine Malware oder ressourcenintensive Anwendung. Aber manchmal verbraucht WindowServer übermäßige CPU-Leistung. In solchen Fällen wird Ihr Mac träge. Mach dir keine Sorgen; Wir helfen Ihnen, die Gründe zu verstehen und zu beseitigen!
Aber zuerst, wie viele Ressourcen verwendet WindowServer auf Ihrem Mac? Lass es uns herausfinden.
So ermitteln Sie die CPU-Auslastung von WindowServer
Befolgen Sie diese Schritte, um zu entscheiden, ob der WindowServer-Prozess Ihren Mac verlangsamt.
- Gehen Sie zu Anwendungen → Dienstprogramme → öffnen Sie System Watcher.
- Wählen Sie die Registerkarte CPU aus dem Menü.
- Suchen Sie den WindowServer-Prozess in der Liste.

WindowServer sollte nicht mehr als 30 % der CPU-Ressourcen verbrauchen. Wenn der Prozess übermäßig viele Ressourcen verbraucht, lesen Sie weiter.
Beheben Sie die hohe WindowsServer-CPU-Auslastung auf dem Mac
Wenn der Vorgang 30-60% der Ressourcen beansprucht, wird Ihr Mac langsamer und verzögert. Dies kann durch erhöhten Ressourcenverbrauch wie Spiele oder Videobearbeitung auf dem Mac oder einen Fehler in einer oder mehreren der von Ihnen verwendeten Anwendungen verursacht werden.
Wenn Sie einen alten Mac verwenden, kann auch die starke Verwendung moderner visueller Effekte dazu führen. Befolgen Sie die unten stehenden Korrekturen, um die hohe CPU-Auslastung von WindowServer zu reduzieren.
1. Schließen Sie die Anwendung(en)
Ein Fehler in einer Anwendung kann die CPU-Last drastisch erhöhen. Heben Sie solche Anwendungen mit dem Aktivitätsmonitor hervor. Verwenden Sie die Anwendung für 5-10 Minuten und überprüfen Sie die entsprechende CPU-Auslastung. Wenn die Nutzung höher ist, schließen Sie die App und Sie sollten in Ordnung sein.
Alternativ können Sie die App aktualisieren oder neu installieren und prüfen, ob die Verwendung wieder normal ist. Sie können auch in den abgesicherten Modus wechseln und die Leistung Ihres Macs überprüfen.
2. Anzeigeeinstellungen ändern
Der WindowServer-Prozess hat die Aufgabe des Renderns von Anzeigen für Anwendungen delegiert. macOS bietet viele Anzeigefunktionen, einschließlich einer Transparenzfunktion. Es verwischt aktive geöffnete Apps und sieht gut aus. Es kann jedoch auch zu einer Erhöhung der CPU-Auslastung führen. Deaktivieren Sie die Transparenz, indem Sie diese Schritte ausführen.
- Öffnen Sie die Systemeinstellungen.
- Gehen Sie zu Eingabehilfen → Anzeige.
- Aktivieren Sie Bewegung verringern und Deckkraft verringern.
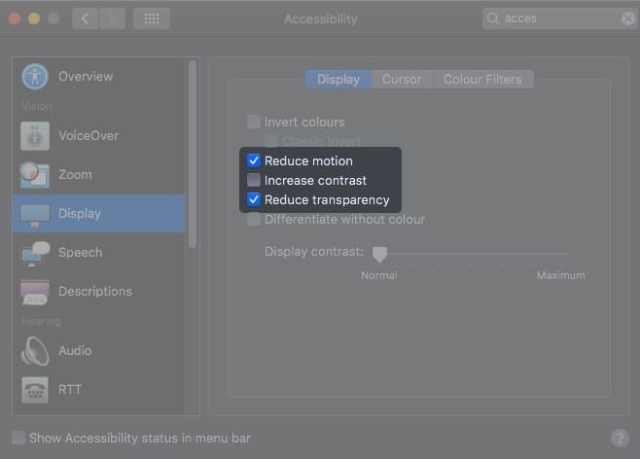
3. Bereinigen Sie Ihren Desktop
So seltsam es klingt, Ihr Desktop kann überladen sein. Jedes auf Ihrem Desktop angezeigte Element erfordert zusätzliche Ressourcen. Wenn Sie viele Gegenstände auf Ihrem Schreibtisch haben, ist dies möglicherweise der beste Zeitpunkt, um das Chaos zu beseitigen.
Ich schlage vor, Stapel zu verwenden, um Ihren Desktop zu bereinigen. Ziehen Sie auch in Betracht, die Symbole / Dateien zu entfernen, die Sie nicht verwenden.
4. Trennen Sie Ihr Gaming-Zubehör.
In einigen Fällen machen Mac-Benutzer die Gaming-Maus für einen Anstieg der WindowsServer-CPU-Auslastung verantwortlich. Trennen Sie alle Gaming-Zubehörteile und sehen Sie, ob sich das ändert.
Angenommen, Sie haben mehrere Zubehörteile, schließen Sie jedes an und prüfen Sie, ob die CPU-Auslastung zunimmt. Wenden Sie sich nach der Entdeckung an den Hersteller des Zubehörs und bitten Sie um Erlaubnis.
5. Fehlerbehebung bei externem Monitor
Verwenden Sie ein externes Display mit einem Mac? Manchmal steigt die CPU-Auslastung von WindowsServer aufgrund externer Displays. Mit anderen Worten, der WindowServer-Prozess verwendet mehr Ressourcen, um den externen Monitor zu starten. Dies liegt daran, dass der externe Monitor keine GPU hat. Daher wird das Grafik-Rendering vom Hauptprozessor durchgeführt.
Trennen Sie also Ihren Monitor vom Netz und prüfen Sie, ob das Problem behoben ist.
Manchmal kann dieses Problem durch mehrere Desktop-Installationen verursacht werden. Sie können die Anzahl der virtuellen Desktops reduzieren, indem Sie zu Einstellungen → Flugsteuerung gehen.

Deaktivieren Sie das Kontrollkästchen Speicherplätze basierend auf der letzten Nutzung automatisch neu anordnen. Wenn das Problem weiterhin besteht, deaktivieren Sie das Kontrollkästchen Displays have separate spaces.
Notiz. Das Deaktivieren einzelner Bereiche kann möglicherweise zu Problemen mit dem externen Monitor führen.
6. Nachtschicht deaktivieren
Night Shift reduziert die Belastung der Augen, indem das blaue Licht ausgeschaltet wird. Einige Benutzer berichteten, dass die Nutzung von WindowServer nach dem Deaktivieren von Night Shift zurückgegangen ist. So steuern Sie Night Shift auf Ihrem Mac.
Stehen Sie immer noch vor einem Problem? Versuchen Sie als letzten Ausweg, den NVRAM zurückzusetzen.
Das ist alles!
Zusammenfassend lässt sich sagen, dass WindowServer ein wesentlicher macOS-Prozess ist. An seiner Anwesenheit ist nichts auszusetzen. Wenn die CPU-Auslastung von WindowServer hoch ist, beheben Sie den Fehler, indem Sie die obigen Schritte ausführen. Teilen Sie uns in den Kommentaren unten mit, wie Sie das Problem beheben konnten.




Schreibe einen Kommentar