So fügen Sie Ihrem Android-Schnelleinstellungsmenü benutzerdefinierte Verknüpfungen hinzu

Das Schnelleinstellungsmenü von Android ist eine der einfachsten Möglichkeiten, auf eine Funktion zuzugreifen oder eine Aufgabe auf einem Android-Smartphone auszuführen. Wischen Sie vom oberen Bildschirmrand nach unten, tippen Sie auf eine Schnelleinstellungsverknüpfung, und Sie sind fertig.
Leider kann über das Schnelleinstellungsmenü nur auf eine begrenzte Anzahl von Funktionen zugegriffen werden. Je nach Marke Ihres Android-Smartphones erhalten Sie möglicherweise mehr oder weniger Funktionen. Aber was wäre, wenn Sie eine unbegrenzte Anzahl von Aufgaben über Ihr Schnelleinstellungsmenü ausführen könnten? Interessiert? So gehen Sie vor.
Fügen Sie integrierte Schnelleinstellungsverknüpfungen hinzu oder entfernen Sie sie
Wenn Sie nur schnell eine Verknüpfung zu Ihrem Schnelleinstellungsmenü hinzufügen möchten, bietet Android standardmäßig eine problemlose Möglichkeit, dies zu erreichen. Um dies zu tun:
- Streichen Sie auf Ihrem Android-Startbildschirm nach unten, um das Menü „Schnelleinstellungen“ anzuzeigen. Bei einigen Android-Marken müssen Sie möglicherweise zweimal streichen.
- Tippen Sie auf das Bearbeitungssymbol (das Stiftsymbol ). Seine Position ist je nach verwendetem Gerät unterschiedlich, befindet sich jedoch normalerweise in einer der Ecken.
- Sie sehen jetzt eine Schnittstelle für aktive und deaktivierte Schnelleinstellungsverknüpfungen.
- Bei einigen Android-Marken müssen Sie auf eine der verfügbaren Verknüpfungskacheln tippen, um sie Ihrem Schnelleinstellungsmenü hinzuzufügen.
- Bei anderen Marken müssen Sie die verfügbaren Verknüpfungen aus dem unteren Abschnitt mit der Bezeichnung „ Halten und ziehen“ gedrückt halten und nach oben ziehen, um Kacheln zum oberen Abschnitt
hinzuzufügen, wo Sie andere verfügbare Verknüpfungsschalter haben.
Auf diesem Weg kommen Sie nur so weit, wie es Ihr Smartphone-Hersteller zulässt. Wir haben zuvor detailliert beschrieben, wie Sie Ihrem Schnelleinstellungsmenü eine App-Verknüpfung hinzufügen, aber auch das kann Ihnen nur eine einfache Möglichkeit bieten, eine App zu starten und möglicherweise einige App-bezogene Funktionen auszuführen.
Wenn Sie die Freiheit haben möchten, nahezu jede Aktion oder Verknüpfung zu Ihrem Schnelleinstellungsmenü hinzuzufügen, gibt es eine Problemumgehung. Eine der effektivsten Möglichkeiten ist die Verwendung einer Automatisierungs-App wie MacroDroid.
Erstellen Sie mit MacroDroid Ihre eigenen benutzerdefinierten Schnelleinstellungsverknüpfungen
Falls Sie mit MacroDroid nicht vertraut sind, es ist eine der nützlichsten und vielseitigsten Android-Automatisierungs-Apps, die Sie bekommen können. Damit können Sie nahezu jede Aufgabe auf Ihrem Android-Telefon automatisieren.
Wie können Sie damit benutzerdefinierte Aktionen zu Ihren Schnelleinstellungskacheln hinzufügen? Gehen Sie zunächst zum Play Store und installieren Sie MacroDroid . Möglicherweise werden Sie aufgefordert, eine Reihe von Berechtigungen zu erteilen. Es braucht all diese, um richtig zu funktionieren, stellen Sie also sicher, dass Sie sie gewähren.
Wir teilen den gesamten Prozess in zwei Hauptschritte auf:
- Erstellen eines Aktionsblocks, das ist die Funktion, die wir dem Schnelleinstellungsmenü hinzufügen.
- Hinzufügen einer Verknüpfung für die Aktion zu Ihrem Schnelleinstellungsmenü.
Schritt 1: Erstellen Sie einen Aktionsblock, um die Aufgabe einzurichten
Es gibt eine endlose Anzahl von Aufgaben oder Aktionen, für die Sie Verknüpfungen erstellen können, aber für diese Demonstration halten wir die Dinge einfach. Wir werden eine Aktion erstellen, die eine 30-sekündige Sprachnotiz jeder aktiven Konversation aufzeichnet. Es könnte nützlich sein, wenn Sie schnell ein Gespräch aufzeichnen möchten, ohne dass es jemand bemerkt.
- Suchen Sie auf dem MacroDroid-Startbildschirm Aktionsblöcke und tippen Sie darauf .
- Tippen Sie auf das + -Symbol in der unteren rechten Ecke des Bildschirms.
- Geben Sie Ihrer Aktion auf dem nächsten Bildschirm einen Namen, wir nennen sie für diese Demonstration „Secret Recorder“.
- Geben Sie optional eine Beschreibung für Ihren Aktionsblock an oder überspringen Sie den Schritt.
- Tippen Sie auf die Schaltfläche + auf der rechten Seite des Bedienfelds mit der Bezeichnung Aktion . Sie werden zum Bildschirm
„Aktion hinzufügen“ weitergeleitet.
Auf dem Bildschirm „Aktion hinzufügen“ können Sie auswählen, zu welcher Aktion Sie eine Verknüpfung erstellen möchten. Es gibt Dutzende möglicher Aktionen, und Sie können so viele kombinieren, wie Sie möchten, um so ziemlich jede Aufgabe zu erstellen. Aber wir bleiben einfach bei einer Aktion, bei der das Mikrofon 30 Sekunden lang aufgenommen wird.
- Suchen und tippen Sie auf dem Bildschirm Aktion hinzufügen auf Medien > Mikrofon aufnehmen > 30 Sekunden > OK .
- Wählen Sie Standardmikrofon und tippen Sie auf OK .
- Als nächstes werden Sie aufgefordert, Ihr bevorzugtes Audiodateiformat für die Aufnahme auszuwählen. Sie können sich für 3GPP , MPEG4 oder AAC entscheiden . Wählen Sie 3GPP .
- Tippen Sie im nächsten Bildschirm auf das Bearbeitungssymbol und navigieren Sie zu dem Ordner, in dem Sie Ihre Audioaufnahme speichern möchten. Tippen Sie unten auf Ihrem Bildschirm auf Diesen Ordner verwenden und dann auf OK .
- Sie kehren zum Aktionsbearbeitungsbildschirm zurück. Tippen Sie auf das Häkchen-Symbol in der unteren rechten Ecke Ihres Bildschirms, um die Aktion zu speichern.
- Sie kehren zum Aktionsblock -Bildschirm zurück, drücken Sie die Zurück-Taste, um zum MacroDroid-Startbildschirm zurückzukehren.
Schritt 2: Hinzufügen einer Aufgabenverknüpfung zum Schnelleinstellungsmenü
Sie haben eine Aktion oder Aufgabe erstellt, jetzt ist es an der Zeit, sie über das Schnelleinstellungsmenü leicht zugänglich zu machen. Um dies zu tun:
- Scrollen Sie auf dem MacroDroid-Startbildschirm nach unten, um die Schnelleinstellungskacheln zu finden, und wählen Sie sie aus.
- Auf dem nächsten Bildschirm finden Sie viele leere Felder für Schnelleinstellungen. Schalten Sie am ersten Steckplatz den Schalter mit der Bezeichnung „Deaktiviert“ ein, um den Steckplatz zu aktivieren.
- Geben Sie einen Namen für Ihre Schnelleinstellungskachel ein. Wir verwenden „Secret Voice“ für diese Demonstration.
- Tippen Sie auf Schaltfläche und dann auf Collapse on press .
- Tippen Sie auf das Symbol in der oberen linken Ecke des Schnelleinstellungsfelds, um ein neues Symbol für Ihre Schnelleinstellungsverknüpfung auszuwählen, und drücken Sie dann die Zurück-Taste.
Wenn Sie diesen Punkt erreicht haben, sind Sie fast fertig.
- Tippen Sie nun auf Ihrem MacroDroid-Startbildschirm auf Makro hinzufügen und geben Sie einen beliebigen Makronamen in den Eingabebereich mit der Bezeichnung Makronamen eingeben ein .
- Tippen Sie oben im Bedienfeld „ Auslöser “ auf die Schaltfläche „ + “, suchen Sie MacroDroid-spezifisch und tippen Sie darauf .
- Tippen Sie auf die Schnelleinstellungskachel , wählen Sie Geheime Stimme (oder wie auch immer Sie Ihre Schnelleinstellungsverknüpfung zuvor benannt haben) und tippen Sie dann auf OK > OK .
- Tippen Sie als Nächstes auf das Symbol + oben im Bedienfeld mit der Bezeichnung Aktion , navigieren Sie zu MacroDroid Specific > Action Block > Secret Recorder (der Aktionsblock, den wir zuvor erstellt haben) und tippen Sie dann auf OK .
Damit ist Ihre Schnelleinstellungskachel einsatzbereit. Wischen Sie einfach vom oberen Bildschirmrand nach unten, um Ihr Schnelleinstellungsmenü anzuzeigen, tippen Sie auf das Bearbeitungssymbol und fügen Sie die Verknüpfungskachel mit der Bezeichnung MacroDroid-Kachel 1 zu Ihren aktiven Schnelleinstellungskacheln hinzu, um sie zu verwenden.
Wenn Sie ein Samsung-Gerät verwenden und Schwierigkeiten beim Hinzufügen der MacroDroid-Kachel 1 haben, erfahren Sie hier, wie Sie Kacheln zu Ihrem Samsung-Schnelleinstellungsmenü hinzufügen.
Was können Sie dem Schnelleinstellungsmenü noch hinzufügen?
Das Hinzufügen eines Diktiergeräts zu Ihrem Schnelleinstellungsmenü mag nach viel Arbeit erscheinen, aber es ist nur ein Beispiel dafür, was Sie tun können. Es gibt eine lange Liste von Aufgaben, die Sie dem Menü hinzufügen und mit nur wenigen Wischbewegungen darauf zugreifen können.
Wenn Sie Ihre Schriftgröße regelmäßig ändern, können Sie eine Kachel erstellen, die Ihre Schriftart mit einem einzigen Tippen vergrößert. Öffnen Sie häufig eine bestimmte URL? Sie können es zu Ihrem Schnelleinstellungsmenü hinzufügen und sofort mit Ihrem bevorzugten Browser öffnen. Sie könnten sogar eine Schaltfläche hinzufügen, die jedes Mal, wenn Sie darauf tippen, einen zufälligen Tweet an Ihr Twitter-Konto sendet. Die Möglichkeiten sind endlos.
Profitieren Sie von der Android-Anpassung
Einer der Gründe, warum Android unglaublich beliebt ist, ist der riesige Raum für Anpassungen, den es bietet. Lassen Sie es nicht ungenutzt, nutzen Sie alle Möglichkeiten, Ihr Telefon individuell anzupassen. Entdecken Sie mehr und probieren Sie neue Dinge aus. MacroDroid und andere Automatisierungs- und Anpassungs-Apps für Android können Ihnen dabei helfen.



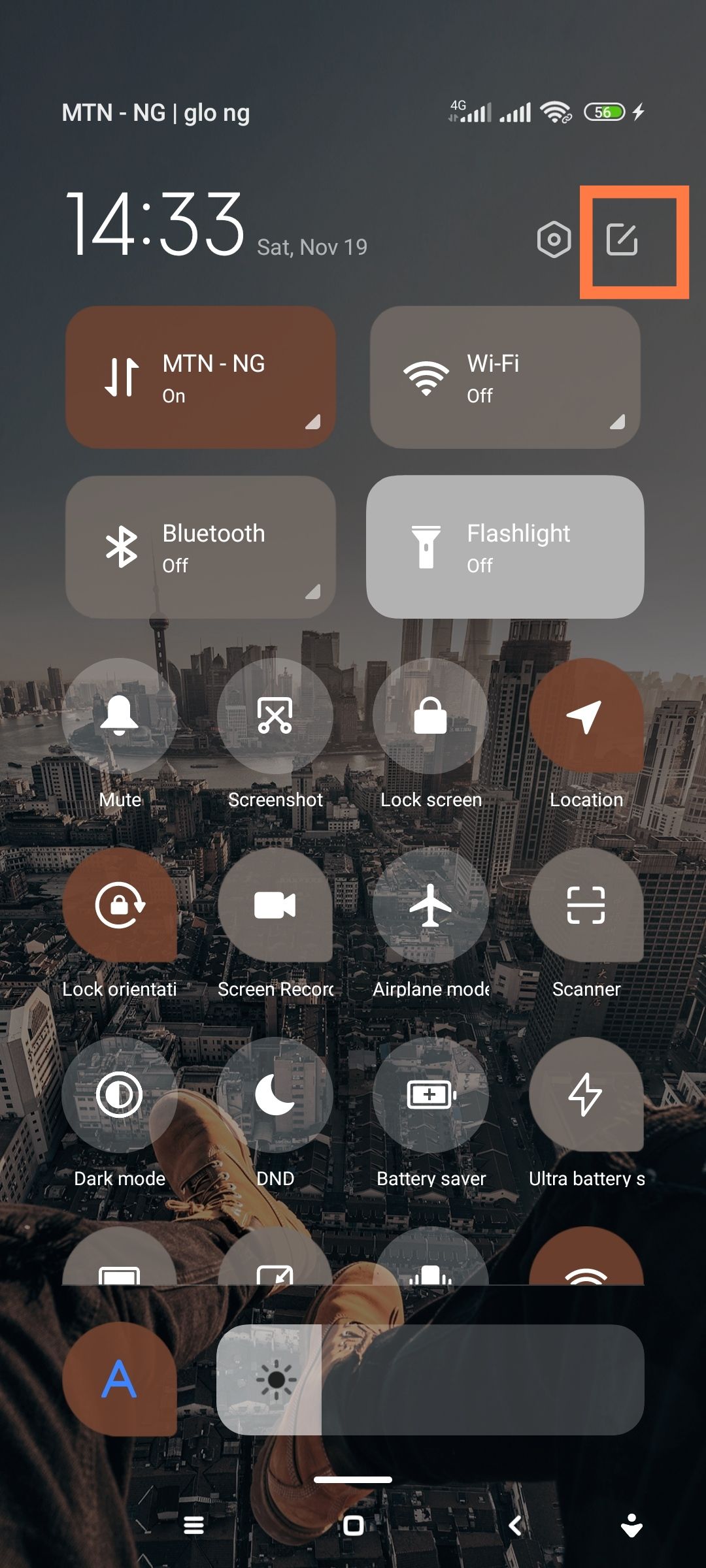
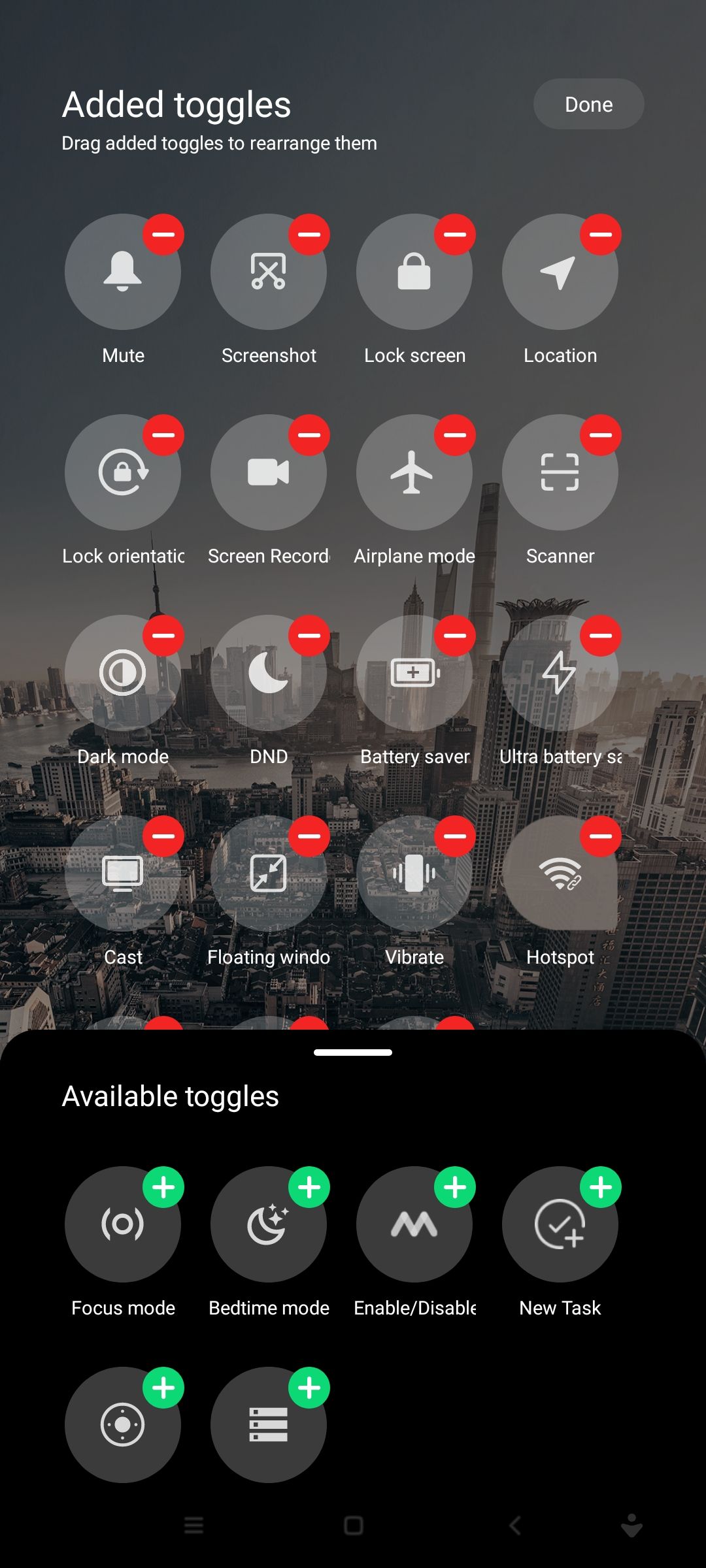
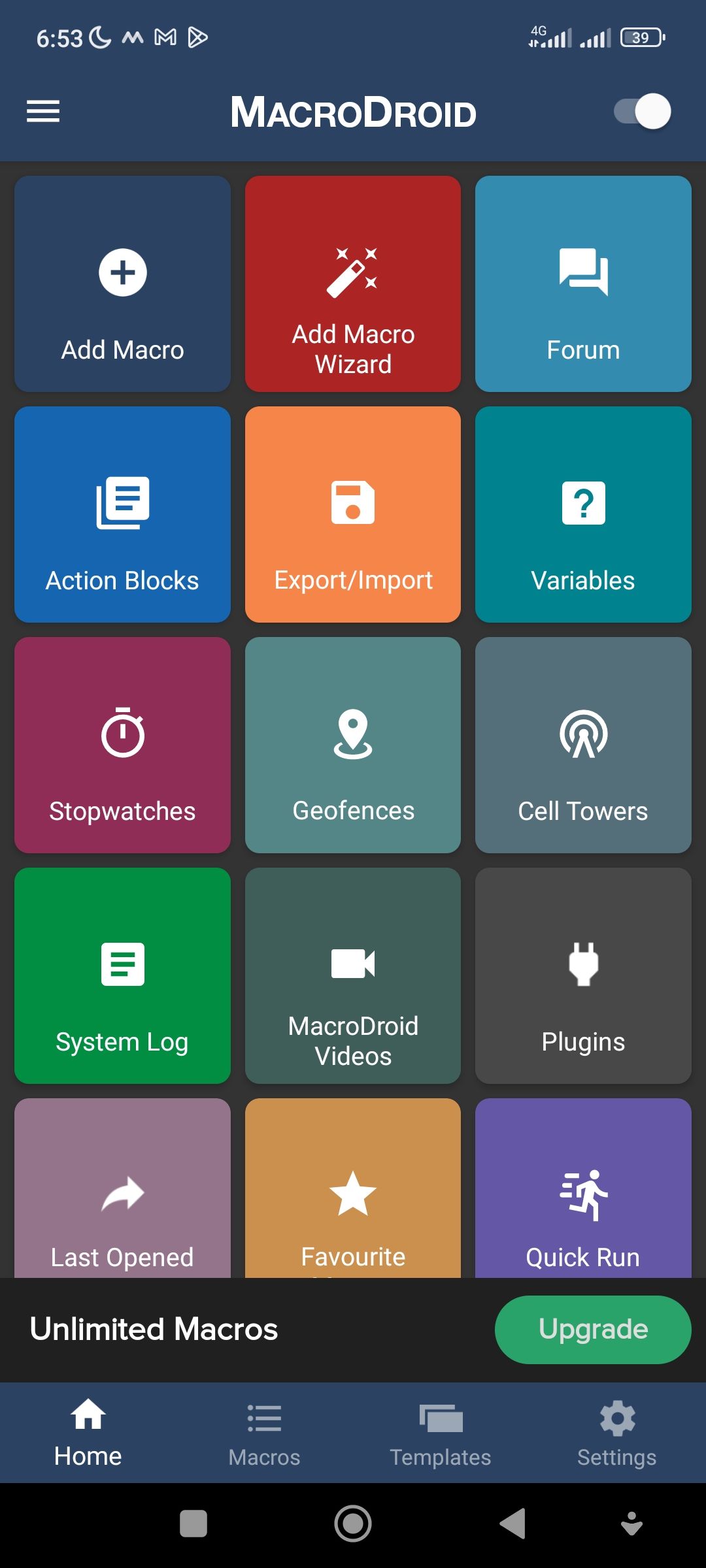
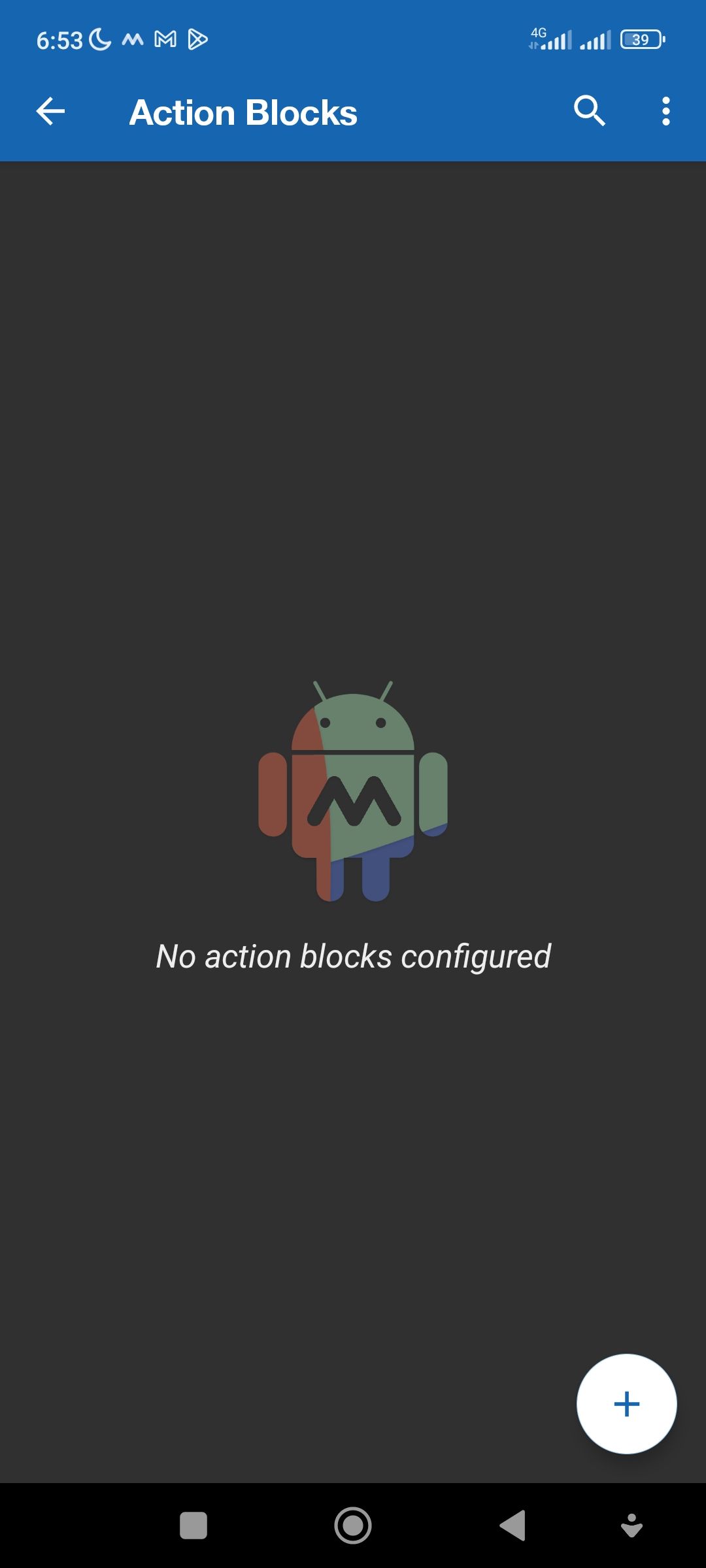
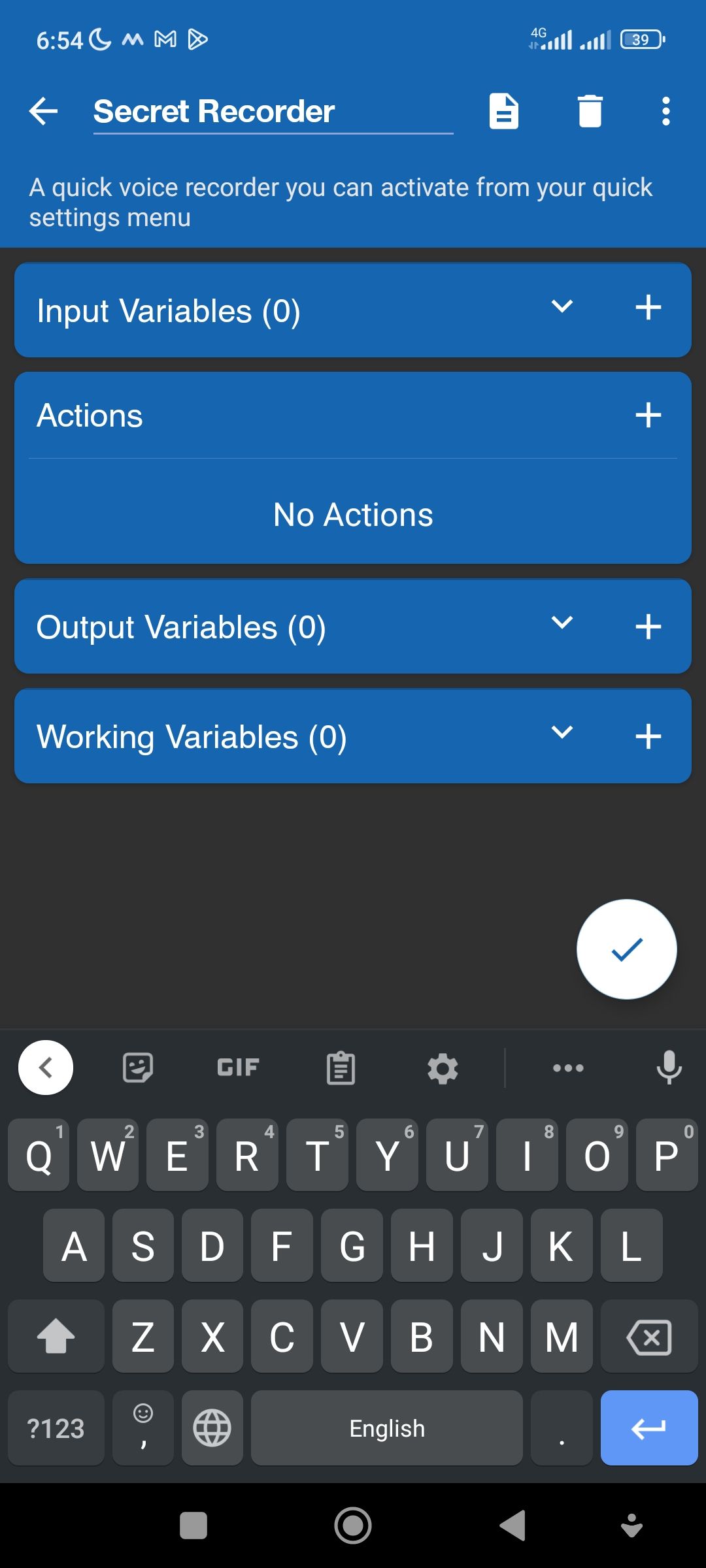
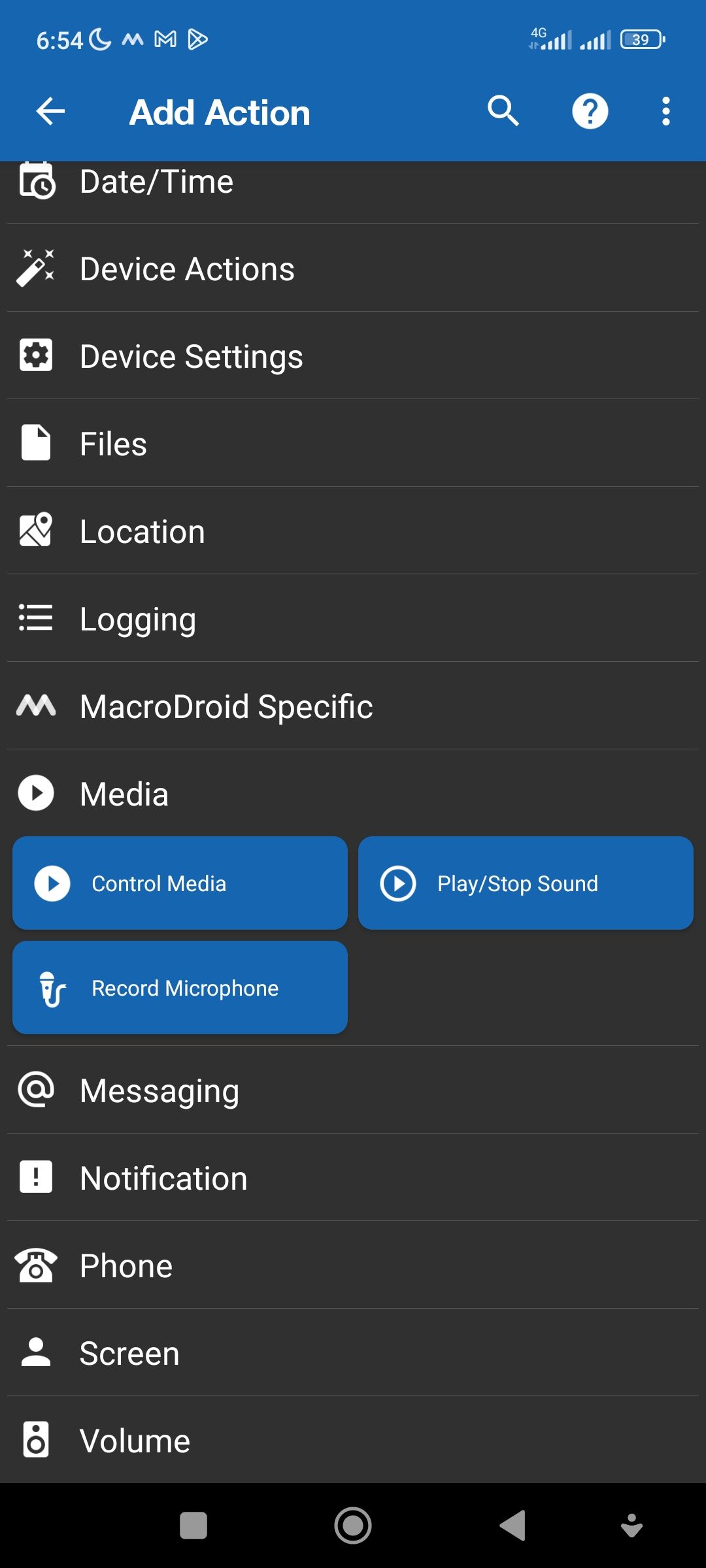
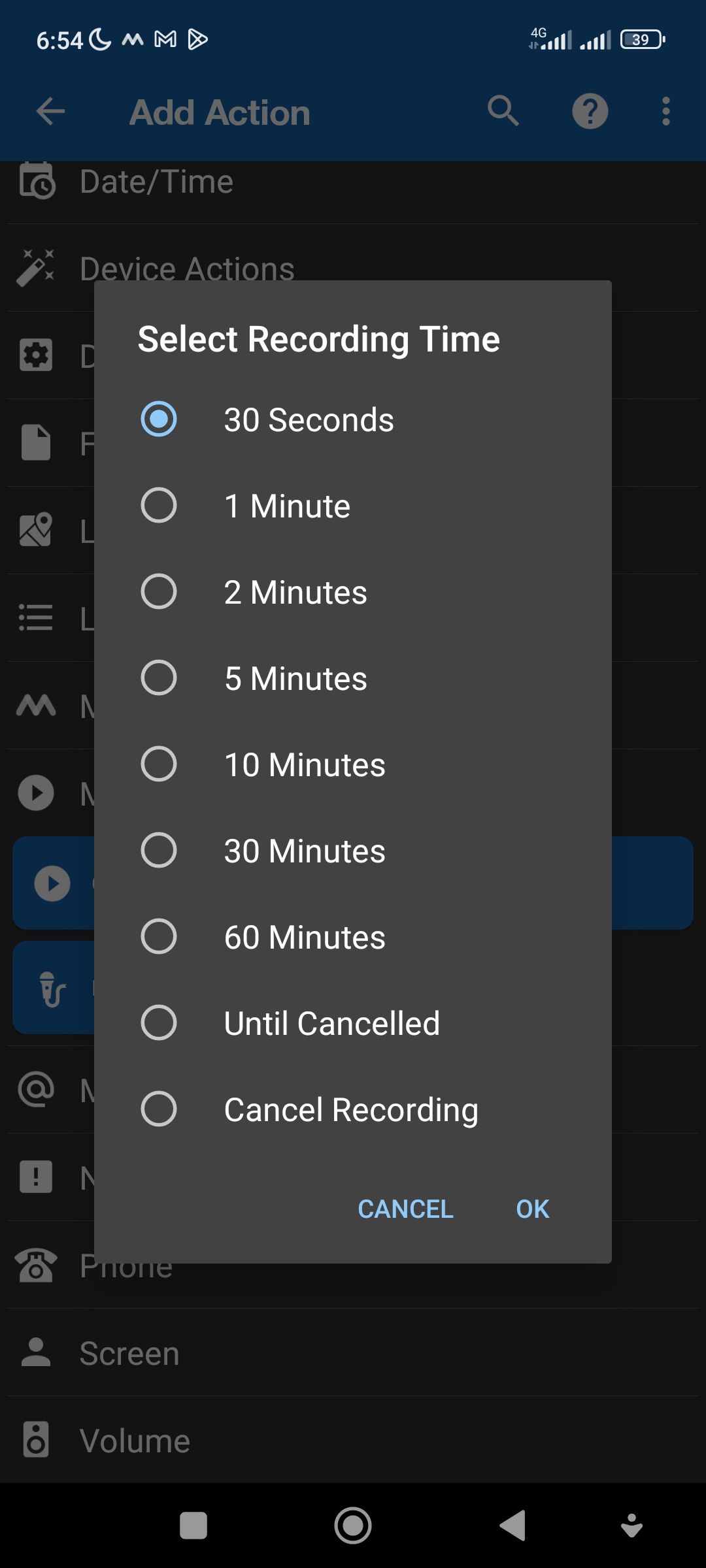
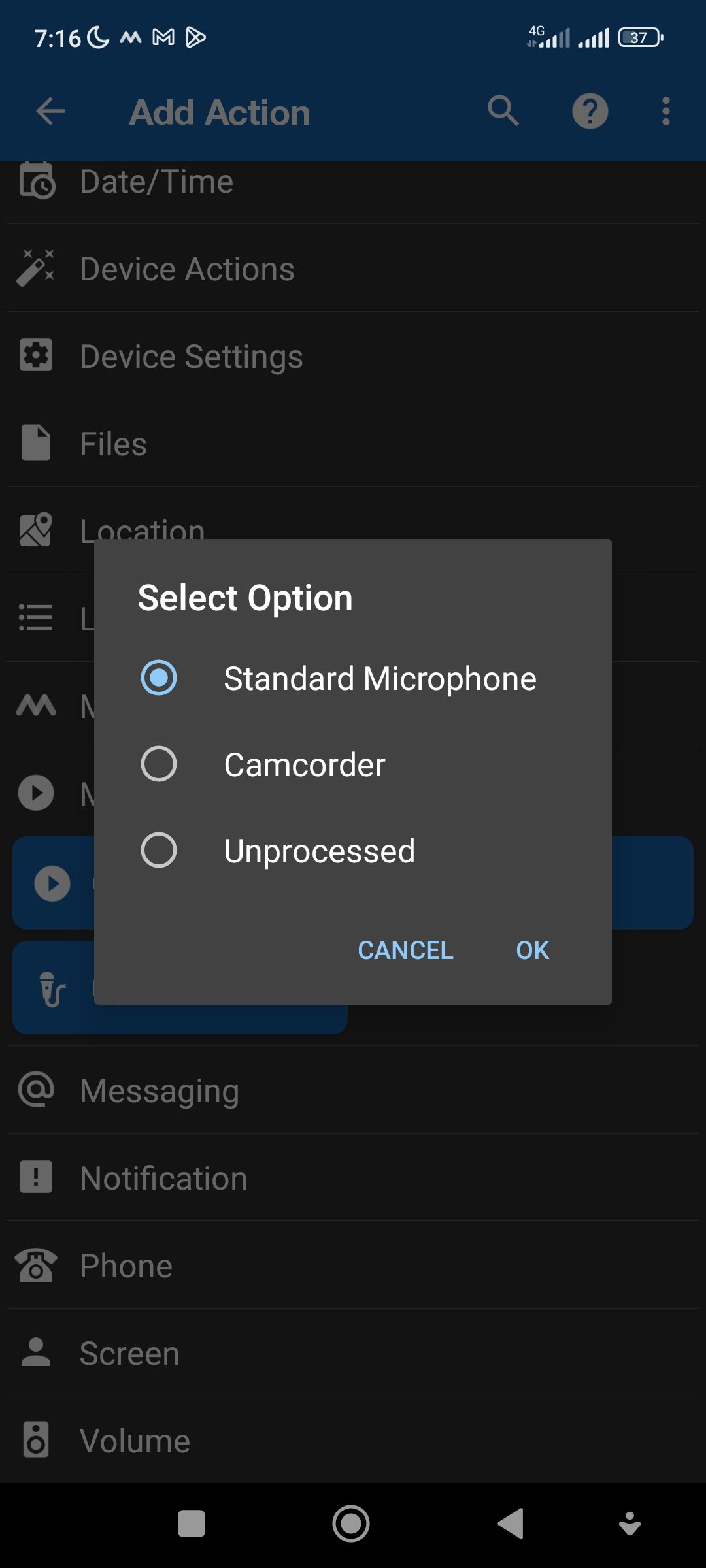
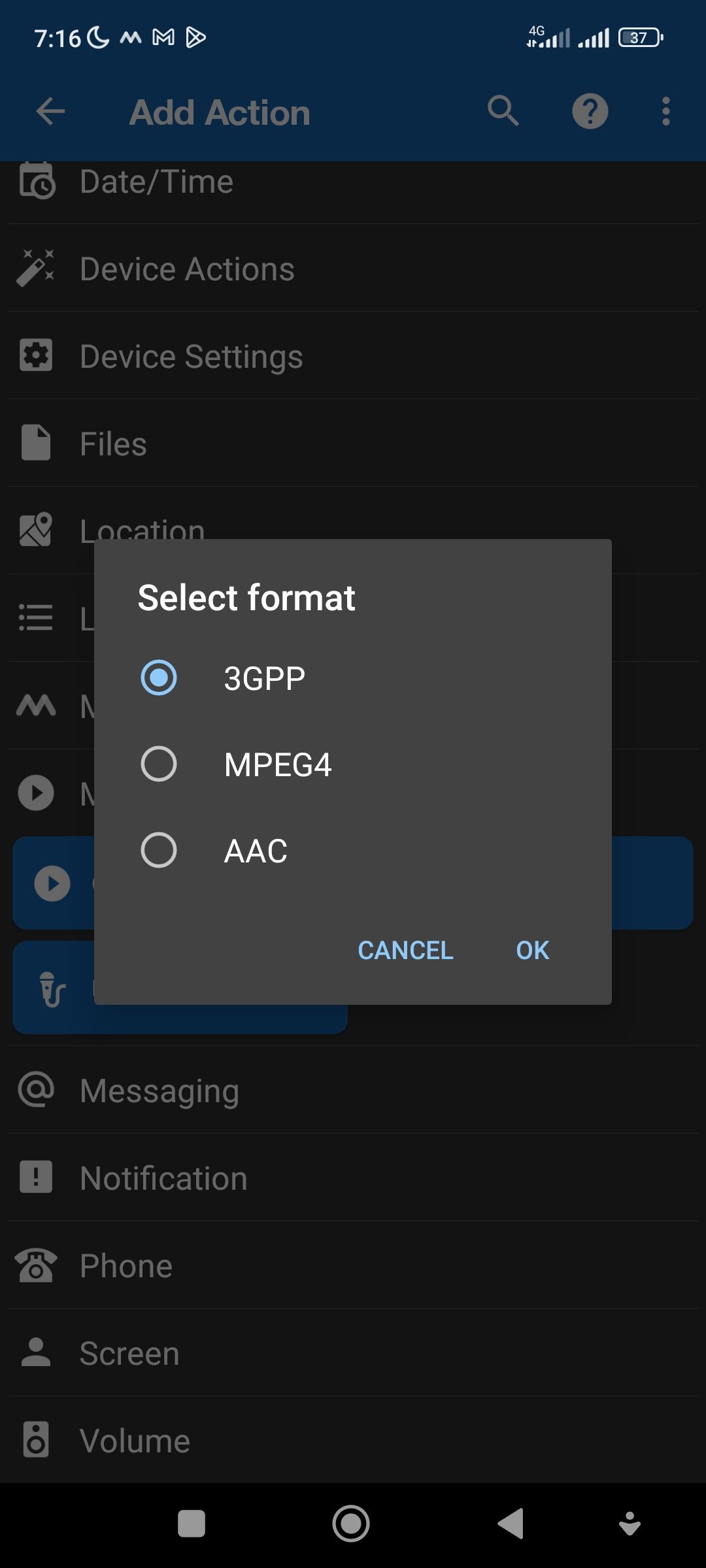
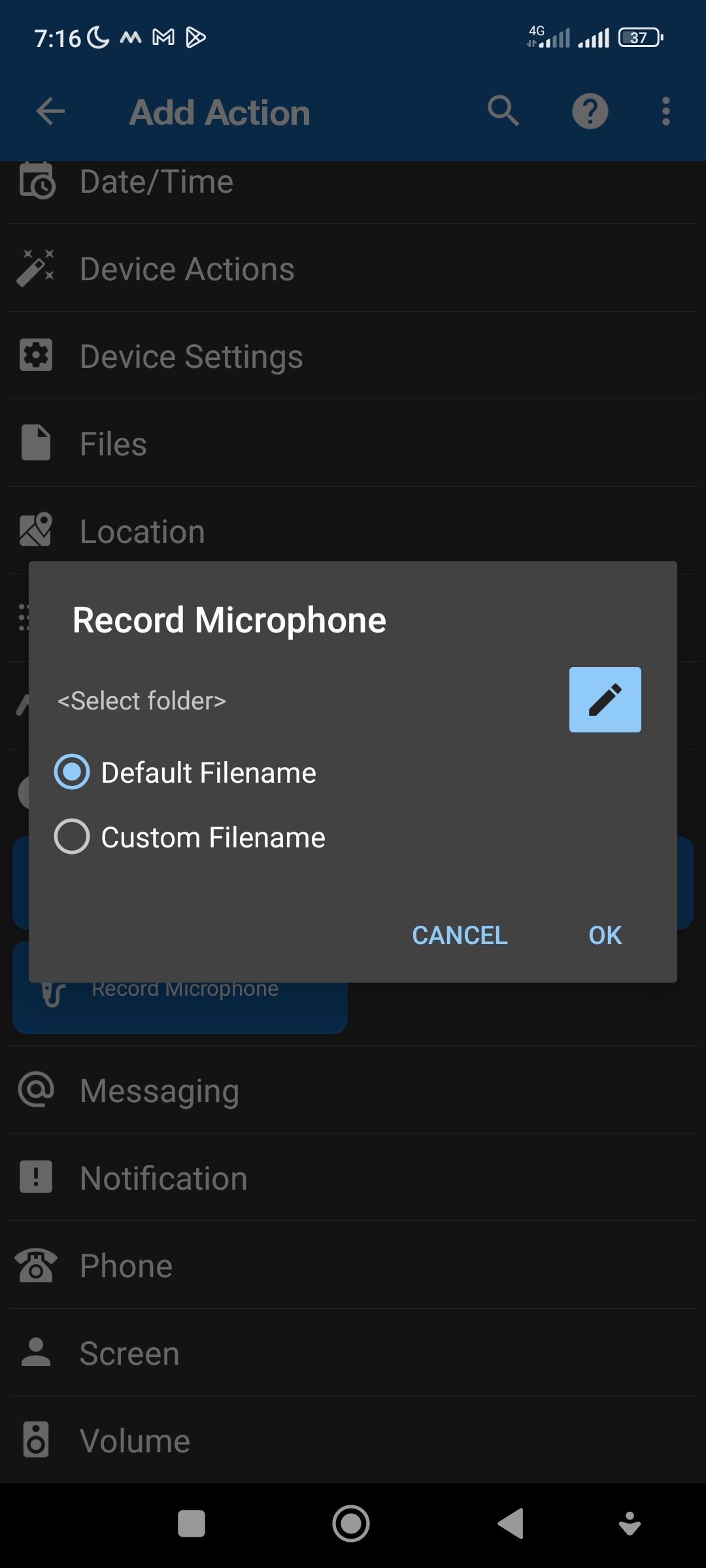
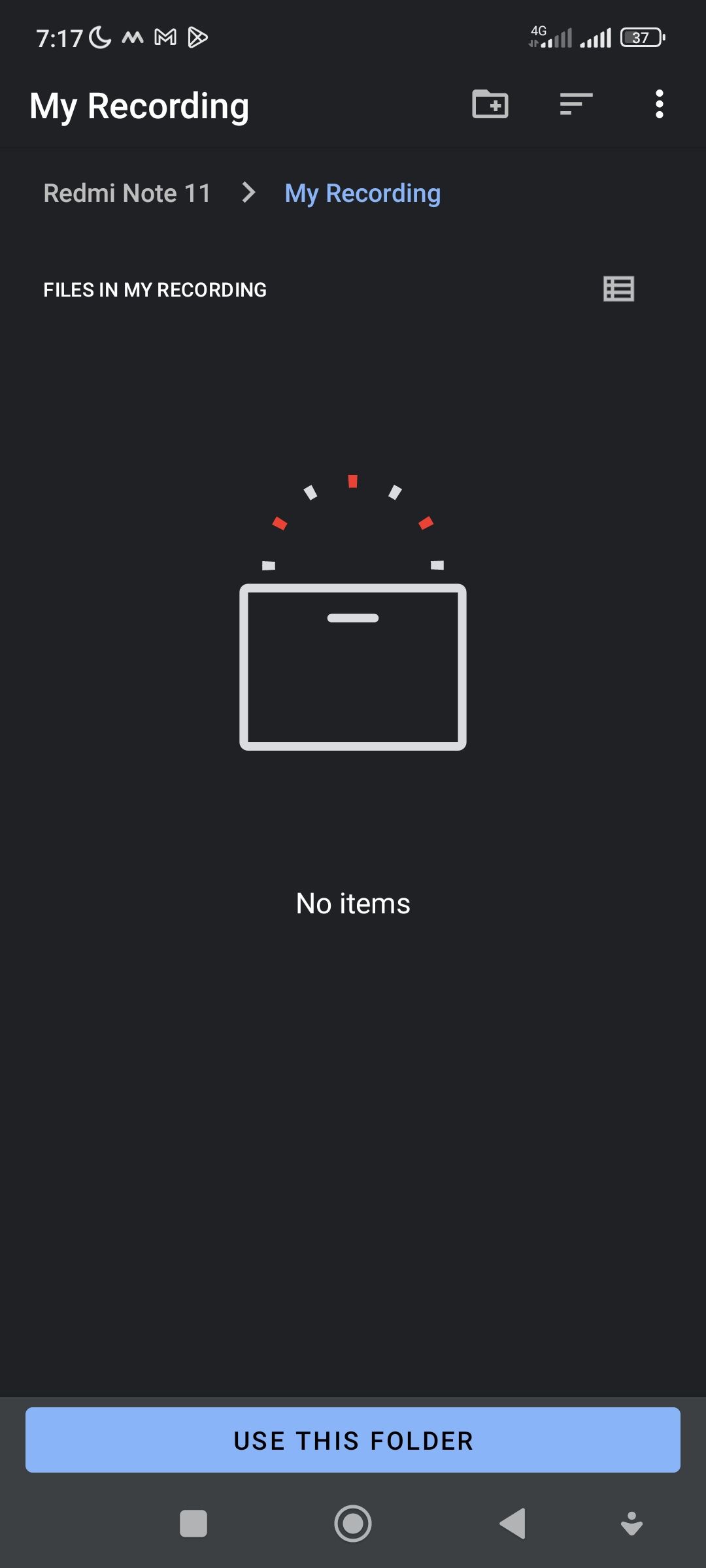
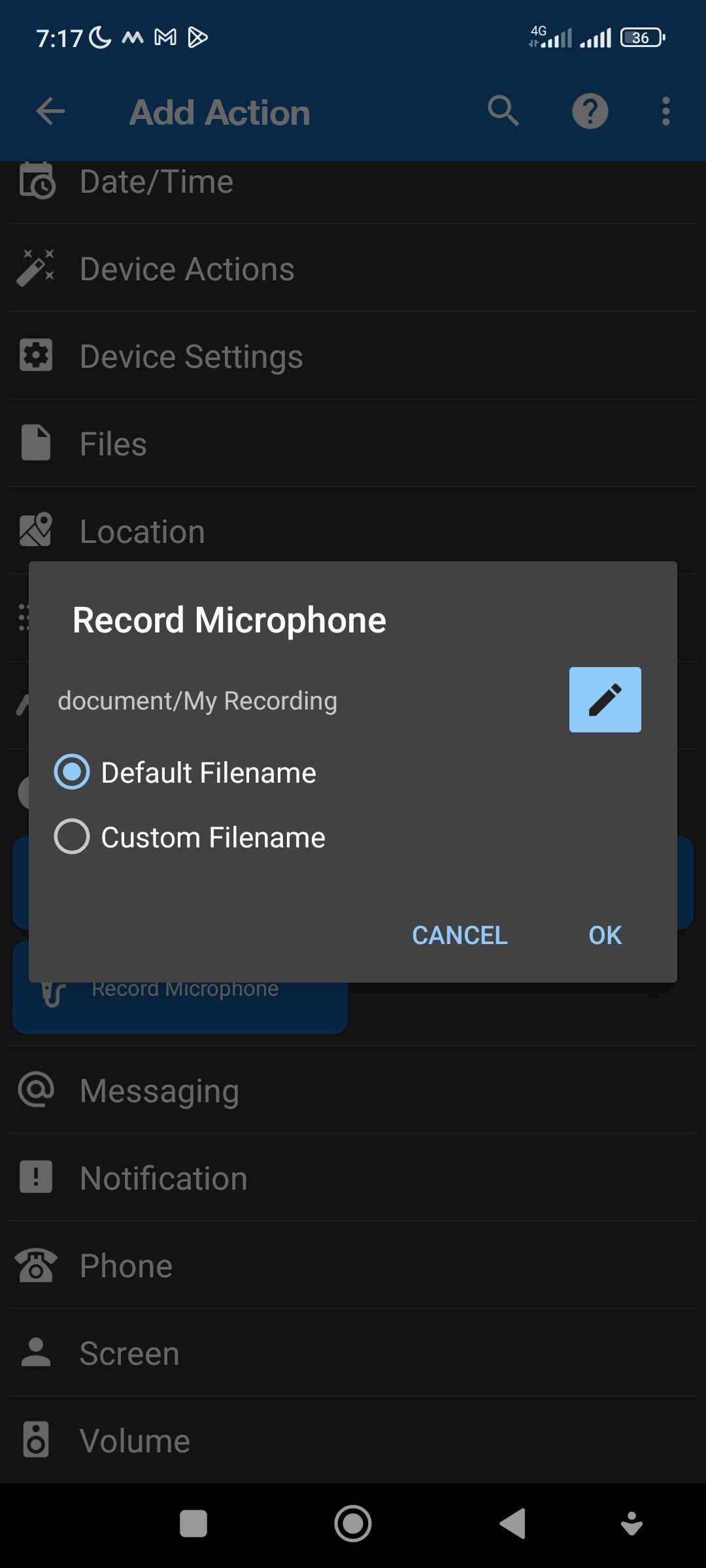
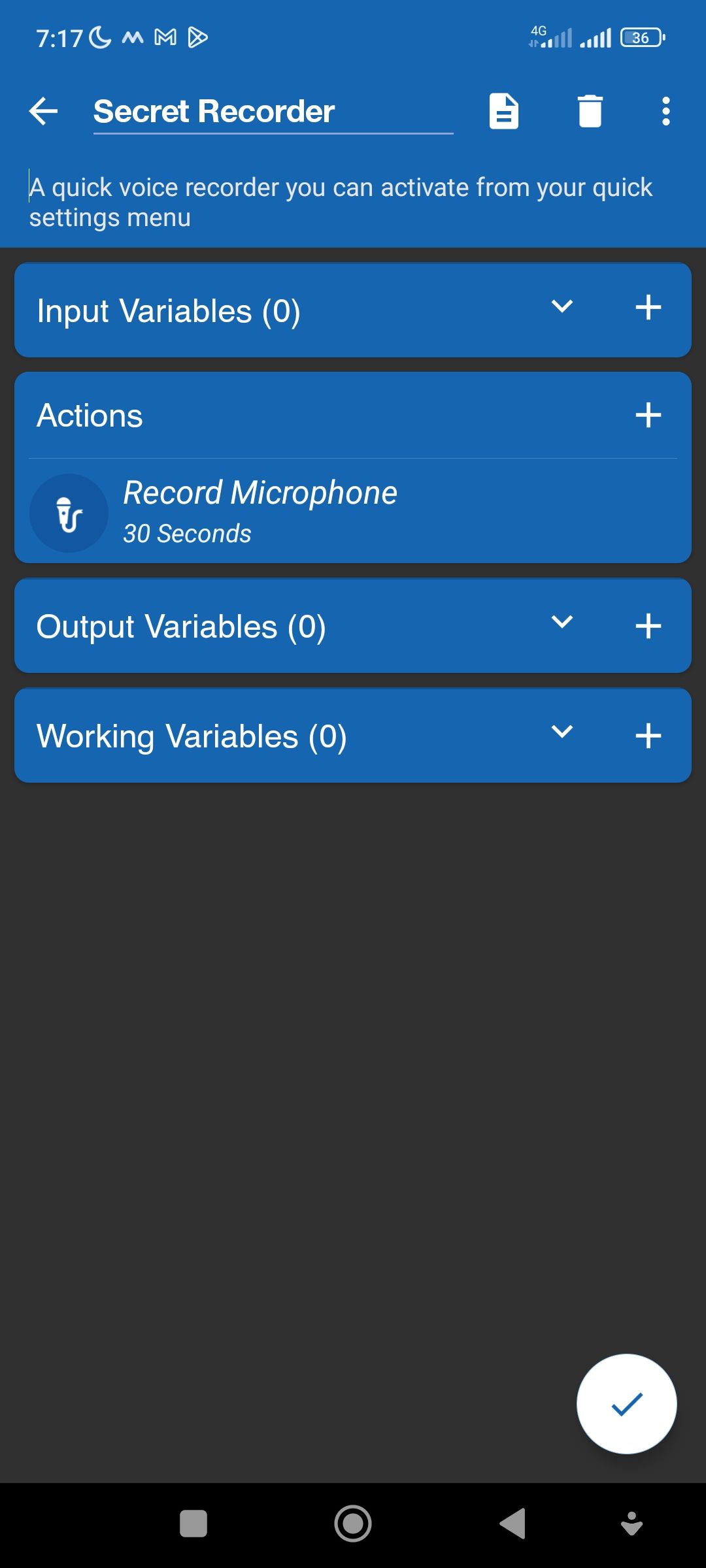
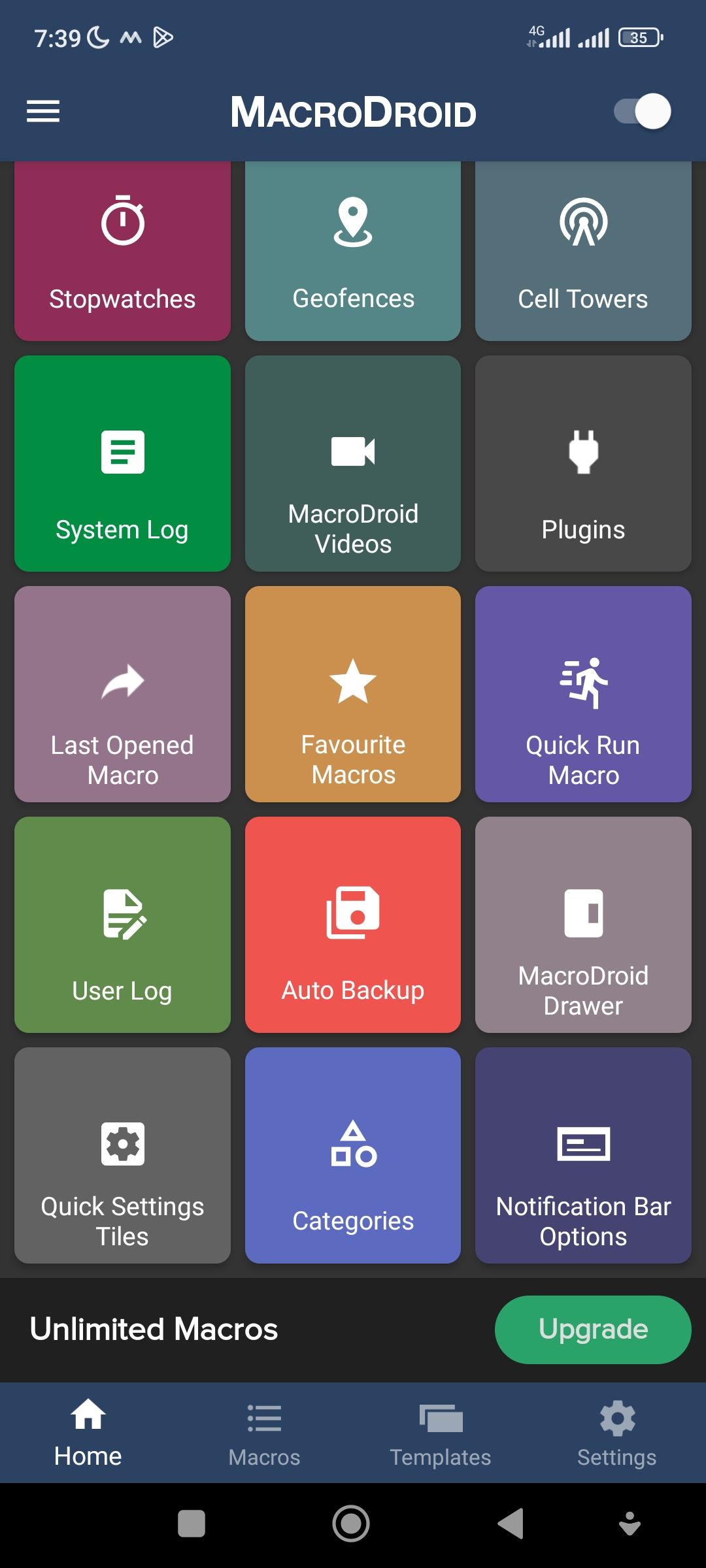
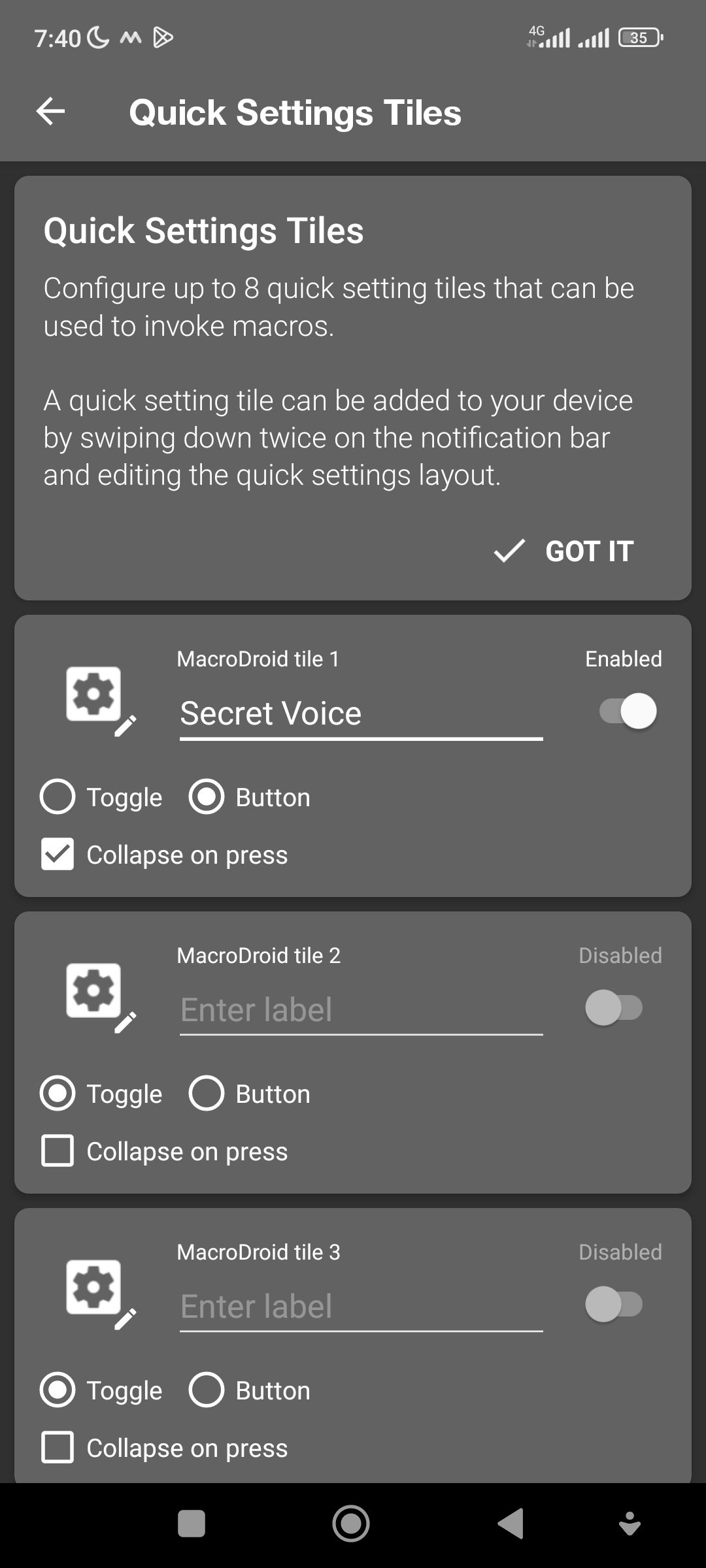
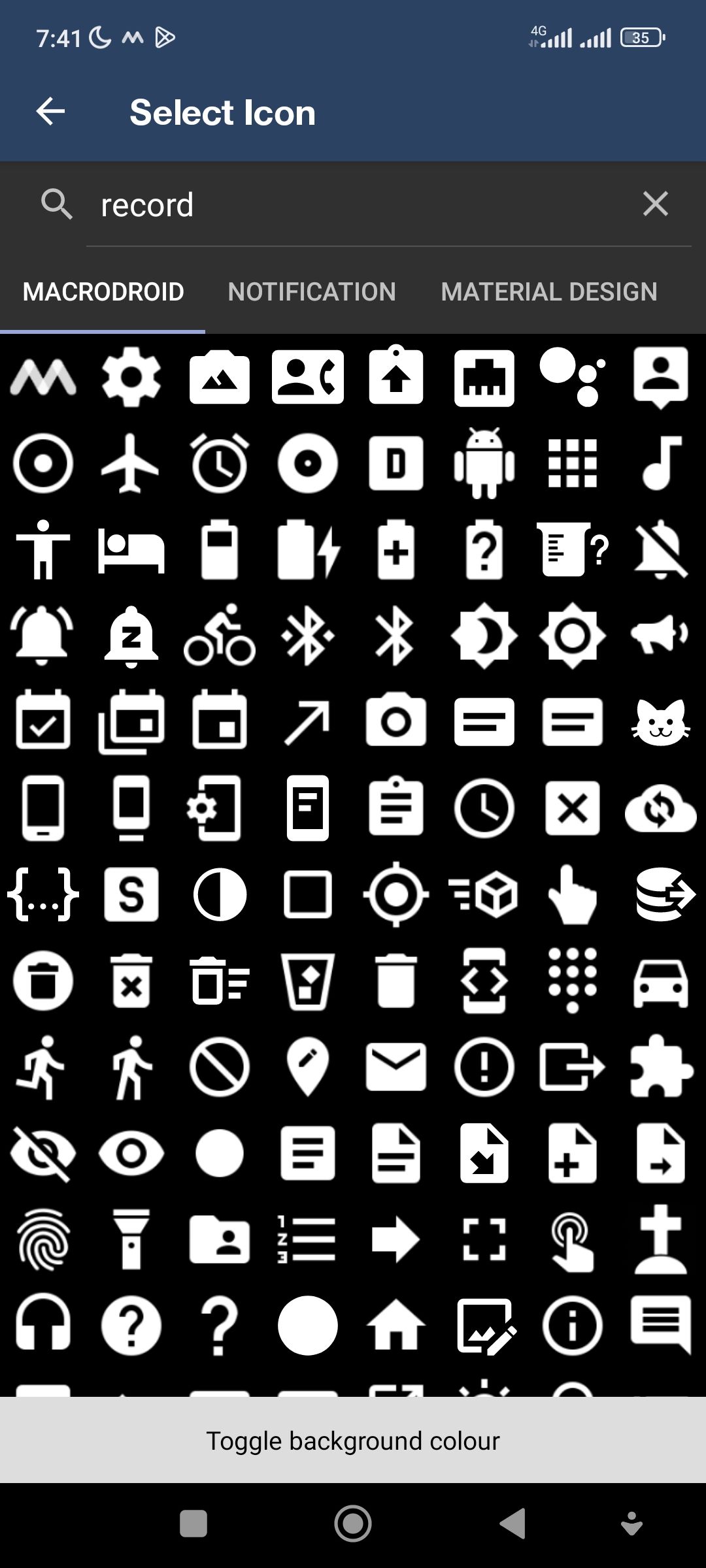
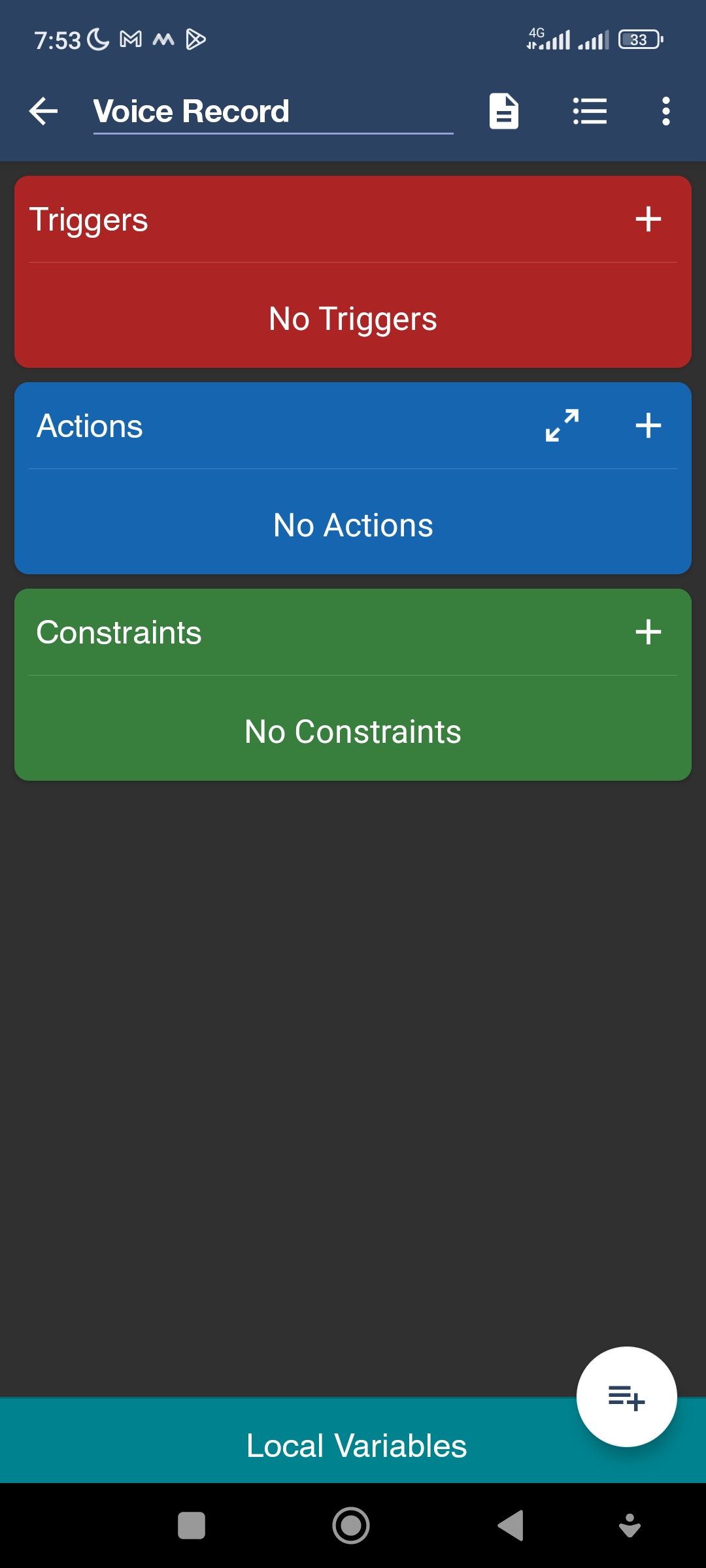
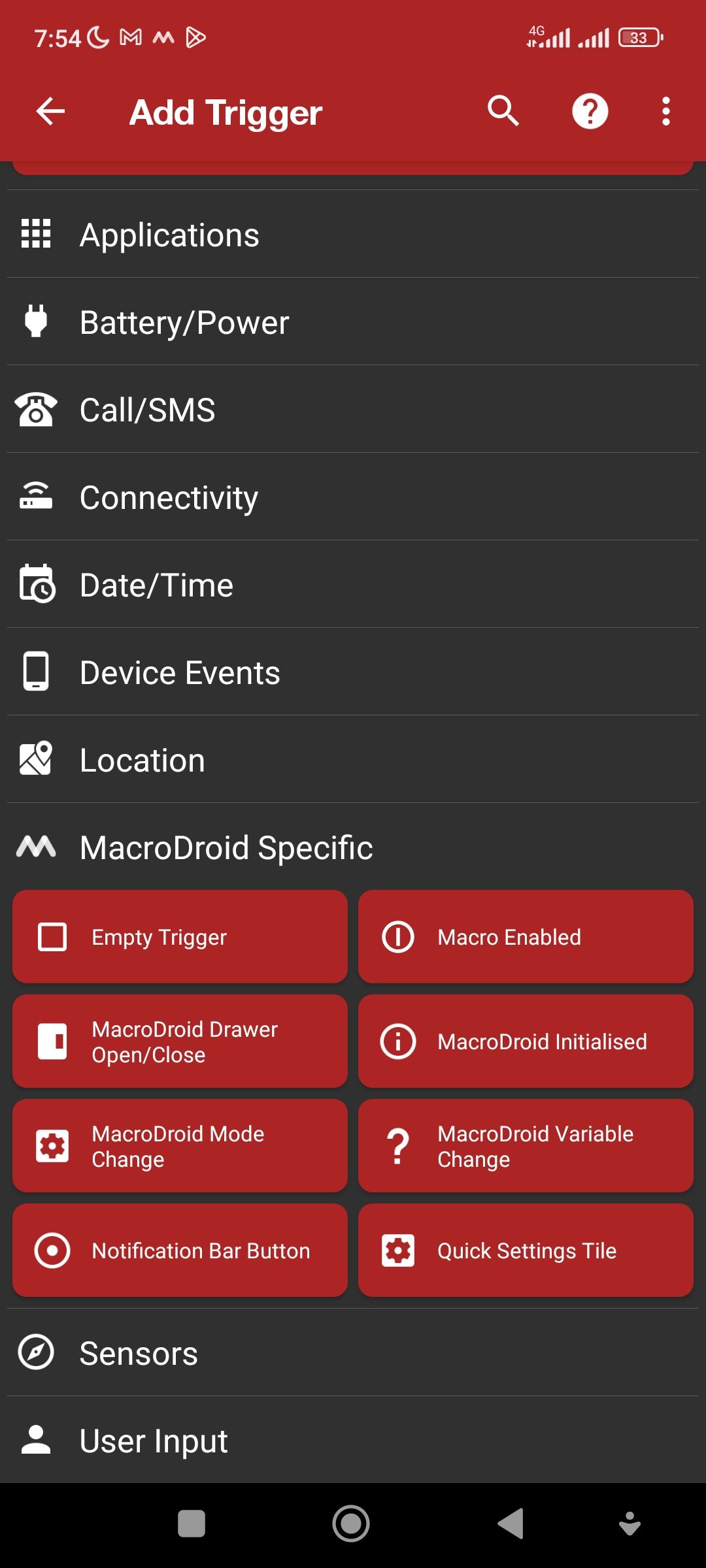
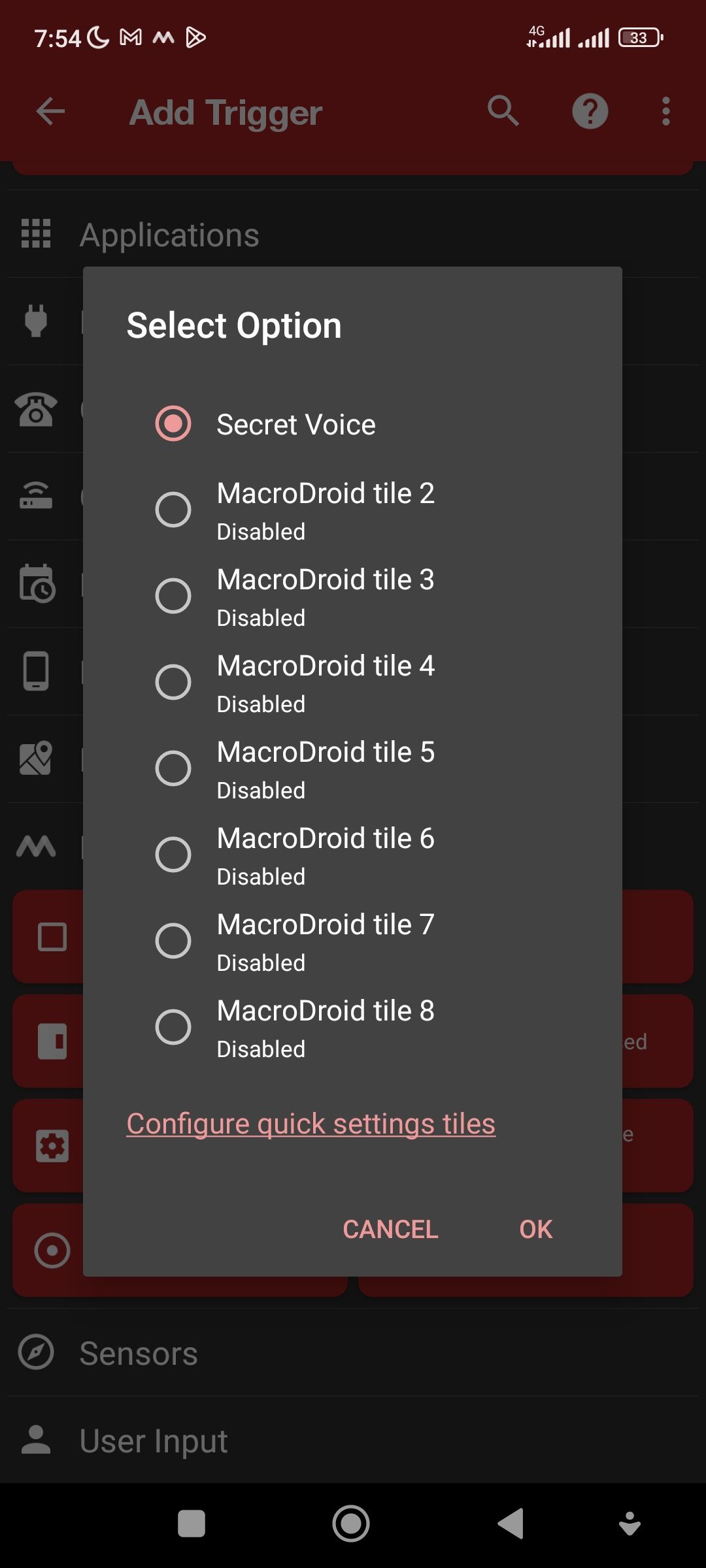
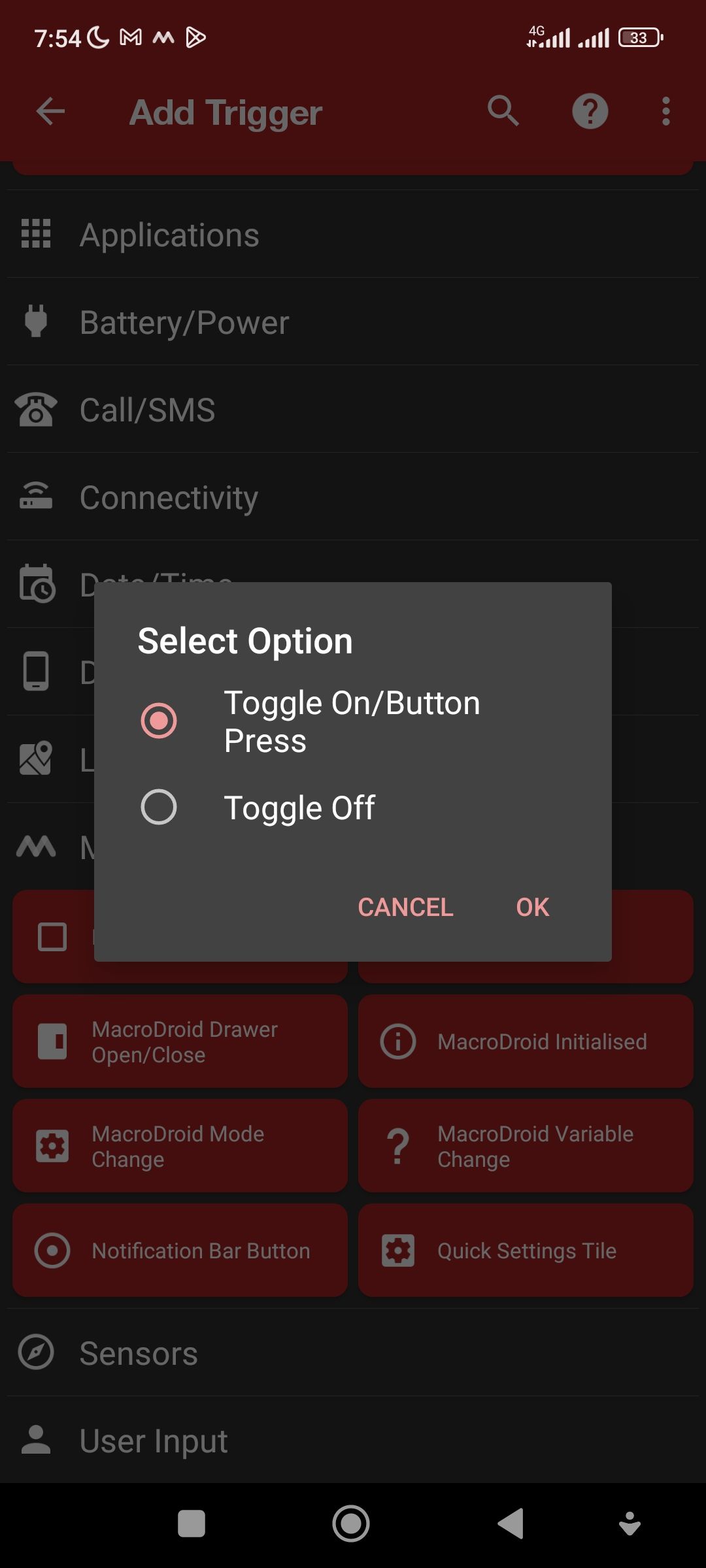
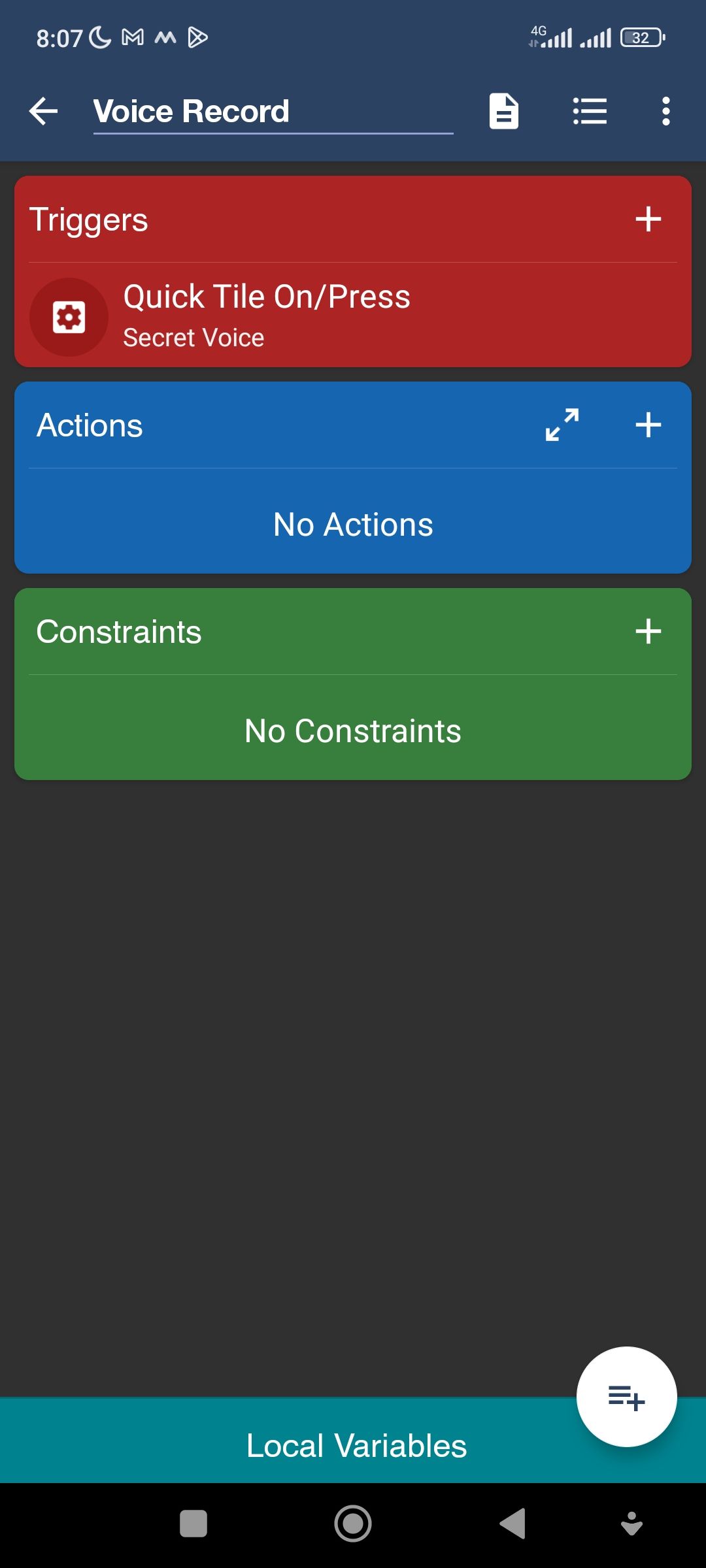
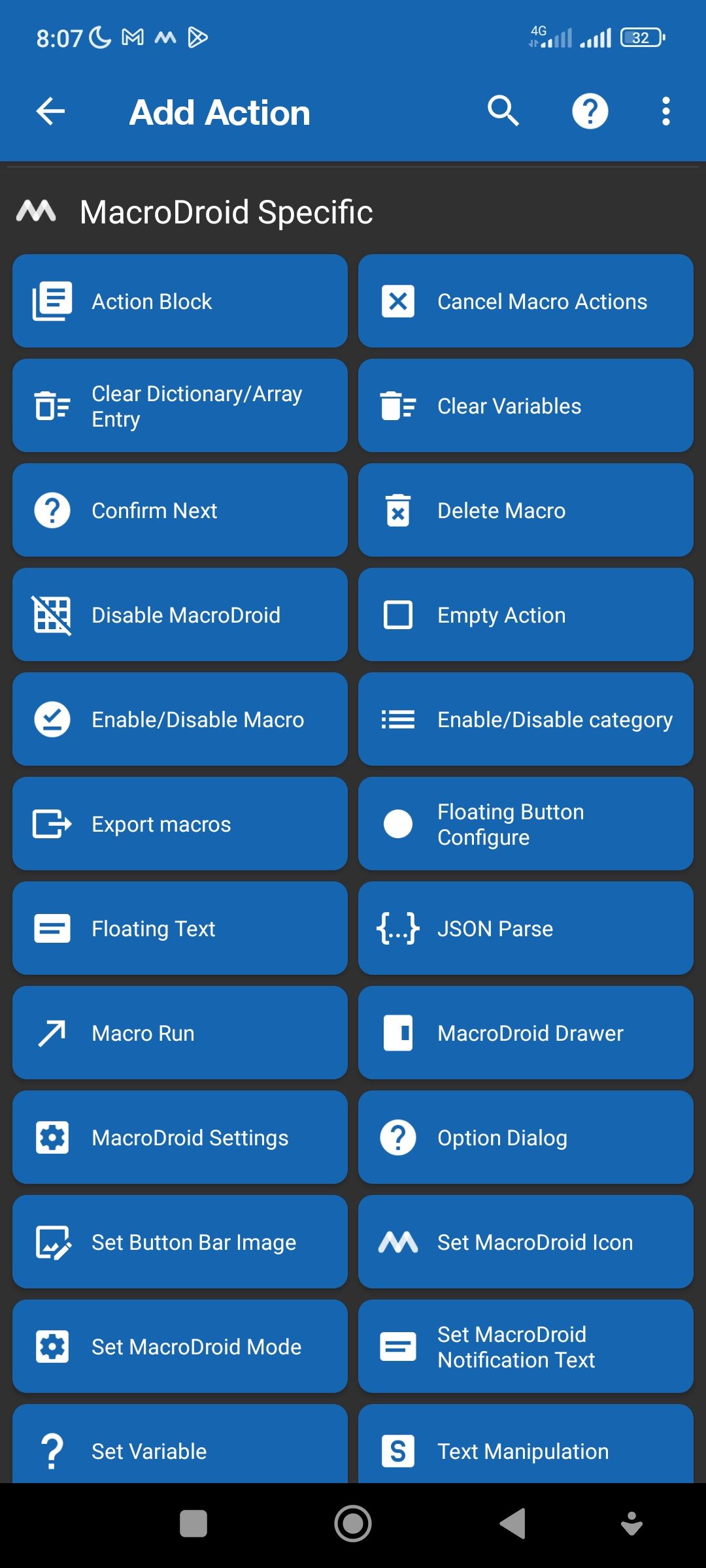
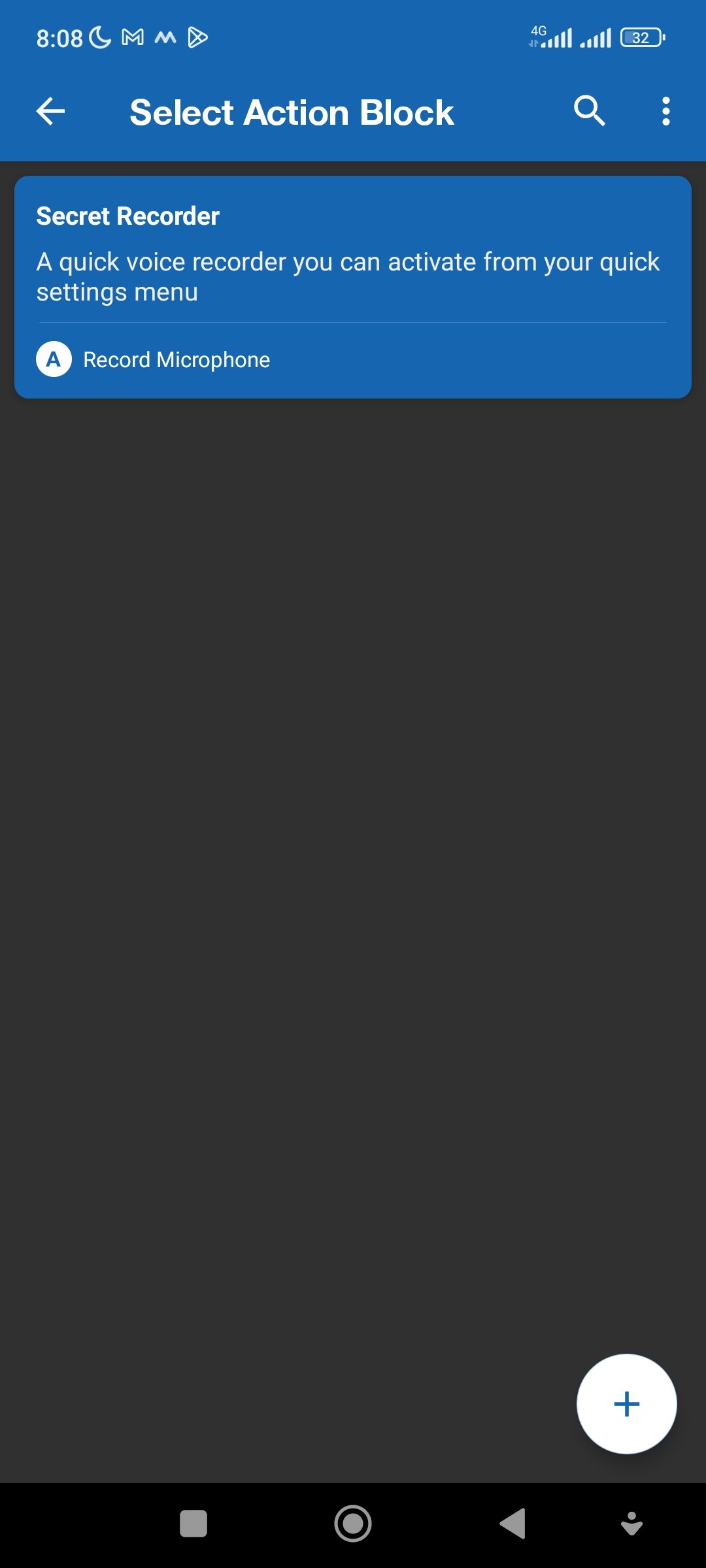
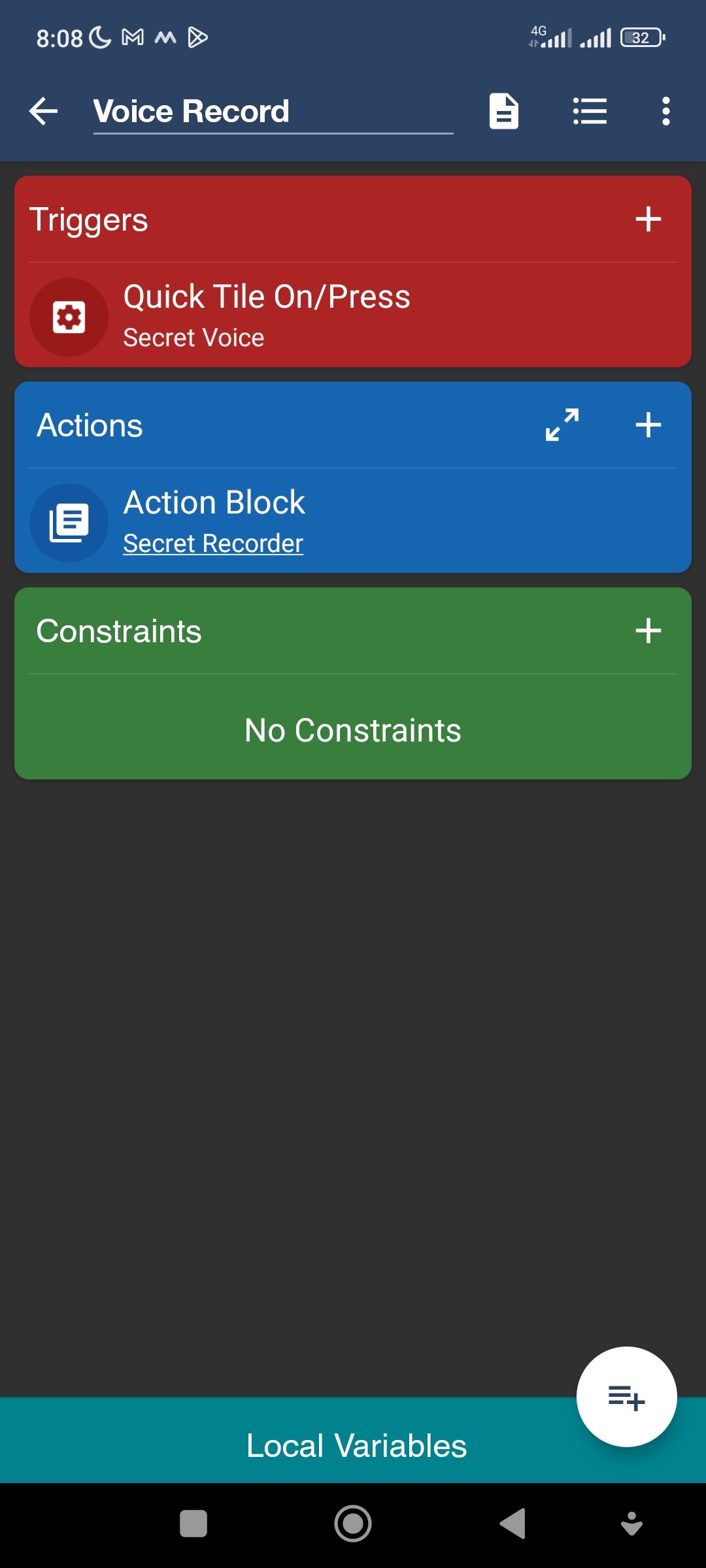
Schreibe einen Kommentar