So erstellen Sie einen Lebenslauf mit Google Slides

Sie können Google Slides nicht nur zum Erstellen von Präsentationen verwenden, sondern auch zum Erstellen von Lebensläufen. Mit der Drag-and-Drop-Oberfläche von Google Slides können Sie ganz einfach benutzerdefinierte Layouts erstellen und alle Texte, Bilder und Videos, die Sie hinzufügen möchten, perfekt positionieren. Werfen wir also einen Blick auf den einfachsten und schnellsten Weg, dies zu erreichen.
Erstellen Sie einen Lebenslauf mithilfe einer Google Slides-Lebenslaufvorlage
Der einfachste Weg, einen einseitigen Lebenslauf in Google Slides zu erstellen, besteht darin, eine Vorlage anzupassen. Hier ist wie.
Schritt 1: Finden Sie eine geeignete Lebenslaufvorlage
Die Vorlagengalerie von Google Slides enthält keine spezifischen Lebenslaufvorlagen. Es gibt jedoch Websites mit einer Vielzahl von Google Slides-Vorlagen zur Auswahl. Für dieses Beispiel verwenden wir eine Vorlage von SlidesMania.
- Gehen Sie zu SlidesMania.com .
- Geben Sie „Lebenslauf“ oder „Lebenslauf“ in die Suchleiste ein, um Lebenslaufvorlagen zu finden.
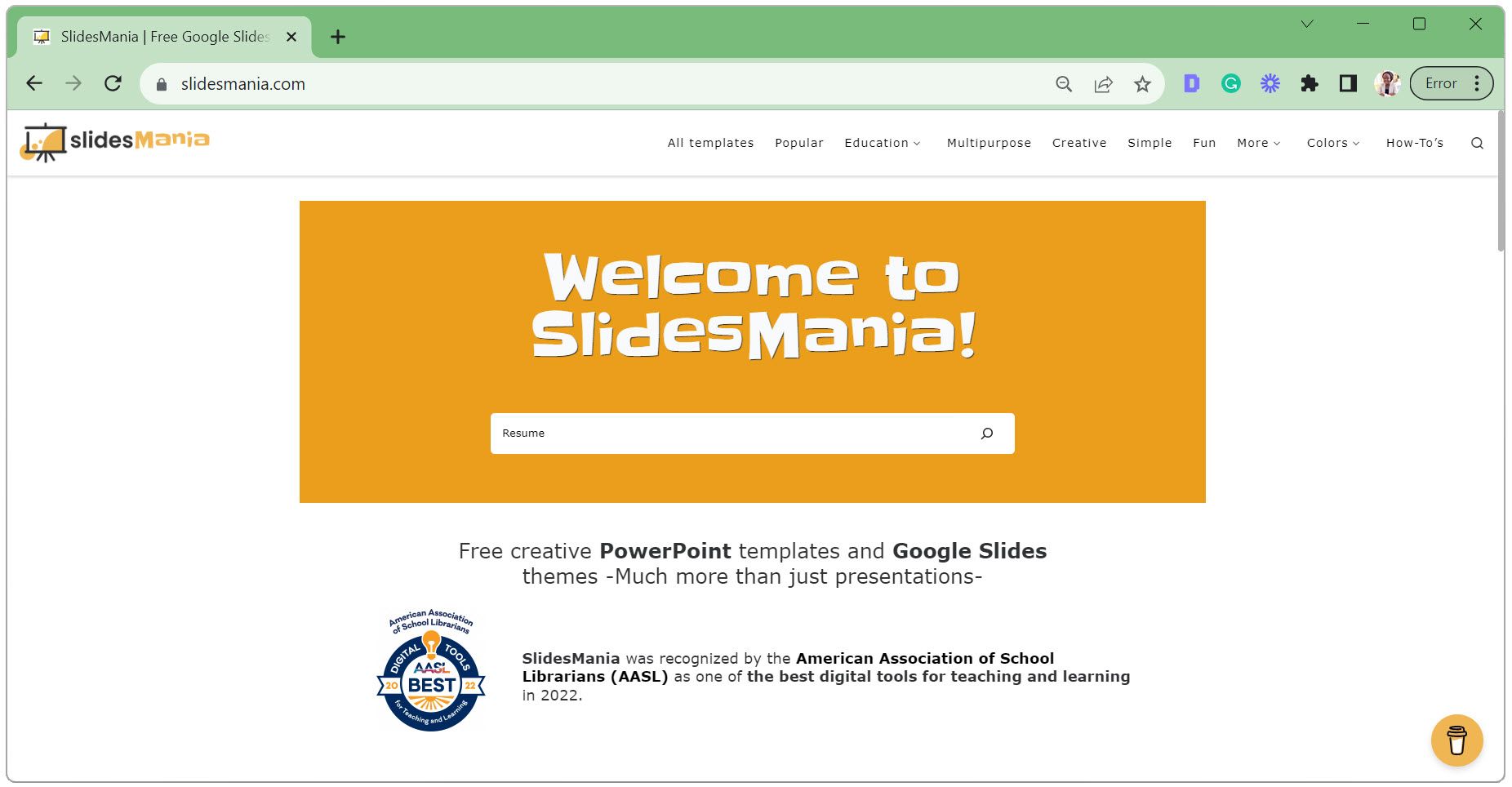
- Durchsuchen Sie die Ergebnisse und klicken Sie auf die von Ihnen gewählte Vorlage.
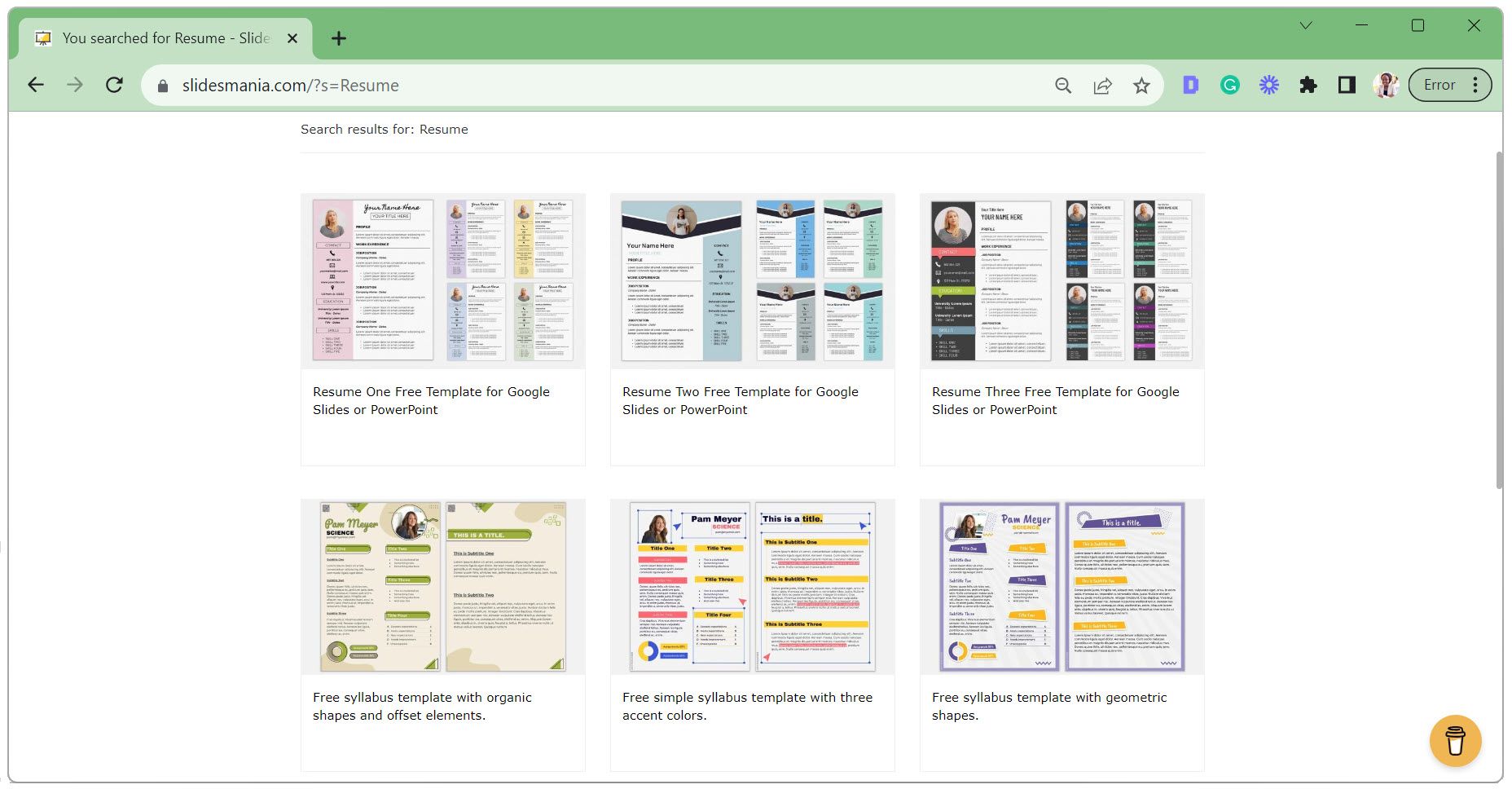
- Klicken Sie auf „In Google Slides öffnen“ .
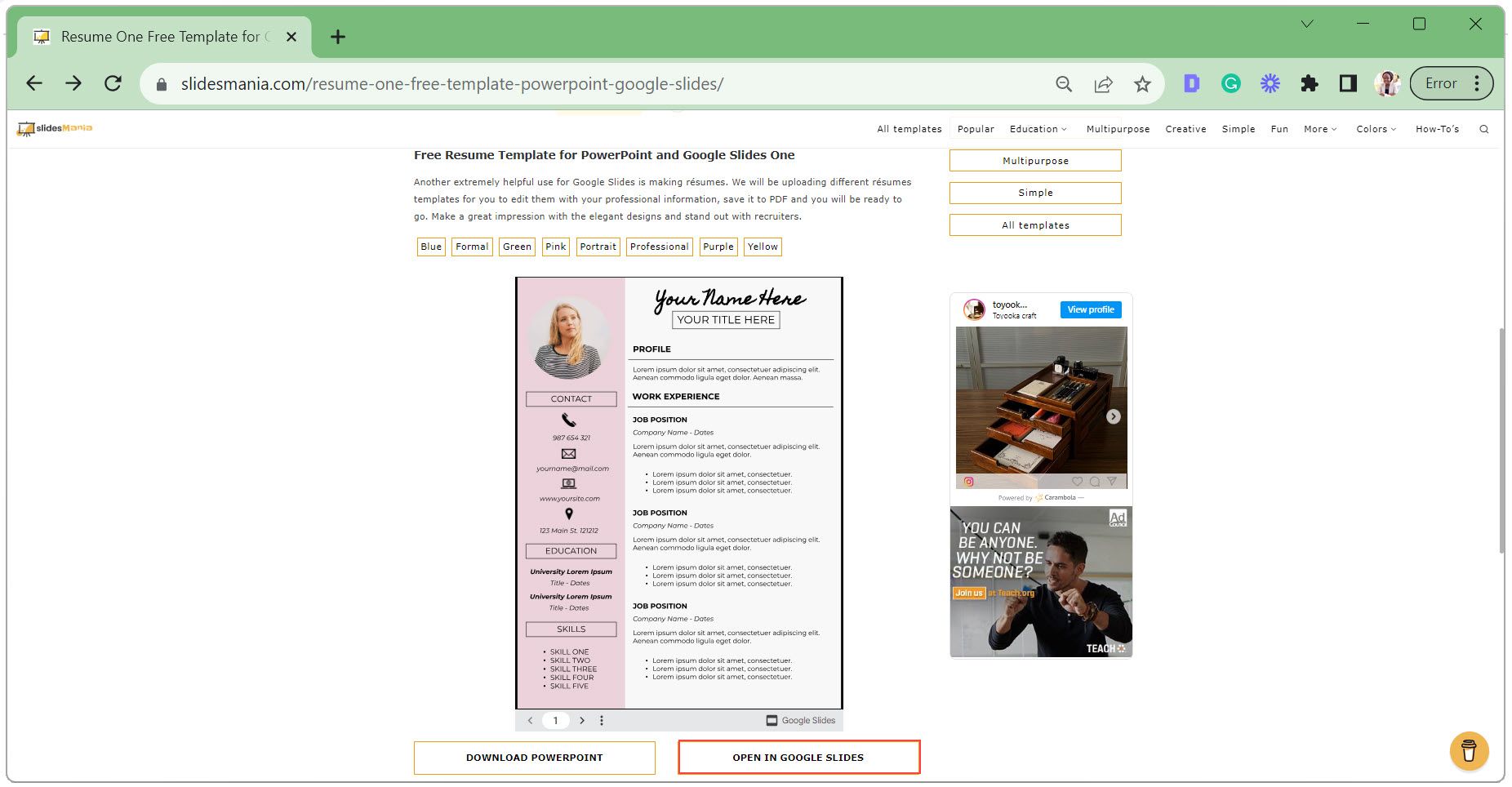
- Wählen Sie oben rechts Vorlage verwenden aus .
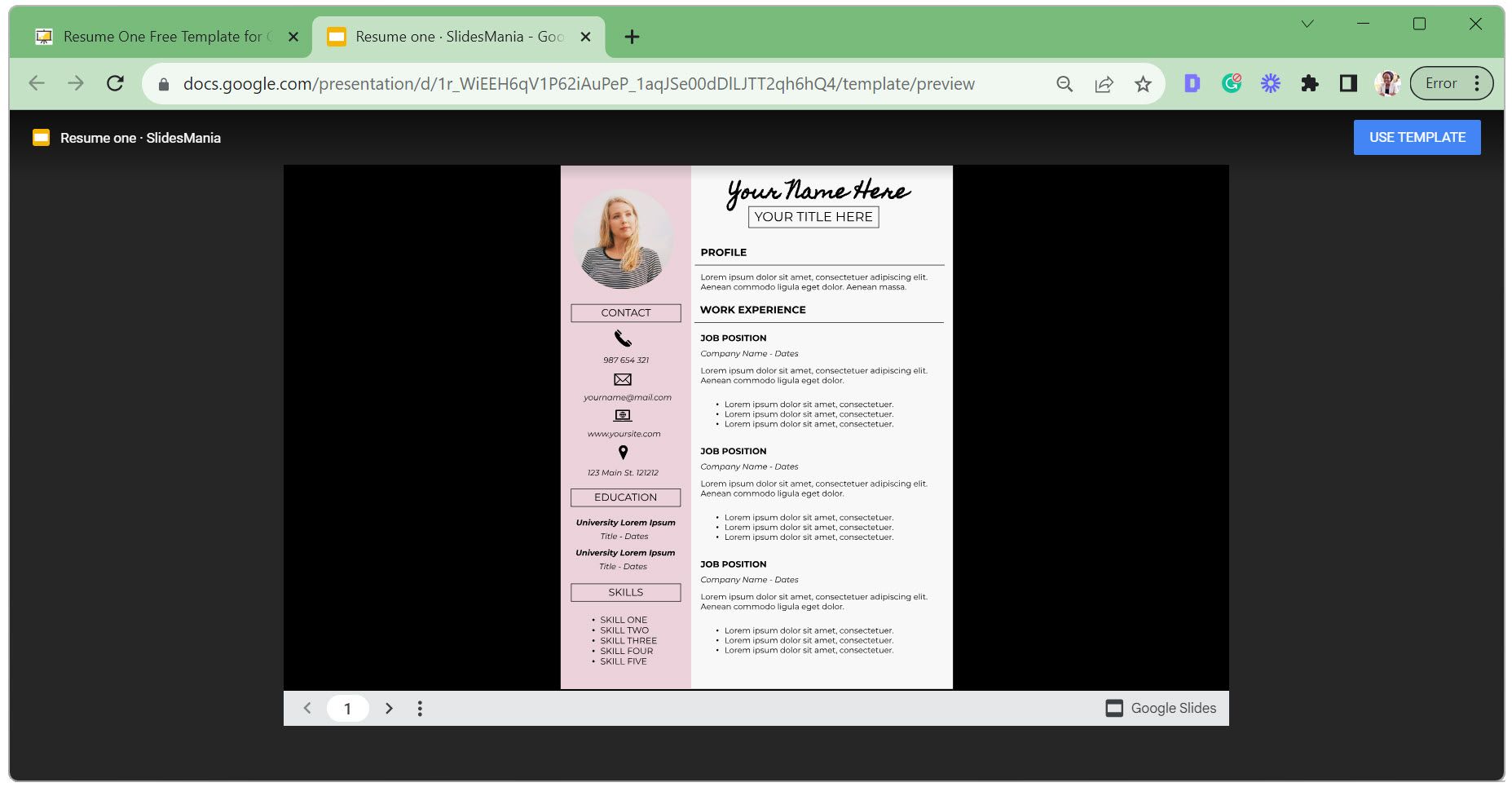
Schritt 2: Erstellen Sie eine Kopie der Vorlage
Wenn die Vorlage schreibgeschützt ist, müssen Sie eine Kopie erstellen, um sie bearbeiten zu können. Auch wenn die Vorlage bearbeitet werden kann, können Sie durch das Erstellen einer Kopie die Originalversion beibehalten.
- Wählen Sie die Folie aus, die Sie kopieren möchten. Wenn Sie mehrere Folien kopieren möchten, klicken Sie auf die erste Folie, drücken Sie die Strg-Taste auf Ihrer Tastatur und wählen Sie dann alle weiteren Folien aus.
- Gehen Sie zur Registerkarte „Datei“ , klicken Sie auf „ Kopie erstellen“ und wählen Sie entweder „ Gesamte Präsentation “ oder „Ausgewählte Folien“ aus .
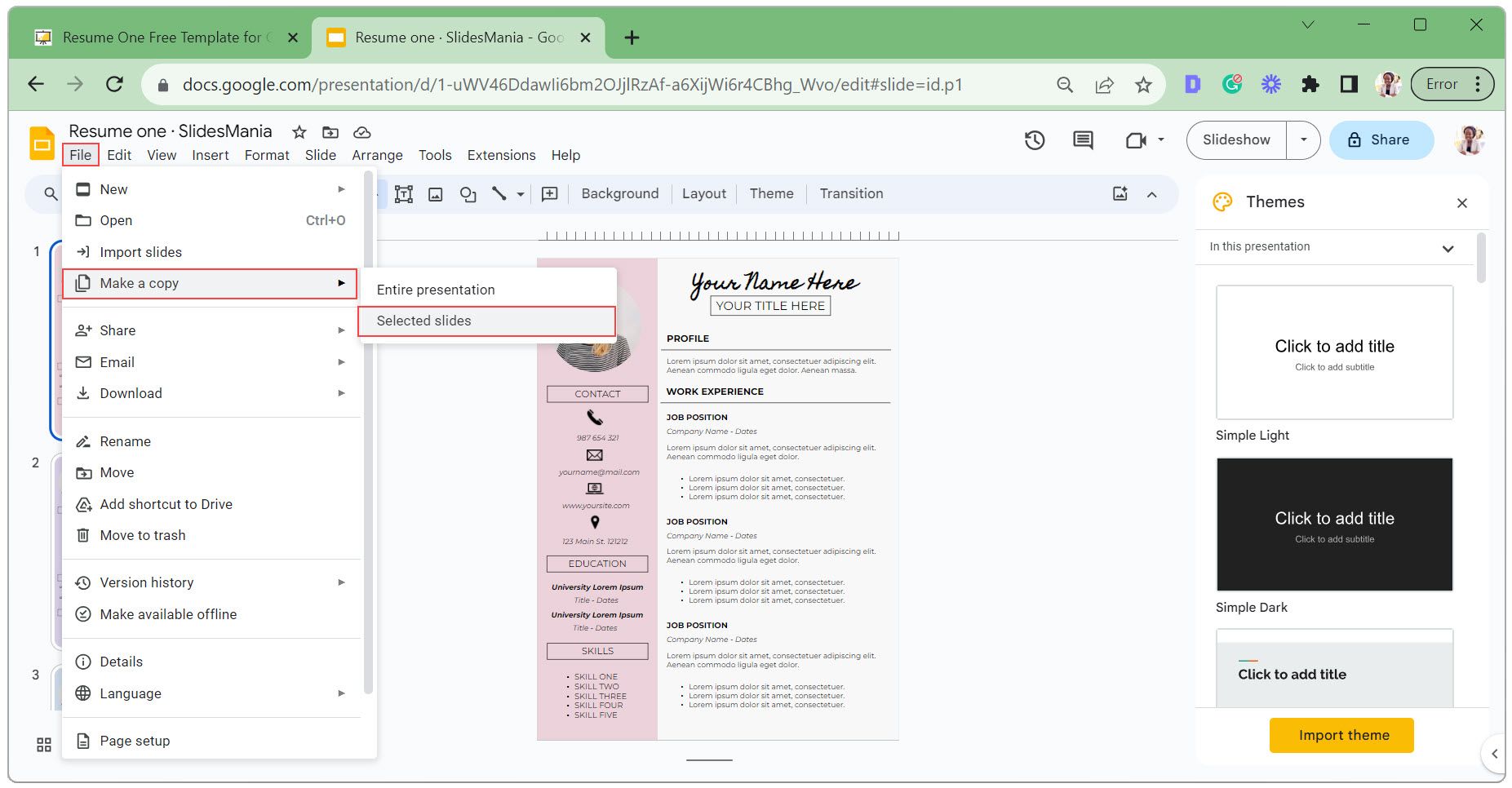
- Geben Sie einen Namen für Ihre neue Kopie ein, wählen Sie den Ordner aus, in dem Sie sie speichern möchten, und klicken Sie auf „ Kopie erstellen“ .
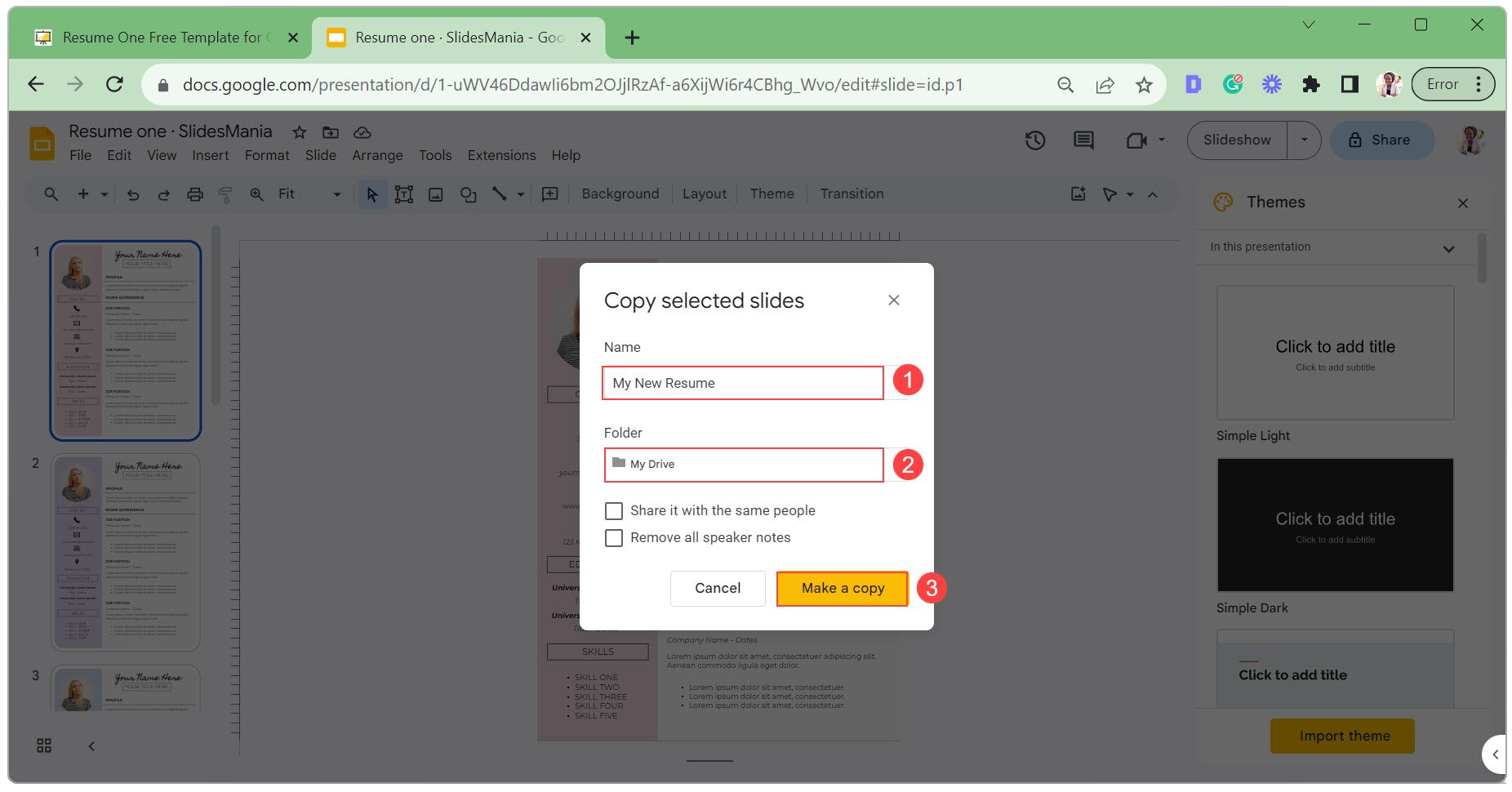
Schritt 3: Passen Sie die Vorlage an
Das Anpassen der Vorlage umfasst das Bearbeiten des Textes in Textfeldern, das Ändern des Erscheinungsbilds von Textfeldern, das Aktualisieren des Profilbilds und das Austauschen von Symbolen. Gehen wir jeden Schritt einzeln durch.
- Doppelklicken Sie auf ein Textfeld, bearbeiten Sie den Text und klicken Sie zum Speichern außerhalb des Textfeldbereichs.
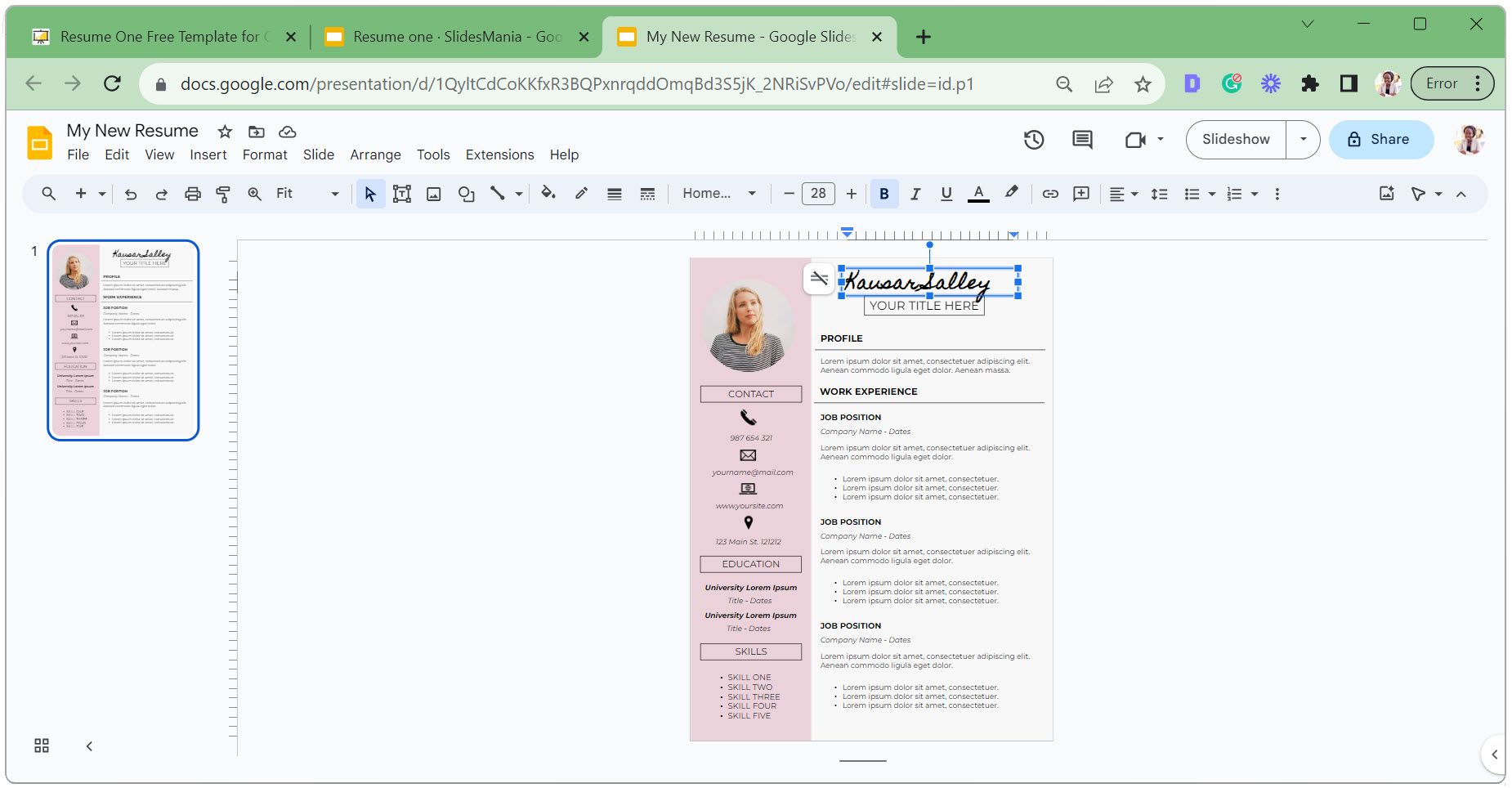
- Um ein Textfeld zu löschen oder zu duplizieren, klicken Sie mit der rechten Maustaste darauf und wählen Sie Löschen oder Kopieren .
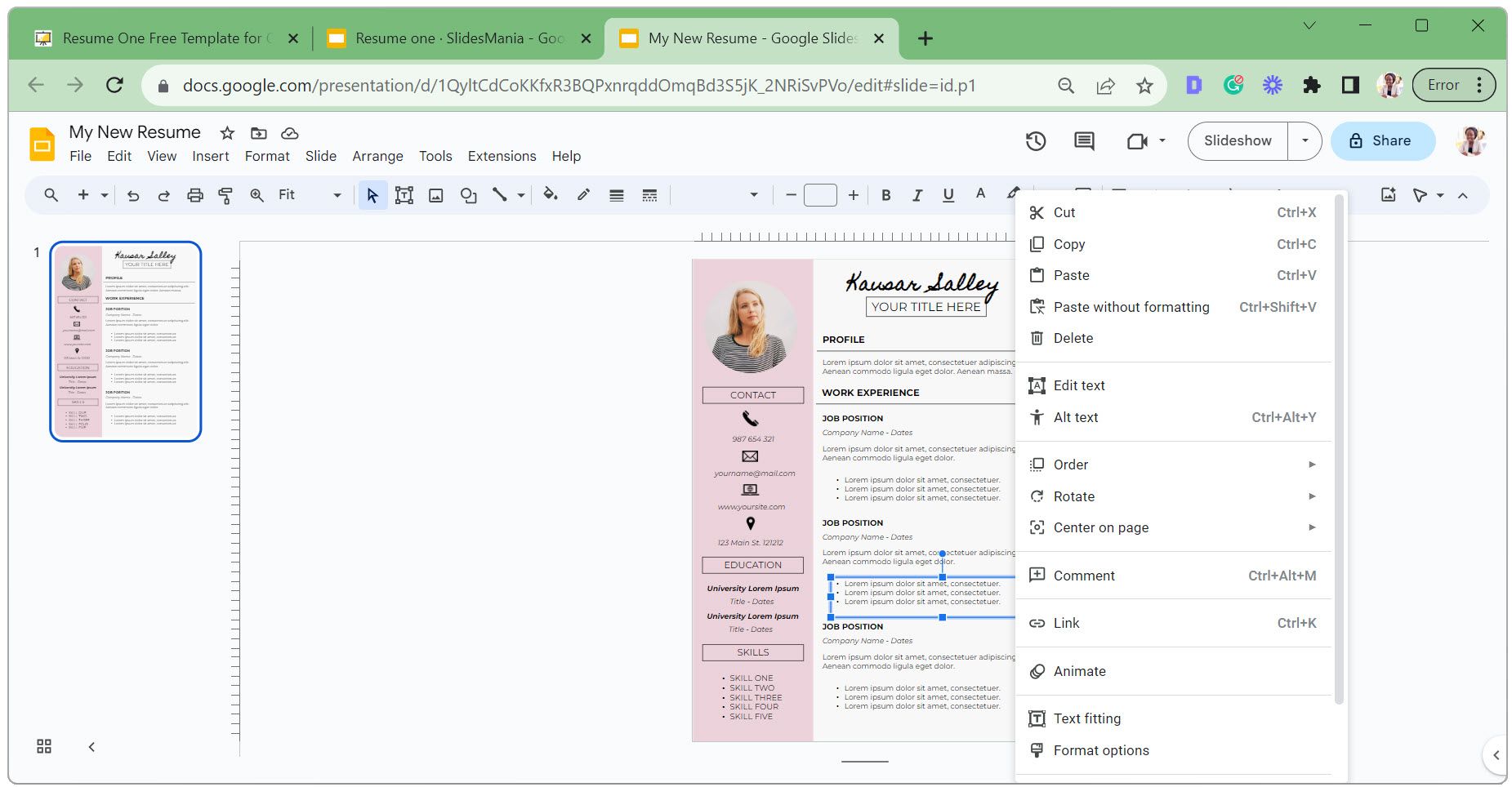
- Wenn Sie kopiert haben, klicken Sie mit der rechten Maustaste in einen leeren Bereich und wählen Sie Einfügen . Klicken Sie dann auf das Textfeld und ziehen Sie es an die gewünschte Stelle.
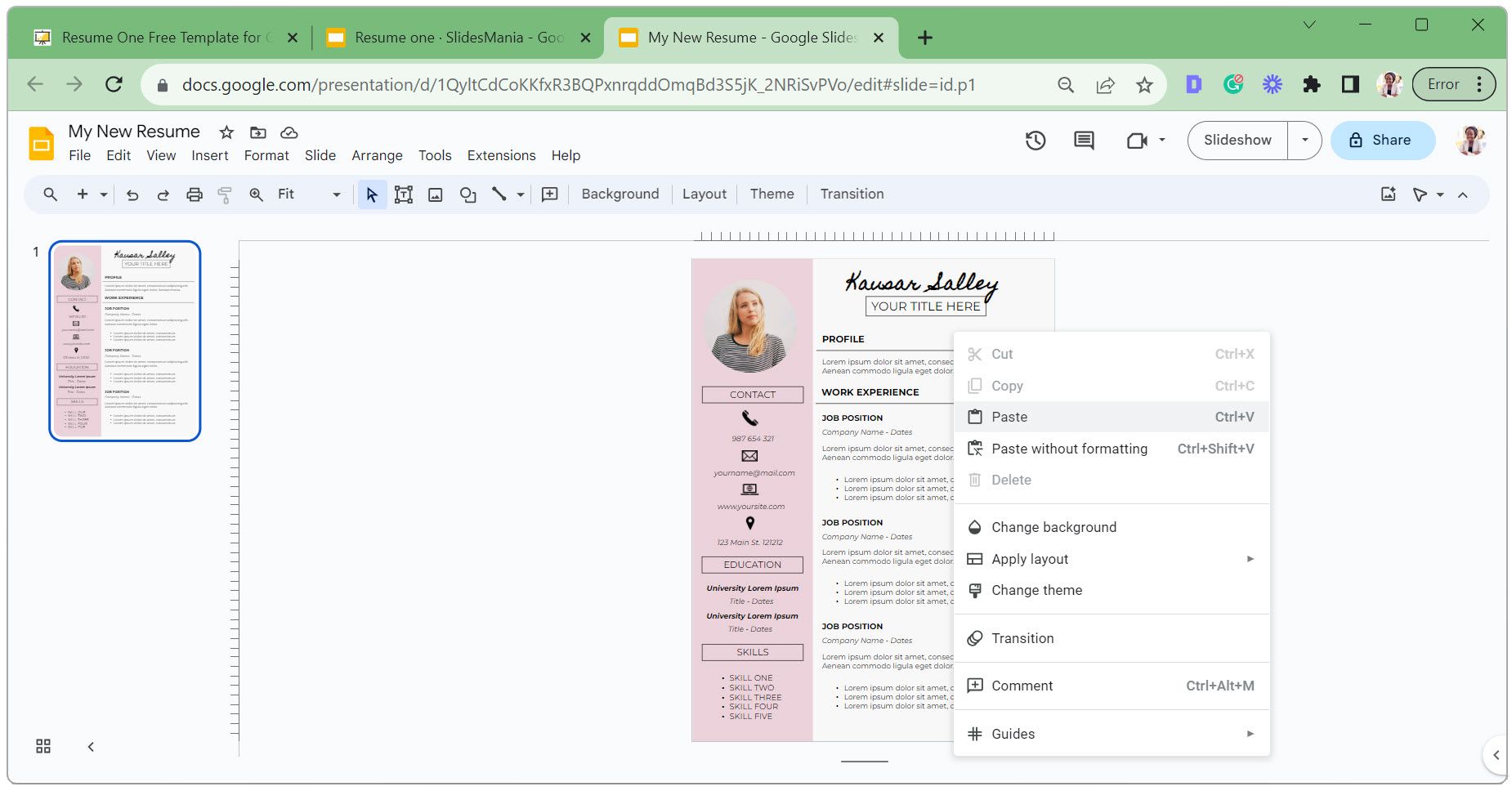
- Ändern Sie bei ausgewähltem Textfeld die Schriftart, Schriftgröße und Textfarbe entsprechend Ihren Vorlieben.
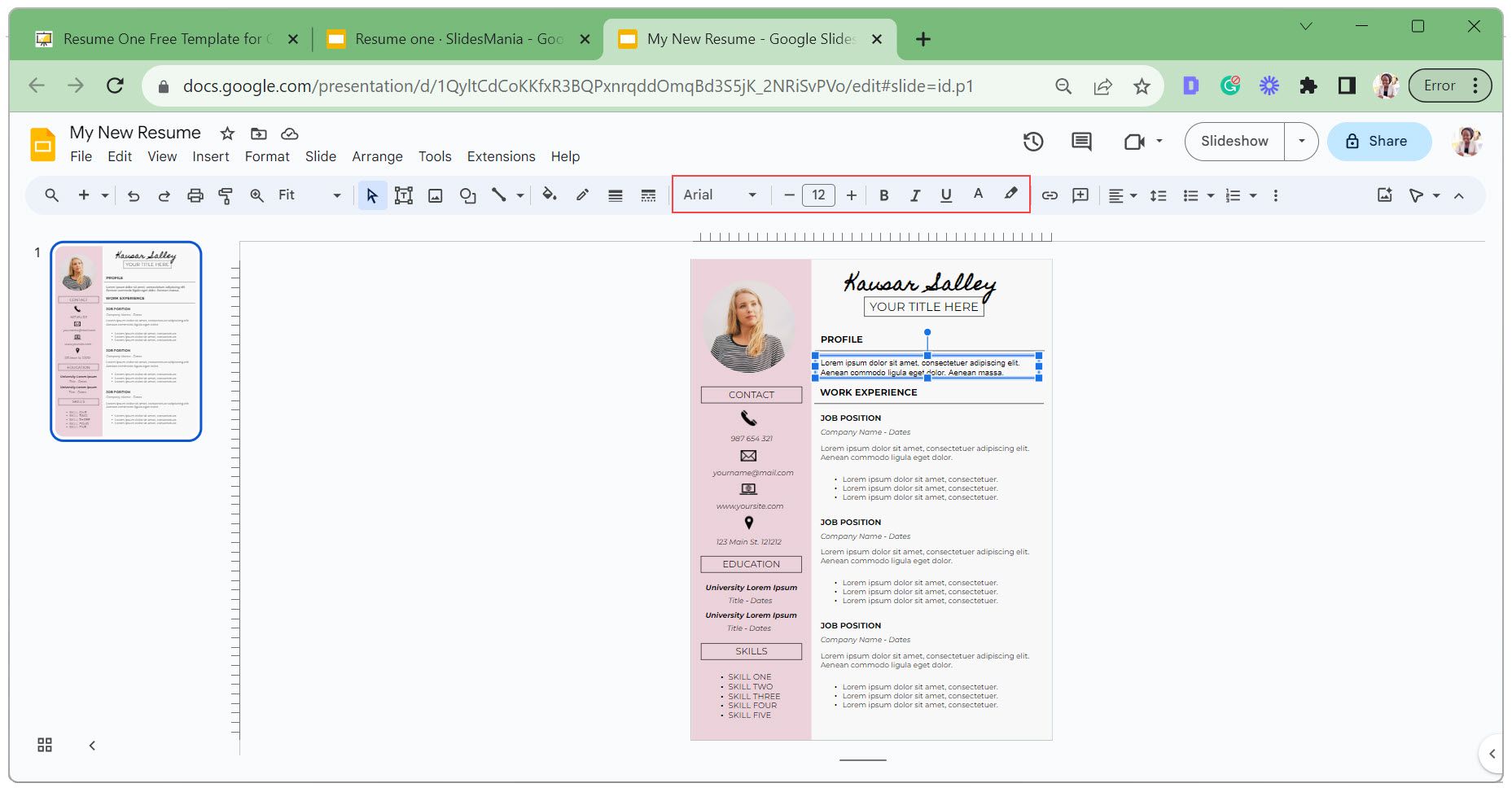
- Ändern Sie das Erscheinungsbild des Textfelds, indem Sie dessen Füllfarbe, Rahmenstärke, Rahmenstrich und Rahmenfarbe anpassen.
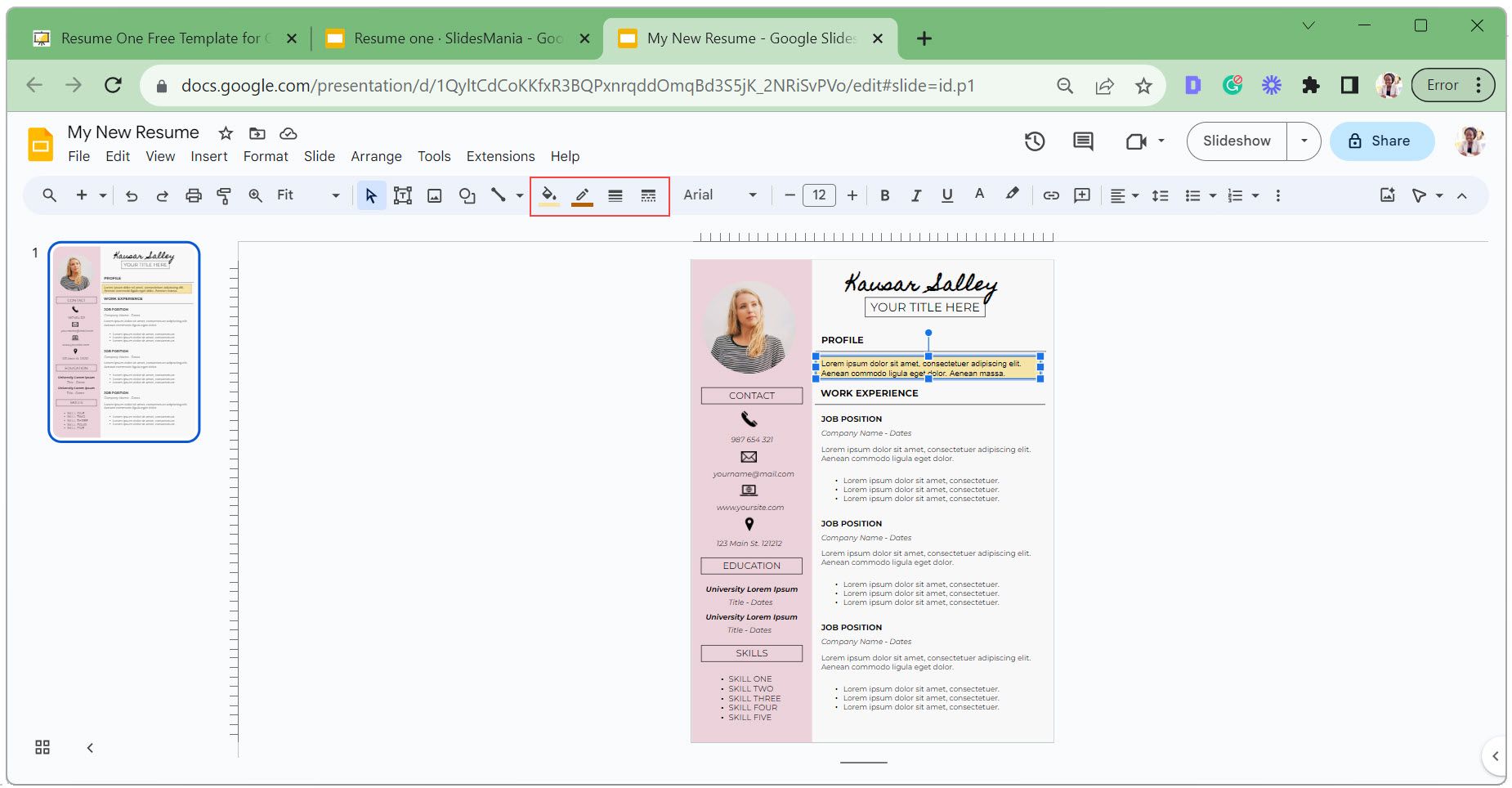
- Klicken Sie auf das Profilbild und wählen Sie Bild ersetzen .
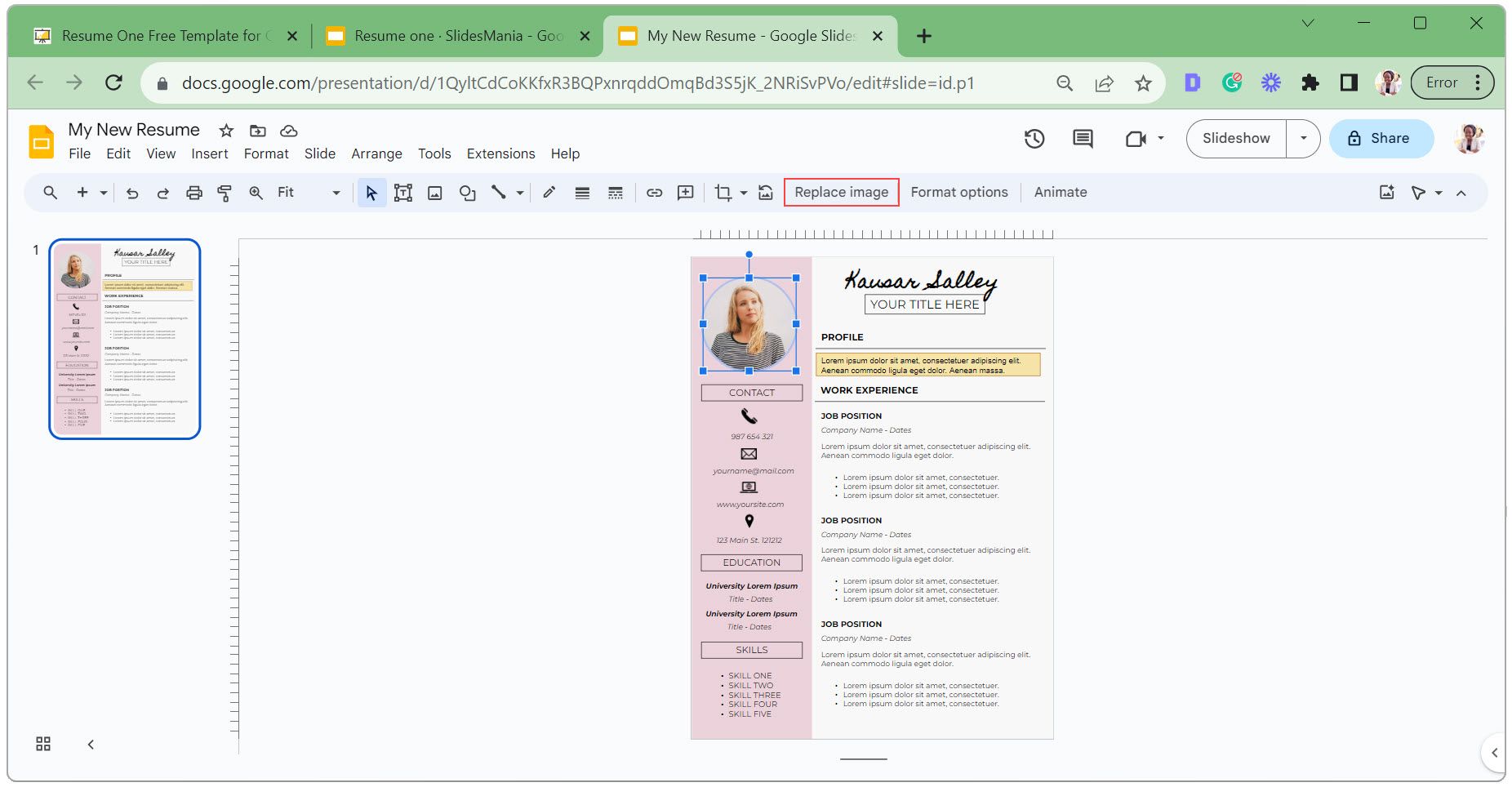
- Wählen Sie „Vom Computer hochladen“ , wenn Ihr Foto auf Ihrem Gerät gespeichert ist. Wählen Sie im Popup-Fenster des Datei-Explorers Ihr Foto aus und klicken Sie auf „Öffnen“ .
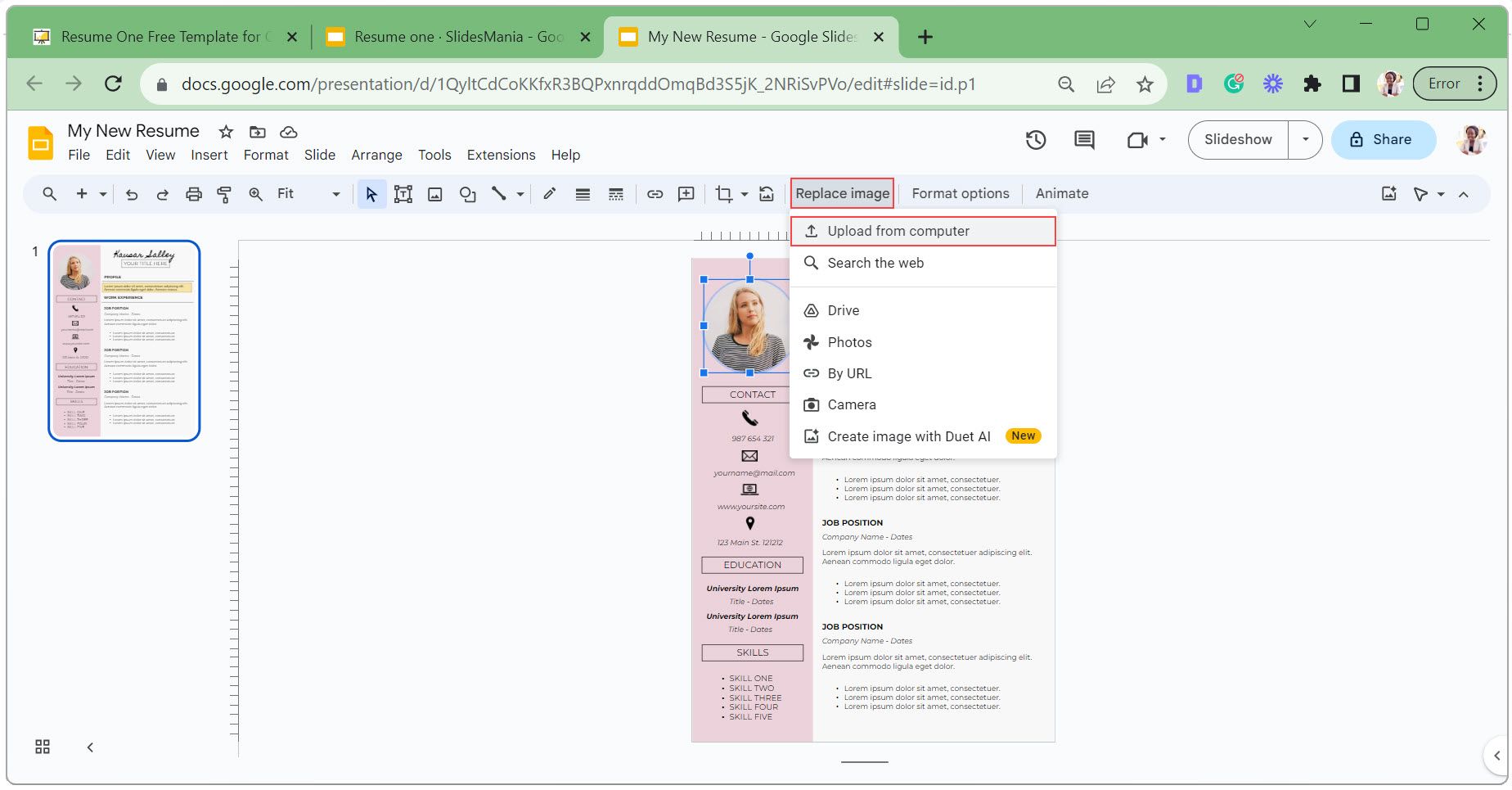
- Um Ihr Foto in eine andere Form, beispielsweise ein Rechteck, einzupassen, klicken Sie auf den Dropdown-Pfeil neben dem Bildzuschneidesymbol, wählen Sie „ Formen“ und wählen Sie das Rechteck aus.
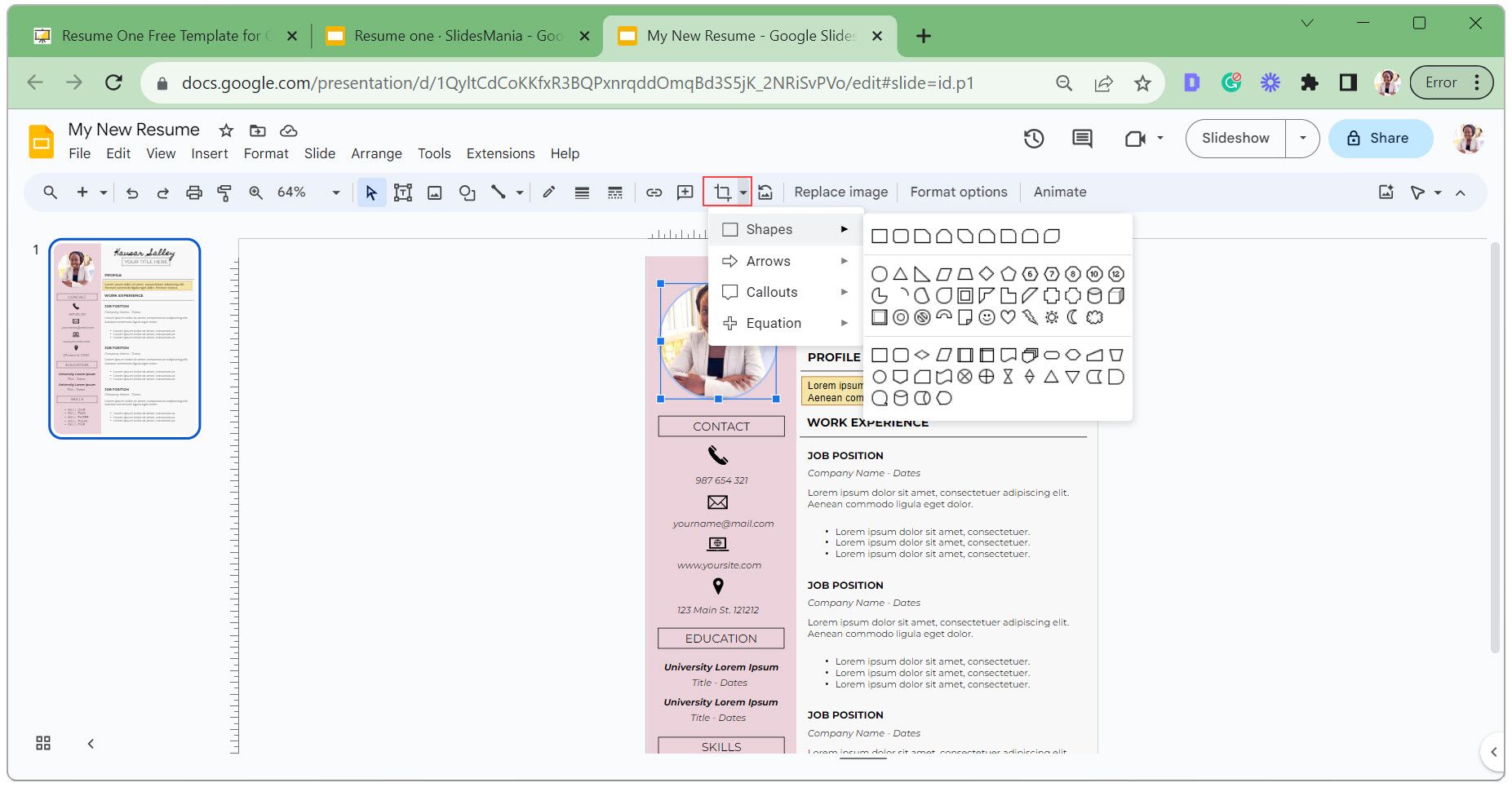
- Klicken Sie bei ausgewähltem Bild auf das Symbol „Bild zuschneiden“, um Ihr Foto innerhalb der Form neu zu positionieren. Zoomen Sie für präzise Anpassungen hinein und drücken Sie die Eingabetaste auf Ihrer Tastatur, wenn Sie fertig sind.
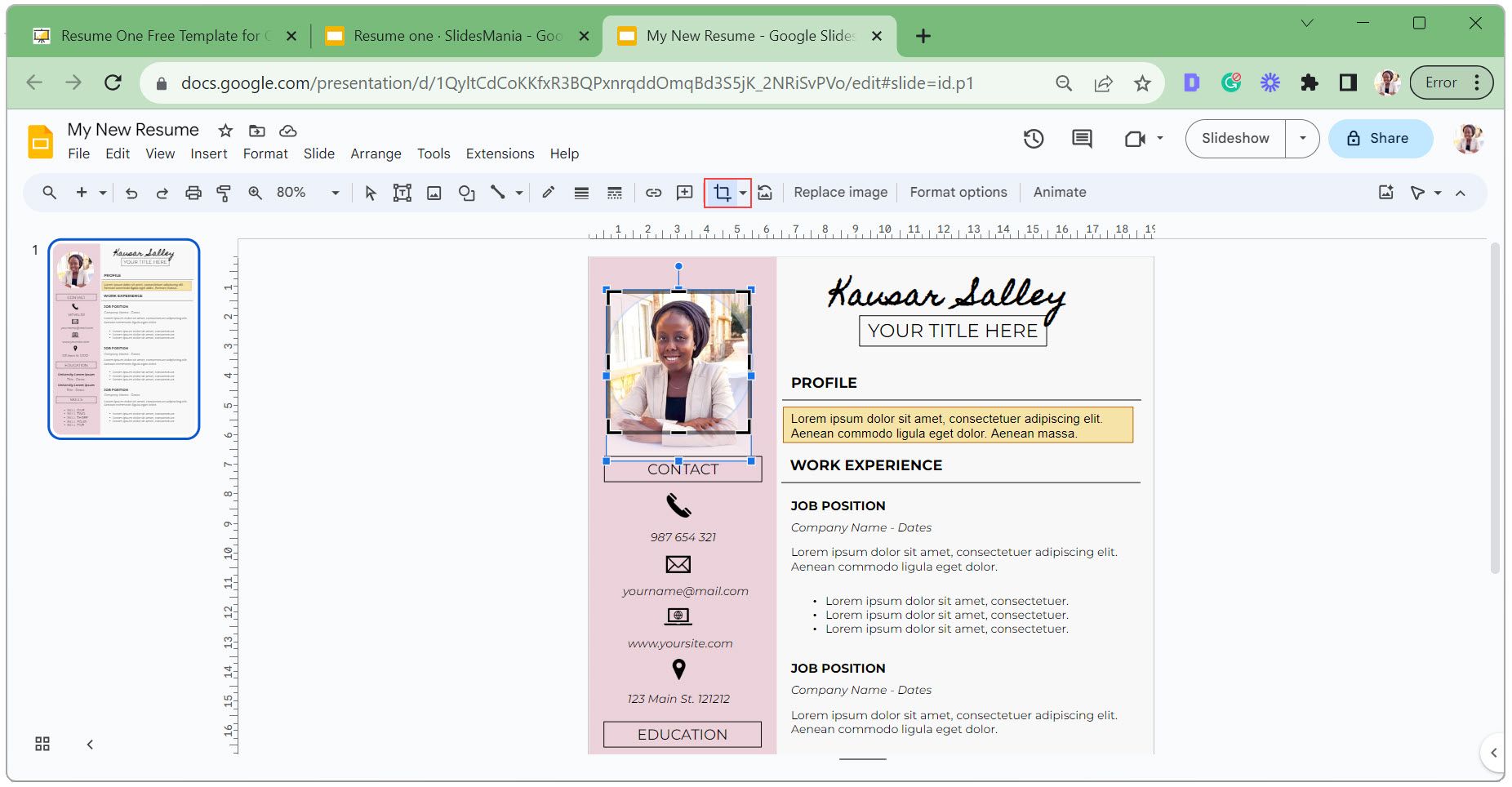
- Klicken Sie auf das Symbol „Bild zurücksetzen“, wenn Sie die auf Ihr Foto angewendete maskierte Form rückgängig machen möchten.
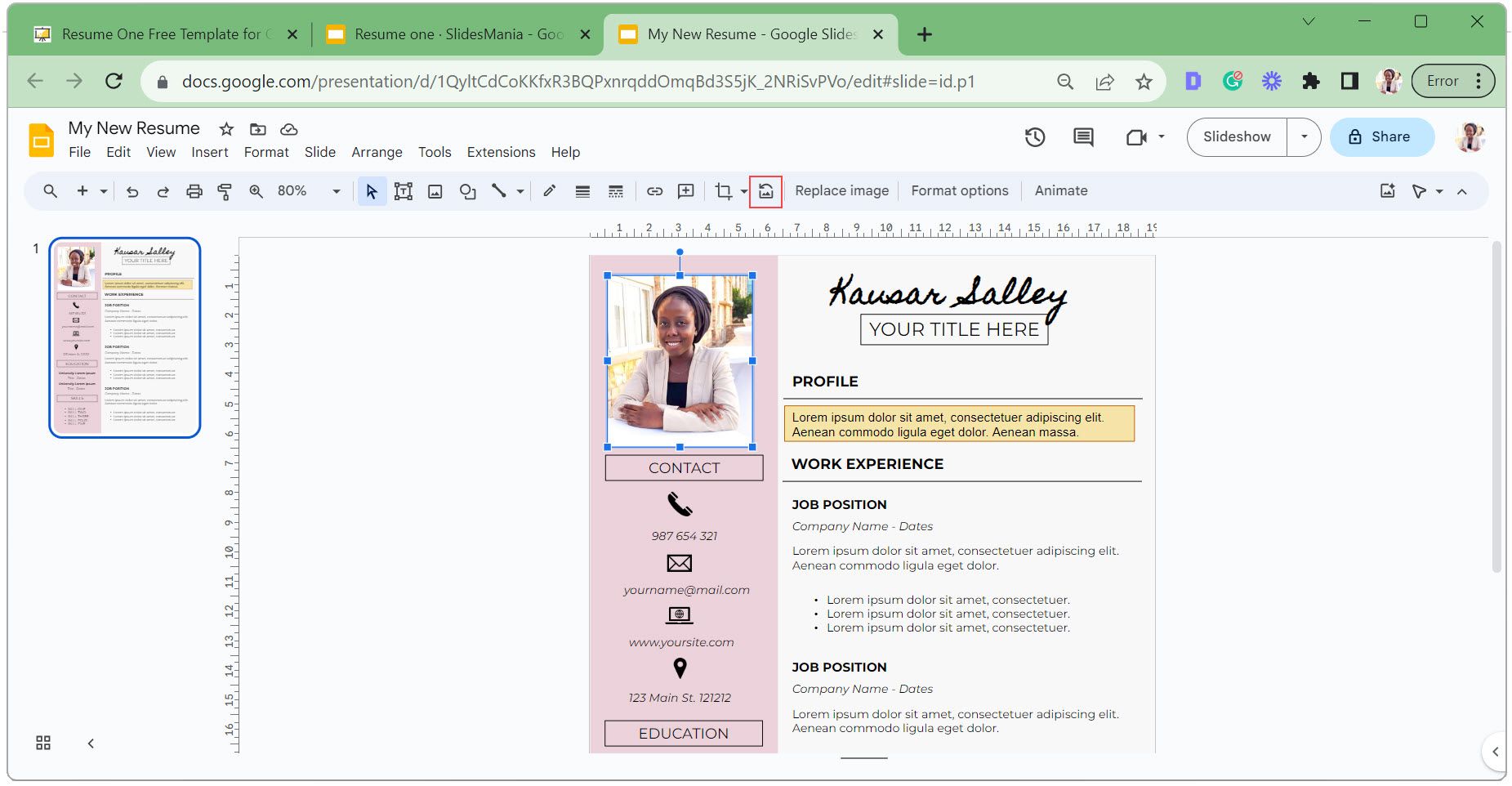
- Um weitere Symbole hinzuzufügen oder vorhandene auszutauschen, laden Sie Symbole von einer der kostenlosen SVG-Symbol-Websites als PNG-Dateien herunter.
- Gehen Sie zur Registerkarte „Einfügen“ , klicken Sie auf „Bild“ und wählen Sie „ Vom Computer hochladen“ aus . Wählen Sie die Symbole aus und fügen Sie sie Ihrem Lebenslauf hinzu.
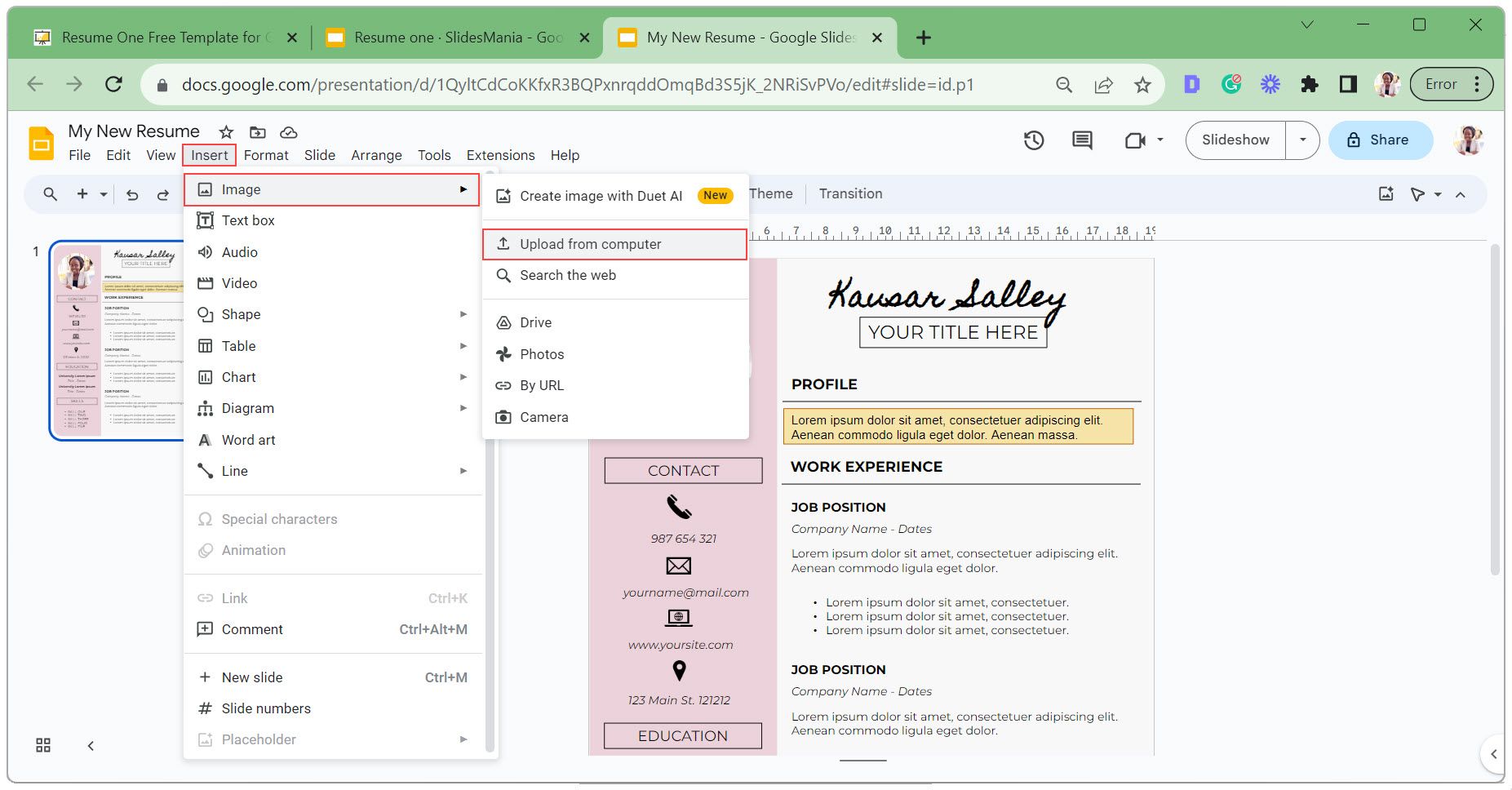
- Klicken Sie auf die Symbole und ziehen Sie sie an die gewünschte Position.
Wenn Sie sich auf mehrere Stellen bewerben, passen Sie Ihren Lebenslauf an die verschiedenen Stellentypen an und lesen Sie ihn Korrektur, um Fehler zu erkennen , um Ihre Erfolgschancen zu erhöhen.
So exportieren Sie Ihren Google Slides-Lebenslauf
Sobald Ihr Lebenslauf fertig ist, können Sie ihn potenziellen Arbeitgebern auf zwei Arten mitteilen: Senden Sie einen Link zu Ihrem Lebenslauf oder laden Sie ihn als PDF-Datei herunter, um sie den Bewerbungsformularen beizufügen.
Teilen Sie Ihren Lebenslauf-Link mit bestimmten Personen
Befolgen Sie diese Schritte, wenn Sie Ihren Lebenslauf-Link mit bestimmten Personen teilen möchten:
- Klicken Sie oben rechts auf die Schaltfläche „Teilen“ .
- Geben Sie die E-Mail-Adressen Ihrer Empfänger in das Feld „Mit Personen und Gruppen teilen“ ein .
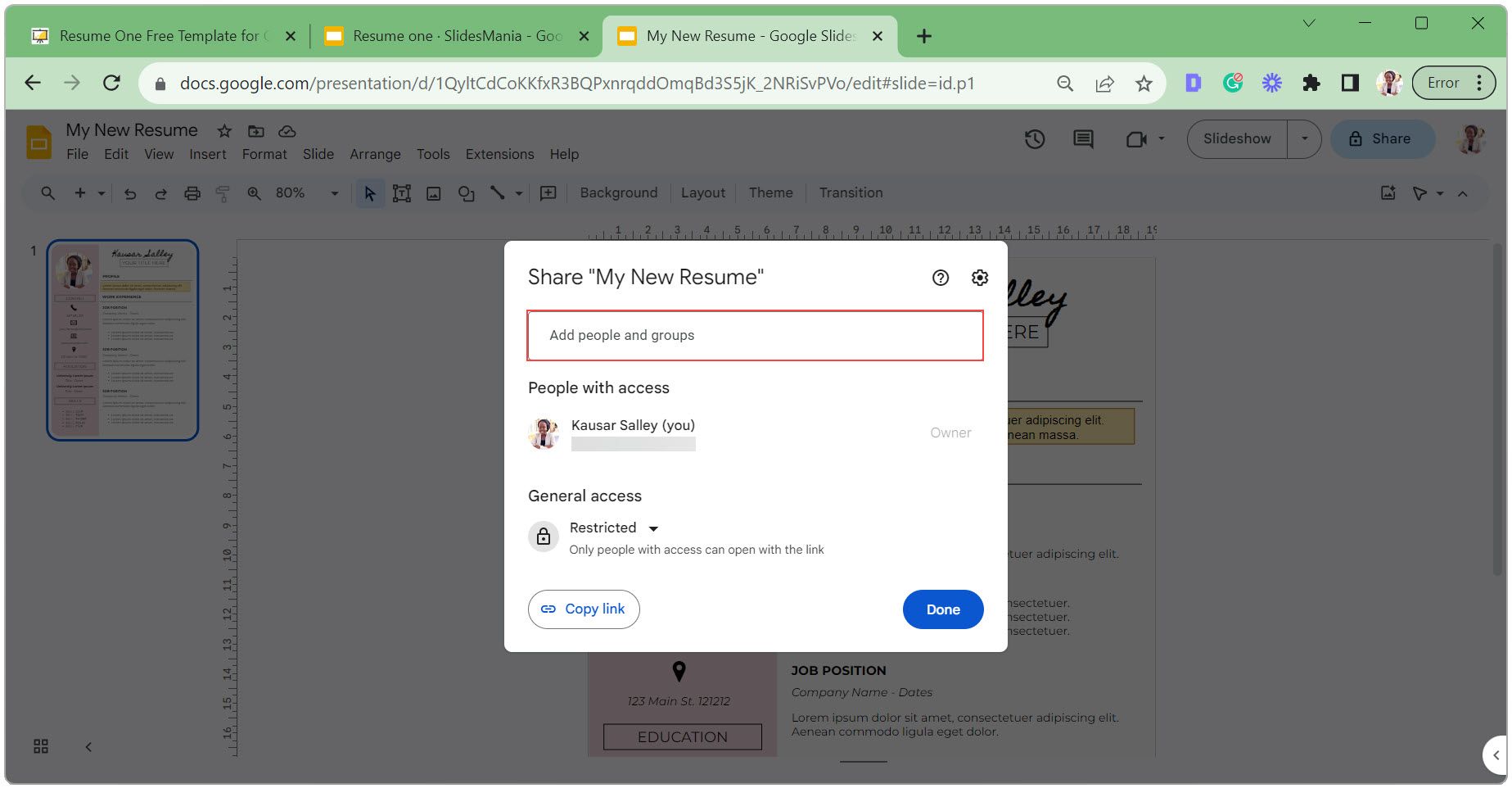
- Ändern Sie die Zugriffsebene der Empfänger von Editor auf Viewer .
- Aktivieren Sie das Kontrollkästchen „Benachrichtigen“ , um den Empfängern automatisch eine E-Mail mit einem Link zu Ihrem Lebenslauf zu senden.
- Fügen Sie eine Nachricht hinzu und klicken Sie auf Senden .
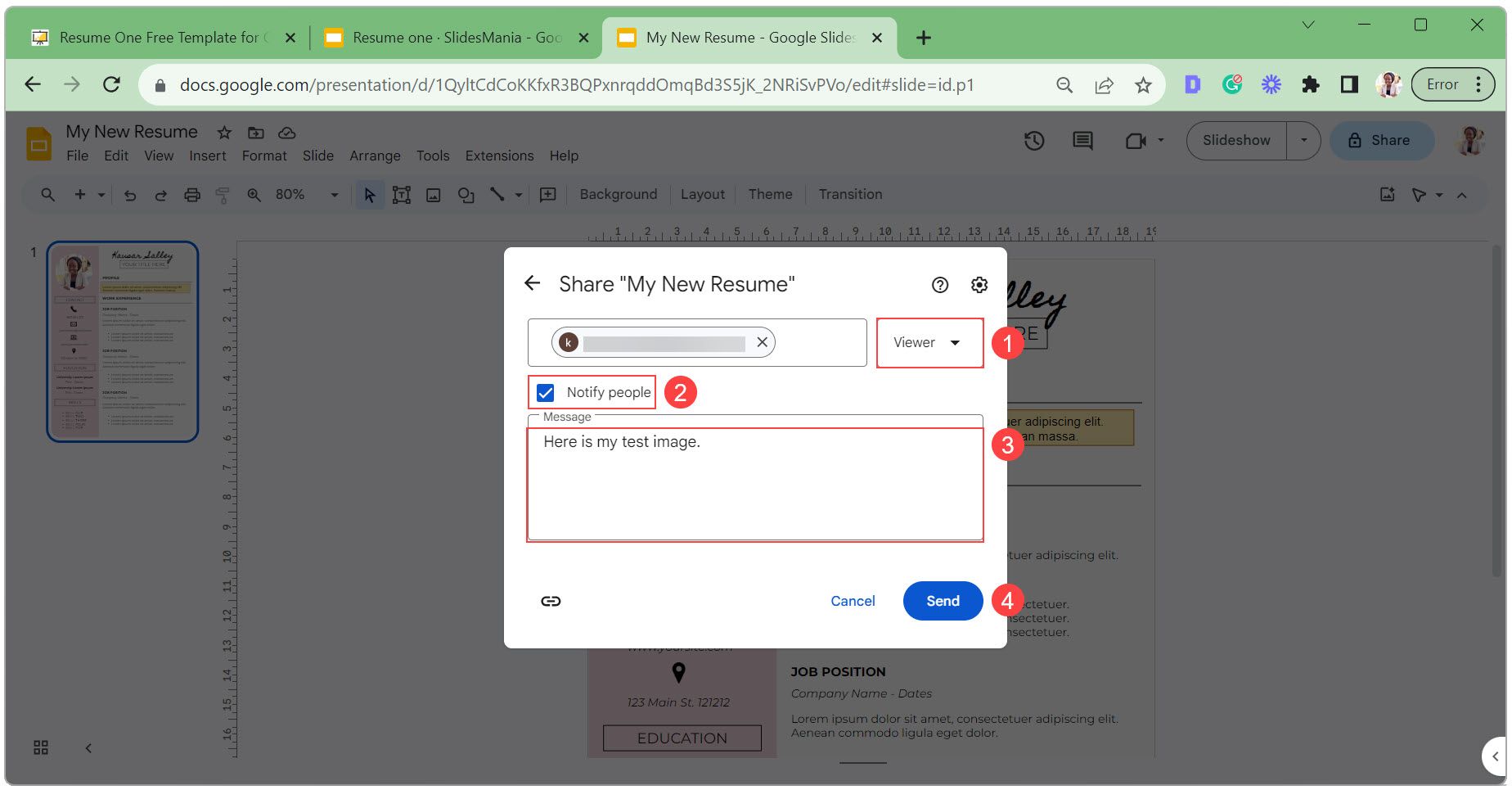
Teilen Sie Ihren Lebenslauf mit dem öffentlichen Link
Wenn Sie den Link zu Ihrem Lebenslauf veröffentlichen möchten, damit jeder ihn sehen kann:
- Klicken Sie auf die Schaltfläche „Teilen“ .
- Ändern Sie den allgemeinen Zugriff von „Eingeschränkt“ in „Jeder mit dem Link“ .
- Legen Sie die Zugriffsebene auf „Viewer“ fest .
- Kopieren Sie den Link zum Teilen und klicken Sie auf „Fertig“ .
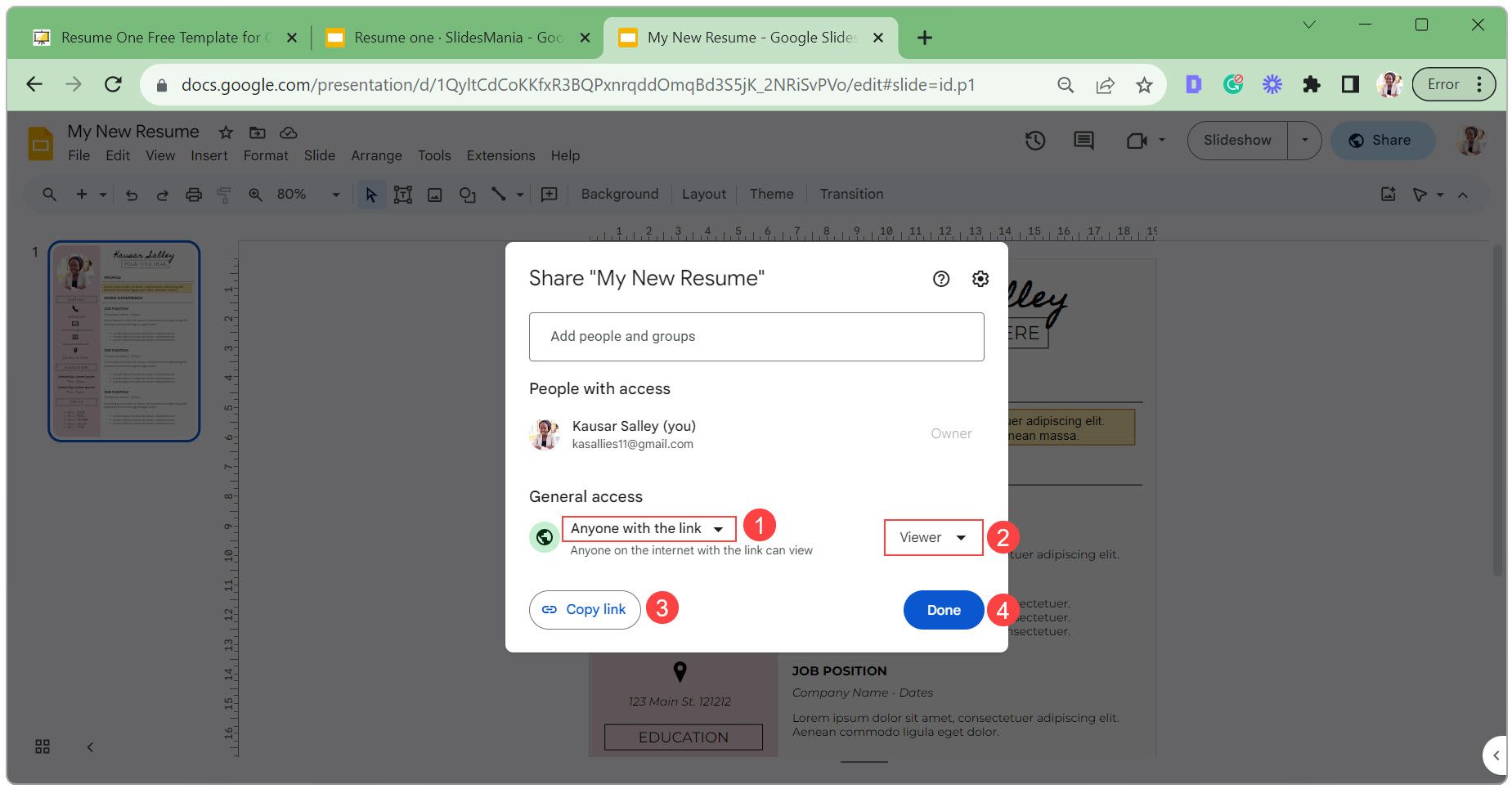
Exportieren Sie Ihren Google Slides-Lebenslauf als PDF-Datei
Befolgen Sie diese Schritte, um Ihren Lebenslauf als PDF-Datei zu exportieren:
- Klicken Sie auf „Datei“ , wählen Sie „Herunterladen “ und wählen Sie „PDF-Dokument“ aus der Dropdown-Liste.
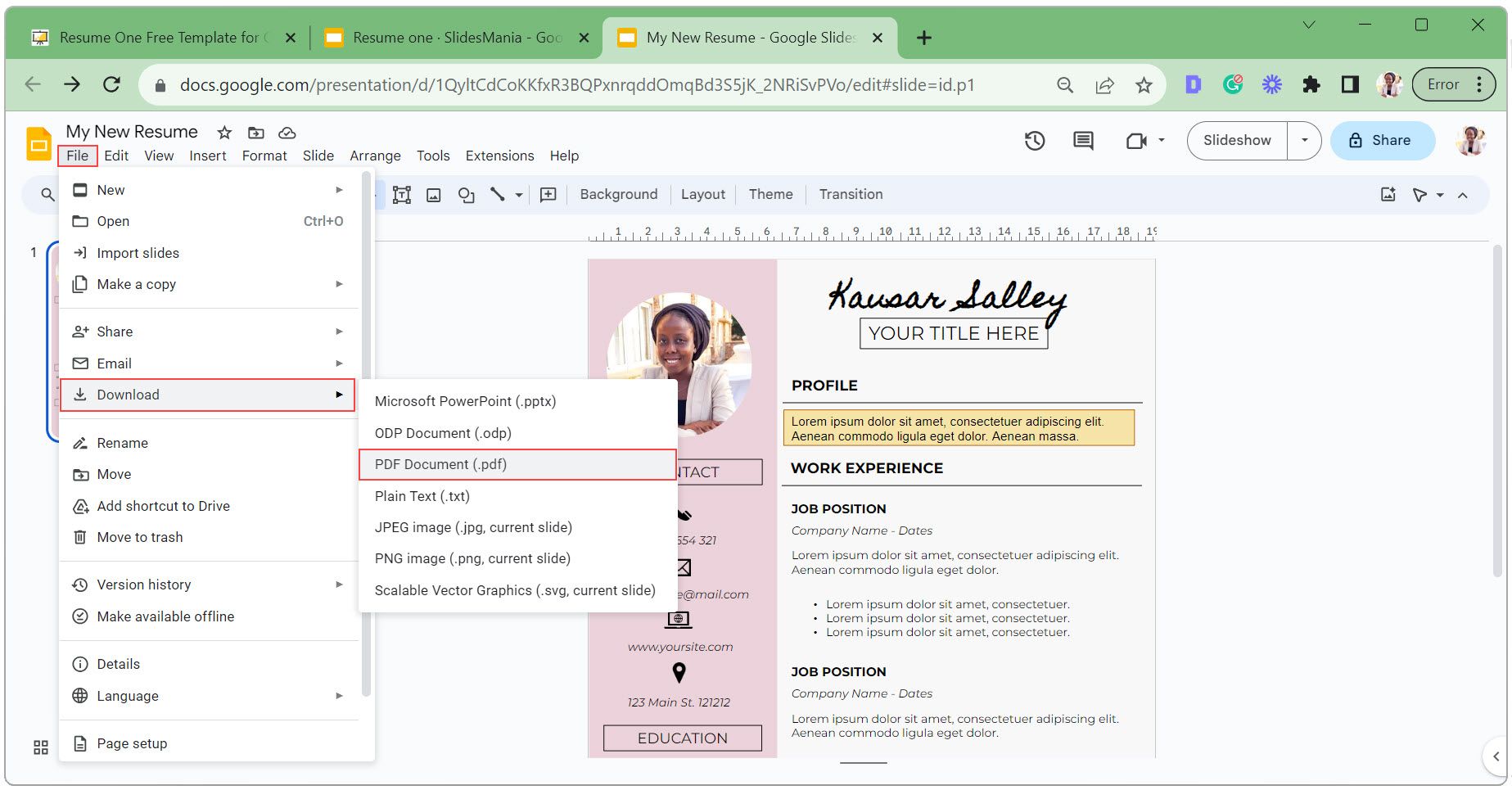
- Wählen Sie im Datei-Explorer einen Speicherort für die Datei aus, geben Sie einen passenden Namen ein (idealerweise [Ihr vollständiger Name] + Lebenslauf) und klicken Sie auf Speichern .
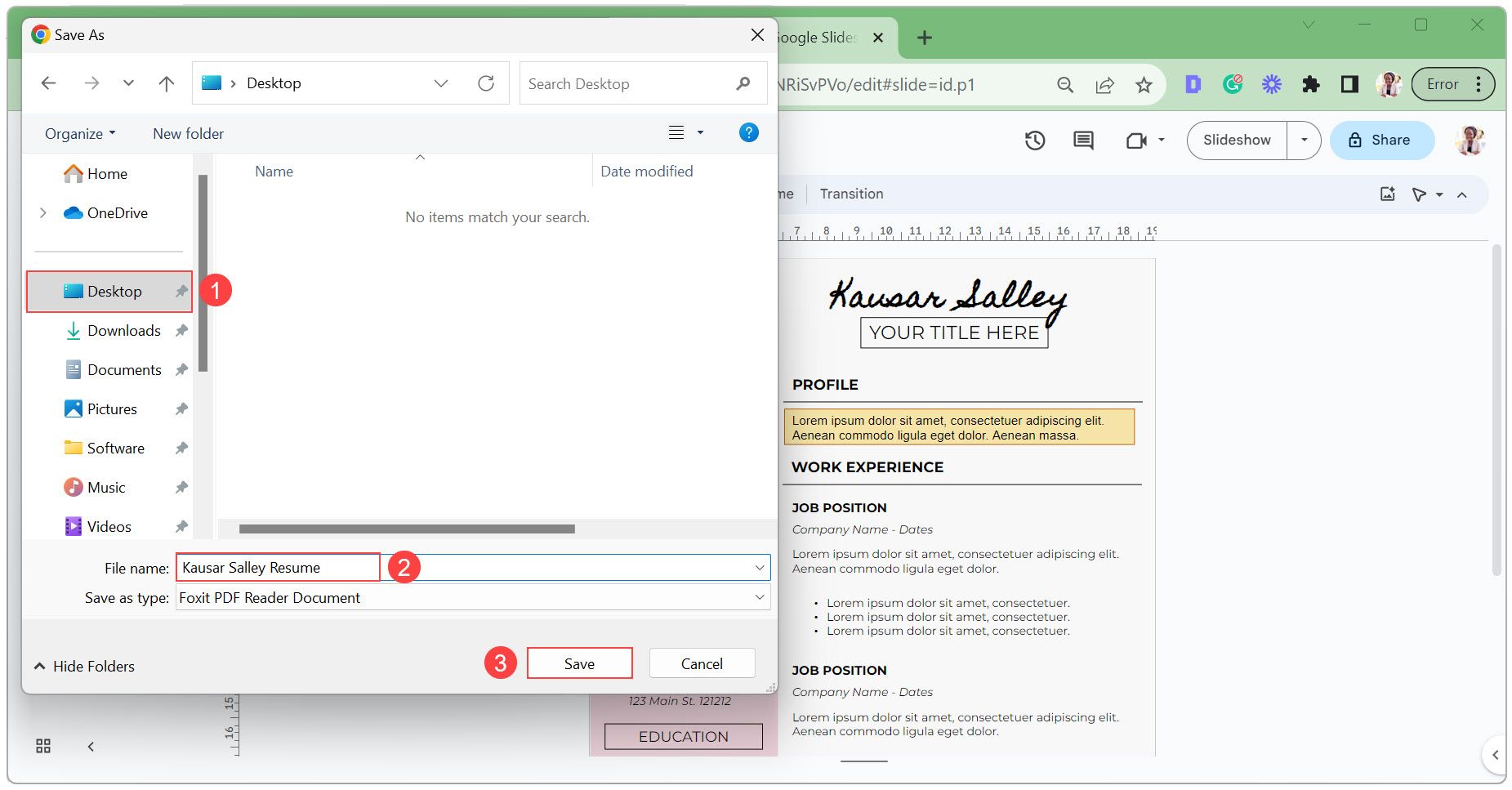
Gestalten Sie schöne Lebensläufe ohne großen Aufwand
Die Verwendung von Google Slides für Ihren Lebenslauf vereinfacht den Designprozess, sodass Sie sich auf die Präsentation Ihrer Fähigkeiten und Erfahrungen konzentrieren können. Obwohl Google Slides viele Designoptionen bietet, ist es wichtig, der Lesbarkeit und einem einheitlichen Format Priorität einzuräumen. Machen Sie also weiter und wenden Sie diese Schritte und Tipps an, um schöne Lebensläufe zu entwerfen, die bei Arbeitgebern auffallen.



Schreibe einen Kommentar