So erstellen Sie Aktionsschaltflächen in Microsoft PowerPoint

Aktionsschaltflächen sind, wie der Name schon sagt, Schaltflächen, die eine Aktion in Microsoft PowerPoint auslösen. Durch das Hinzufügen von Aktionsschaltflächen können Sie Ihre Präsentationen interaktiver gestalten.
Sie können eine Schaltfläche hinzufügen, um eine Folie nach oben zu verschieben oder ein Video abzuspielen. In dieser Anleitung wird erklärt, wie Sie Aktionsschaltflächen in PowerPoint erstellen, entwerfen und Effekte hinzufügen.
So fügen Sie Aktionsschaltflächen in Microsoft PowerPoint hinzu
Gehen Sie zu Ihrer Microsoft PowerPoint-Präsentation und öffnen Sie die Folie, auf der Sie eine Aktionsschaltfläche erstellen möchten. Hier sind drei einfache Schritte, um Ihrer Folie eine Aktionsschaltfläche hinzuzufügen:
1. Fügen Sie die Form ein
Klicken Sie auf die Folie, an der Sie die Schaltfläche einfügen möchten. Gehen Sie zur Registerkarte Einfügen, klicken Sie auf Formen und dann unter Klicken Sie unten im Menü auf die Schaltflächenform, die Sie hinzufügen möchten.Aktionsschaltflächen

Sobald Sie eine Form ausgewählt haben, klicken Sie und ziehen Sie den Cursor über die Folie, um zu zeichnen. Ziehen Sie weiter, bis Sie die gewünschten Abmessungen sehen, und lassen Sie dann den Klick los. Natürlich können Sie die Form bei Bedarf jederzeit in der Größe ändern oder neu positionieren, auch nachdem Sie sie gezeichnet haben.
Mit Microsoft PowerPoint können Sie jedes Bild auch zum Erstellen einer Aktionsschaltfläche verwenden. Um ein Bild hinzuzufügen und ihm eine Aktion zuzuweisen, gehen Sie zur Registerkarte Einfügen und klicken Sie in der Gruppe Illustrationen auf Bilder . Klicken Sie nach dem Einfügen auf das Bild und dann auf der Registerkarte „Einfügen“ in der Gruppe „Links“ auf Aktion.
Wenn Sie einige grundlegende Bearbeitungen durchführen müssen, können Sie die integrierten Bildbearbeitungstools in Microsoft PowerPoint verwenden.
2. Öffnen Sie das Dialogfeld „Aktionseinstellungen“.
Beim Erstellen einer Aktionsschaltfläche müssen Sie einen weiteren Bereich und eine Information mit Ihrer Folie verknüpfen. Das bedeutet, dass Sie einen Link zu einer anderen Folie, einer anderen Präsentation, einer URL, einem Video oder einem Dokument erstellen können.
Aktionsschaltflächen funktionieren anders als Hyperlinks in einer PowerPoint-Präsentation, die im Allgemeinen zum Verlinken auf URLs verwendet werden. So weisen Sie eine Aktion zu:
- Wenn die Form aus der Kategorie „Aktionsschaltflächen“ ausgewählt wird: Sie sehen Aktionseinstellungen Das Dialogfeld wird angezeigt, sobald Sie mit dem Zeichnen der Schaltfläche fertig sind.
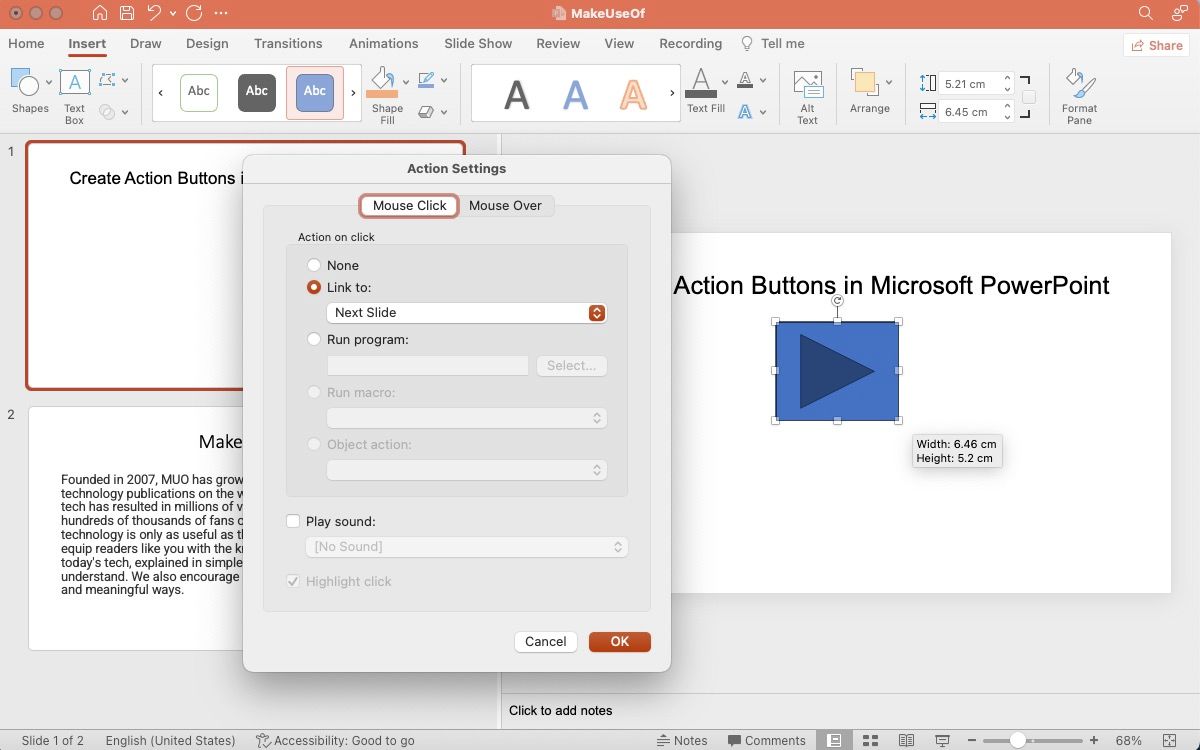
- Wenn die Form aus einer anderen Kategorie ausgewählt wird: Sie müssen mit der rechten Maustaste auf die Form klicken und Aktionseinstellungen.
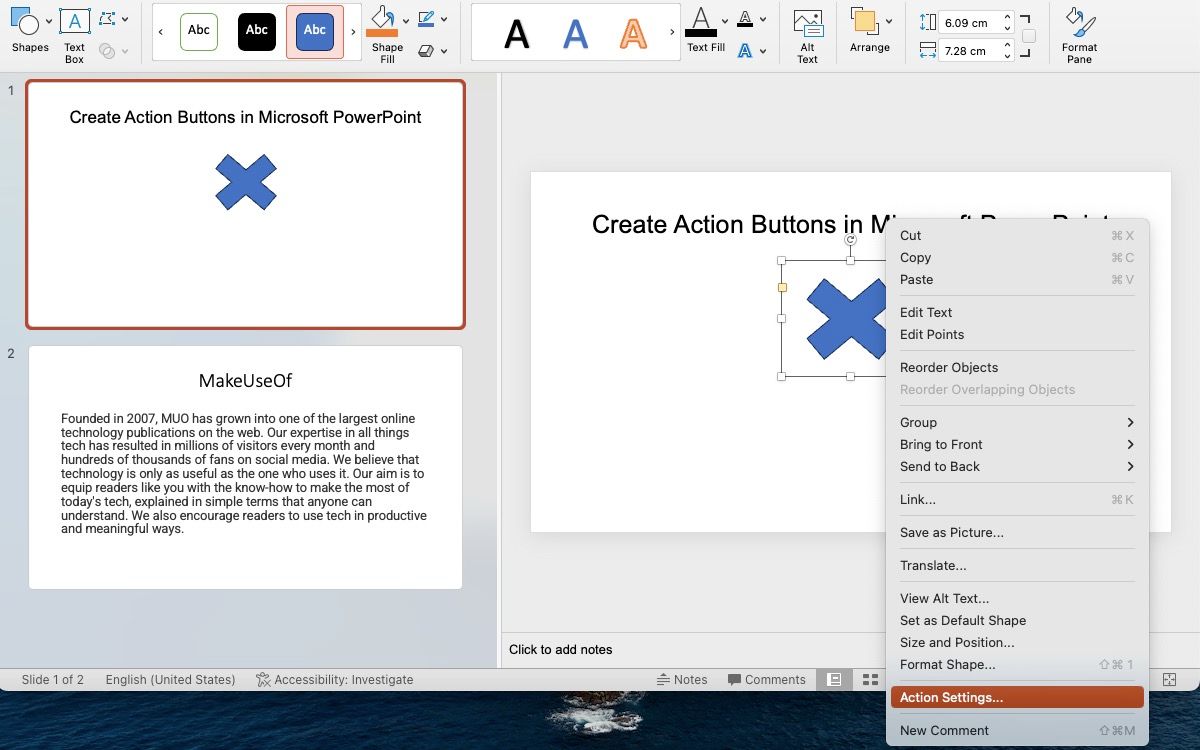
- Wenn Sie ein Bild als Aktionsschaltfläche verwenden: Klicken Sie mit der rechten Maustaste auf das Bild und gehen Sie zu Aktionseinstellungen .
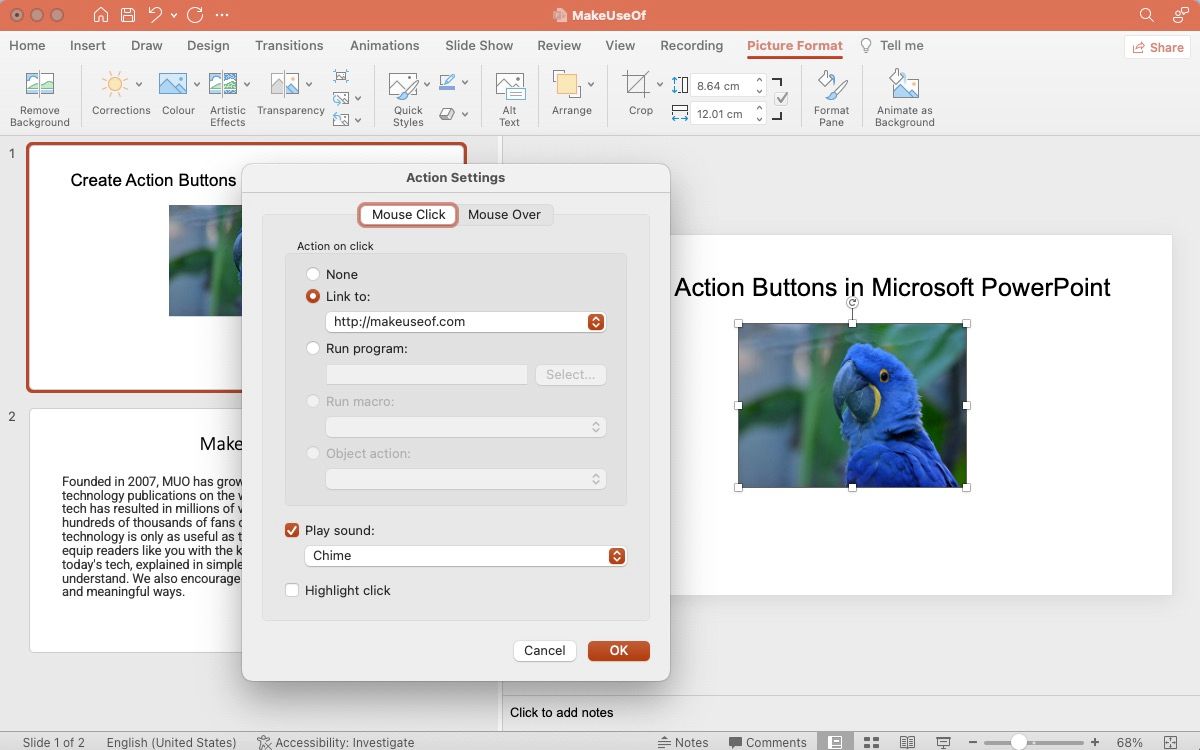
3. Konfigurieren Sie die Aktion
Nachdem Sie das Dialogfeld Aktionseinstellungen geöffnet haben, gehen Sie zum Mausklick< /span> verwenden, um eine Aktion zu erstellen, die ausgelöst wird, wenn jemand den Cursor über die Aktionsschaltfläche bewegt.Mouse Over, um eine Aktion zu konfigurieren, die ausgelöst wird, wenn jemand auf die Aktionsschaltfläche klickt. Alternativ können Sie die Registerkarte

- Link zu: Sie können die Form als Link zur nächsten Folie, vorherigen Folie, einer anderen Präsentation, anderen Dateien und mehr zuweisen.
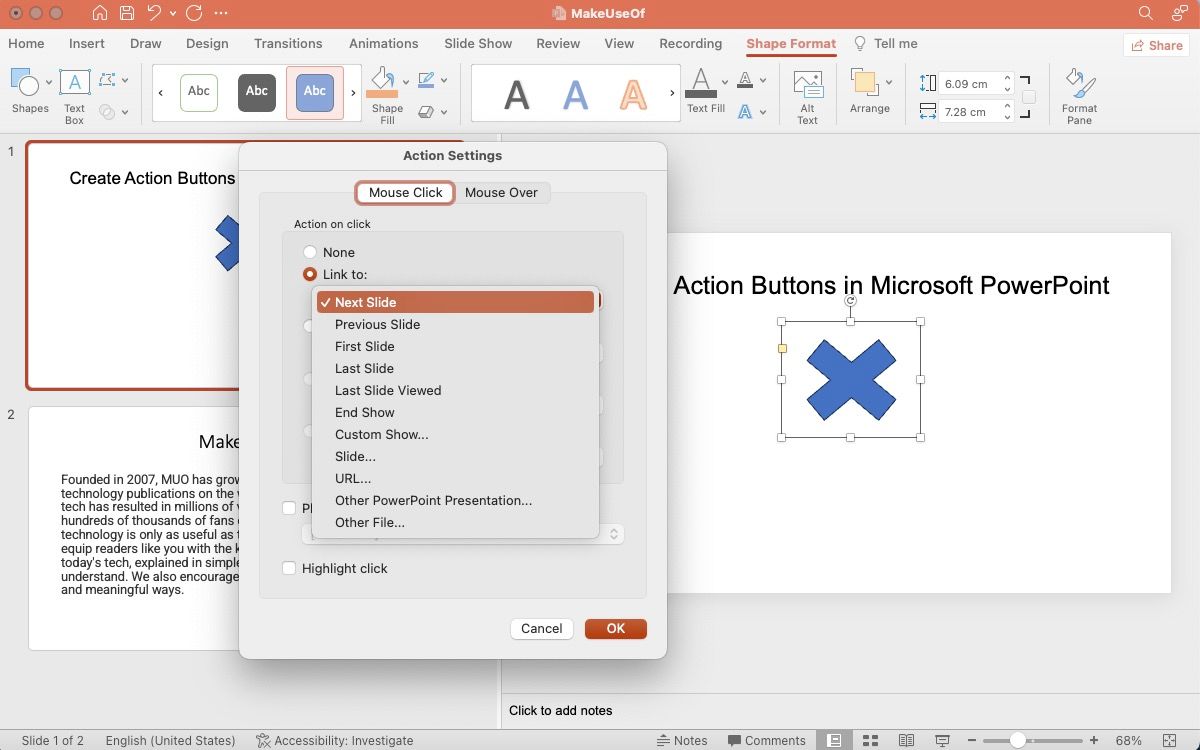
- Programm ausführen: Mit dieser Option können Sie eine Aktion erstellen, um ein Programm auszuführen. Klicken Sie dann auf Auswählen und suchen Sie nach der Anwendung, die Sie starten möchten, wenn jemand auf die Schaltfläche klickt.
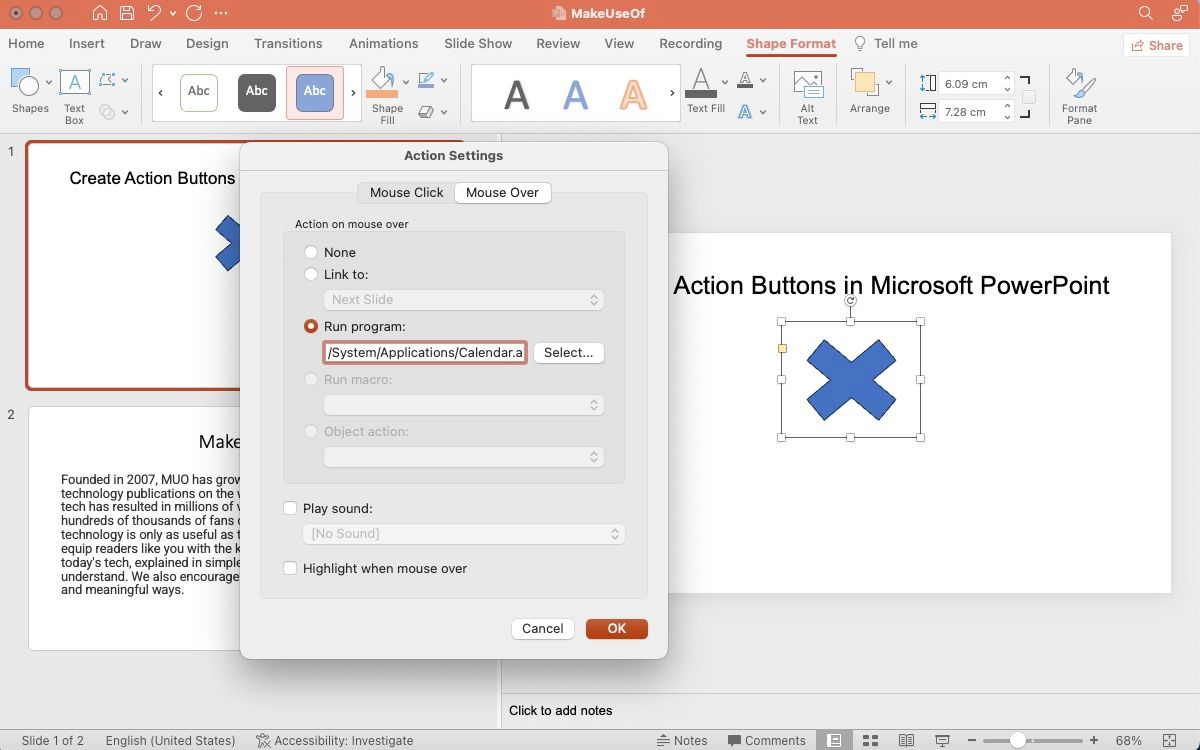
- Makro ausführen: Mit dieser Option können Sie eine Verknüpfung zu einem Makro herstellen. Wenn die Diashow kein Makro enthält, wird die Option ausgegraut angezeigt.
- Objektaktion: Verwenden Sie diese Option, um ein OLE-Objekt (Object Linking and Embedding) auszuwählen. Auch hier gilt: Wenn Ihre Diashow kein OLE-Objekt enthält, ist diese Option nicht verfügbar.
- Sound abspielen: Wählen Sie den Sound Ihrer Wahl aus dem Dropdown-Menü oder wählen Sie Anderer Sound um Ihr Audio hochzuladen.
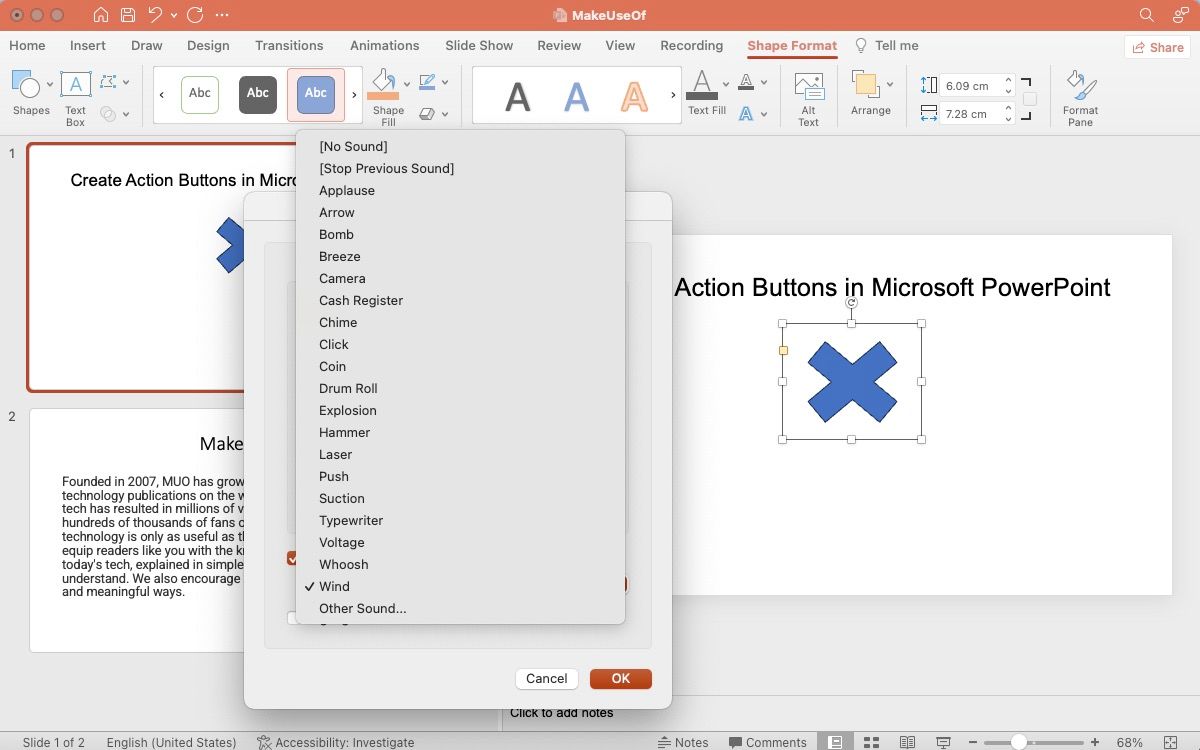
Klicken Sie auf OK , um sich zu bewerben. Gehen Sie im Menüband zur Diashow und wählen Sie zum Testen Von Anfang an abspielen aus die Aktionsschaltflächen.
So fügen Sie der Schaltfläche in PowerPoint Effekte hinzu
Das Hinzufügen visueller Effekte ist eine großartige Möglichkeit, Aufmerksamkeit zu erregen und Ihre Präsentation optisch ansprechend zu gestalten. Um visuelle Effekte hinzuzufügen, können Sie den Animationsbereich in Microsoft PowerPoint verwenden. Klicken Sie auf Ihre Aktionsschaltfläche und gehen Sie oben im Menüband zum Abschnitt Animationen. Wählen Sie eine Animation aus den verfügbaren Optionen aus.

So bearbeiten Sie eine Aktionsschaltfläche in PowerPoint
Es gibt verschiedene Möglichkeiten, eine Aktionsschaltfläche in Ihrer PowerPoint-Präsentation zu bearbeiten.
- Option „Aktionseinstellungen“: Klicken Sie mit der rechten Maustaste auf die Aktionsschaltfläche, gehen Sie zu Aktionseinstellungen und Ändern Sie die zugewiesene Aktion.
- Link-Option bearbeiten: Klicken Sie mit der rechten Maustaste auf das Bild und gehen Sie zu Link > Link bearbeiten.
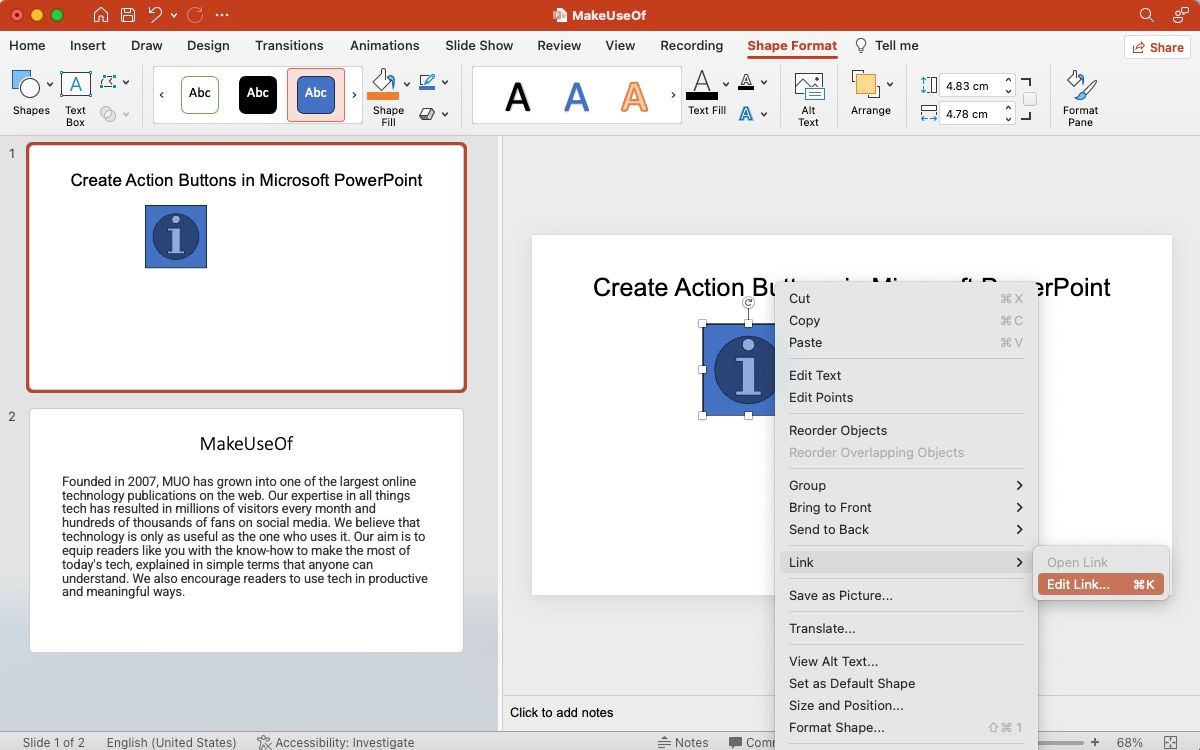
- Abschnitt einfügen: Oder Sie können auf die Aktionsschaltfläche klicken und zum Abschnitt Einfügen gehen am Band. Wählen Sie Aktion oder Link, um die zugewiesene Aktion schnell zu bearbeiten.
Um als Nächstes das Erscheinungsbild oder die Animation der Aktionsschaltfläche zu bearbeiten, klicken Sie auf die Aktionsschaltfläche und gehen Sie zum Abschnitt Formformat das Farbband. In diesem Abschnitt können Sie Form, Größe, Farbe und mehr anpassen. Tatsächlich können Sie bei Bedarf auch die Form der Schaltfläche ändern, ohne die ihr zugewiesene Aktion zu ändern.

Probieren Sie Aktionsschaltflächen in Ihren Präsentationen aus
Versuchen Sie, bei der Vorbereitung Ihrer nächsten Präsentation mit Aktionsschaltflächen herumzuspielen, um zu sehen, ob die Präsentation dadurch interaktiver und optisch ansprechender wird.



Schreibe einen Kommentar