So installieren Sie Windows 10 von einem bootfähigen USB-Laufwerk

Müssen Sie eine neue Kopie von Windows installieren? Das Booten von Windows 10 (und Windows 7) von einem USB-Stick ist unkompliziert. Innerhalb weniger Minuten können Sie eine frische neue Version von Windows auf Ihrem PC, Laptop oder Media Center installieren.
Hier finden Sie alles, was Sie über die Installation einer neuen Kopie von Windows 10 von einem bootfähigen USB-Stick wissen müssen.
Warum eine Windows-Installation von USB booten?
Wenn Ihr Ersatz-PC kein optisches Laufwerk hat oder Sie keine DVDs mehr haben, ist ein bootfähiger USB-Stick ideal.
Schließlich ist ein USB-Stick tragbar, und Sie können garantieren, dass er mit jedem Desktop- und Laptop-Computer kompatibel ist. Während einigen Computern ein DVD-Laufwerk fehlt, haben sie alle einen USB-Anschluss.
Außerdem ist es schneller, Windows 10 von einem USB-Stick zu installieren. Ein USB-Laufwerk kann schneller bootfähig gemacht werden als ein optisches Laufwerk; es installiert auch das Betriebssystem schneller.
Um Windows 7 oder Windows 10 von einem USB-Stick zu installieren, sollte dieser mindestens 16 GB Speicherplatz haben. Bevor Sie fortfahren, vergewissern Sie sich, dass Ihr USB-Flash-Laufwerk formatiert wurde.
Sicherstellen, dass der USB-Stick UEFI-Startunterstützung hat
Bevor Sie ein bootfähiges Windows-Installationsabbild herunterladen, ist es wichtig, den Unterschied zwischen UEFI und BIOS zu kennen .
Ältere PCs verlassen sich auf das Basic Input/Output System (BIOS), um das Betriebssystem zu booten und Daten zwischen dem Betriebssystem und den Geräten zu verwalten. In den letzten zehn Jahren hat UEFI (Unified Extensible Firmware Interface) das BIOS ersetzt und Legacy-Unterstützung hinzugefügt. UEFI kann bei der PC-Diagnose und -Reparatur ohne zusätzliche Software oder Medien helfen.
Glücklicherweise unterstützen die gängigsten Methoden zur Durchführung einer Windows 10-USB-Installation UEFI und Legacy-BIOS-Hardware. Unabhängig davon, welche Option Sie wählen, sollte sie für Ihre Hardware funktionieren.
Vorbereiten des Windows 10 bootfähigen USB
Bevor Sie fortfahren, stecken Sie Ihren formatierten USB-Flash-Stick in Ihren PC oder Laptop.
Bereit, Windows 10 zu installieren? Es gibt zwar mehrere Methoden, aber der einfachste Weg, dies zu tun, ist die Verwendung des Windows 10 Media Creation Tools.
Gehen Sie dazu auf die Seite Microsoft Download Windows 10 und klicken Sie auf Tool jetzt herunterladen .

Speichern Sie das Tool auf Ihrem Computer. Es ist ungefähr 20 MB groß, daher sollte es bei einer schnellen Verbindung nicht zu lange dauern. Beachten Sie, dass für die Erstellung des bootfähigen Windows 10 USB-Installationsprogramms eine Internetverbindung erforderlich ist.
Erstellen Sie ein bootfähiges USB-Installationsprogramm für Windows 10
Starten Sie nach dem Herunterladen das Medienerstellungstool und klicken Sie auf Akzeptieren , wenn Sie dazu aufgefordert werden. Führen Sie dann die folgenden Schritte aus, um Ihr bootfähiges USB-Installationsprogramm für Windows 10 zu erstellen:
- Wählen Sie Installationsmedium (USB-Flash-Laufwerk, DVD oder ISO-Datei) für einen anderen PC erstellen
- Klicken Sie auf Weiter und stellen Sie die bevorzugte Sprache ein
- Wählen Sie sorgfältig die richtige Windows 10 Edition und Systemarchitektur aus
- Um Änderungen vorzunehmen, deaktivieren Sie das Kontrollkästchen Empfohlene Optionen für diesen PC verwenden
- Klicken Sie auf Weiter
- Wählen Sie USB-Flash-Laufwerk , dann Weiter und wählen Sie das USB-Laufwerk aus der Liste aus
- Klicken Sie erneut auf Weiter
Dieser letzte Schritt fordert den Download der Windows 10-Installationsdateien auf.
Warten Sie, während das bootfähige USB-Installationsprogramm für Windows 10 erstellt wird. Wie lange dies dauert, hängt von Ihrer Internetgeschwindigkeit ab. Mehrere Gigabyte an Daten werden installiert. Wenn Sie zu Hause keine schnelle Internetverbindung haben, sollten Sie in Betracht ziehen, sie aus einer Bibliothek oder von Ihrem Arbeitsplatz herunterzuladen.
Installieren von Windows 10 mit einem bootfähigen USB-Laufwerk
Mit dem erstellten Installationsmedium können Sie Windows 10 von USB installieren. Da das USB-Laufwerk jetzt bootfähig ist, entfernen Sie es einfach von Ihrem PC und stecken Sie es dann in das Zielgerät.
Schalten Sie den Computer ein, auf dem Sie Windows 10 installieren, und warten Sie, bis er das USB-Laufwerk erkennt. Wenn dies nicht geschieht, starten Sie neu und drücken Sie diesmal die Taste , um auf das UEFI/BIOS- oder Boot-Menü zuzugreifen. Stellen Sie sicher, dass das USB-Gerät erkannt wird, und wählen Sie es dann als Hauptstartgerät aus.
Der anschließende Neustart sollte das Windows 10-Installationsmedium erkennen. Sie können jetzt Windows 10 installieren, also starten Sie den Installationsassistenten.
Sobald Sie den Assistenten durchgearbeitet haben, wird Windows 10 installiert. Beachten Sie, dass einige Installationen möglicherweise fortgesetzt werden, nachdem Sie sich angemeldet haben. Seien Sie also geduldig. Es lohnt sich auch, nach der Installation nach Windows-Updates zu suchen ( Einstellungen > Updates & Sicherheit > Windows Update ). Dadurch wird sichergestellt, dass Sie die neueste Version von Windows 10 ausführen.
So installieren Sie Windows 7 von einem bootfähigen USB-Laufwerk
Das war also alles über die Installation von Windows 10.
Aber was, wenn Sie genug von Windows 10 haben? Wenn Sie eine gültige Lizenz für Windows 7 besitzen, können Sie diese auch von einem bootfähigen USB-Laufwerk installieren.
Der Prozess ist weitgehend ähnlich, obwohl Sie sich bei älteren PCs keine Gedanken über die UEFI-Unterstützung machen müssen. Windows 7 ist eine großartige Option für neuere PCs, da es vergleichsweise leicht ist. Der Support für das Betriebssystem endet jedoch im Januar 2020. Stellen Sie daher sicher, dass Sie zu gegebener Zeit auf ein sichereres Betriebssystem upgraden.
Weitere Informationen finden Sie in unserer vollständigen Anleitung zur Installation von Windows 7 von einem bootfähigen USB-Laufwerk.
So installieren und reparieren Sie Windows 10 von USB neu
Sobald Sie Windows 10 vom bootfähigen USB-Laufwerk installiert haben, ist es verlockend, das gesamte USB-Laufwerk zu formatieren, damit Sie das Laufwerk später wiederverwenden können. Dies ist zwar in Ordnung, aber es könnte sich lohnen, es als dediziertes Windows 10-Installations- und Reparaturlaufwerk in Ruhe zu lassen.
Der Grund ist einfach. Sie können Windows 10 nicht nur vom Laufwerk installieren, Sie können Windows 10 auch mit einem USB-Stick neu installieren. Wenn sich Windows 10 also nicht wie erwartet verhält, können Sie sich darauf verlassen, dass der USB-Stick es neu installiert.
So installieren Sie Windows 10 mit Ihrem bootfähigen USB-Stick neu:
- Schalten Sie den PC aus, der neu installiert werden muss
- Stecken Sie den USB-Stick ein
- Schalten Sie den Computer ein
- Warten Sie, bis die bootfähige Windows 10-Festplatte erkannt wird (möglicherweise müssen Sie die Startreihenfolge wie oben beschrieben anpassen).
- Stellen Sie die Sprache , das Zeit- und Währungsformat und die Tastatur entsprechend Ihren Anforderungen ein, und klicken Sie dann auf Weiter
- Ignorieren Sie die Schaltfläche Installieren und klicken Sie stattdessen auf Computer reparieren
- Wählen Sie Fehlerbehebung > Diesen PC zurücksetzen
- Sie haben zwei Möglichkeiten: Meine Dateien behalten und Alles entfernen – beide Optionen führen dazu, dass Windows 10 vom USB-Stick neu installiert wird, einmal mit erhaltenen Dateien, einmal ohne
Wenn Sie die Neuinstallation von Windows 10 abgeschlossen haben, sollte alles wieder wie vorgesehen funktionieren.
Schützen Sie Ihr bootfähiges Windows 10-Installations-USB-Laufwerk
Zusammenfassend ist es ganz einfach, ein bootfähiges Windows-USB-Laufwerk zu erstellen:
- Formatieren Sie ein USB-Flash-Gerät mit 16 GB (oder höher).
- Laden Sie das Windows 10-Tool zur Medienerstellung von Microsoft herunter
- Führen Sie den Medienerstellungsassistenten aus, um die Windows 10-Installationsdateien herunterzuladen
- Erstellen Sie das Installationsmedium
- Werfen Sie das USB-Flash-Gerät aus
Während Sie von Windows 10 weitgehend störungsfreie Datenverarbeitung erwarten sollten, ist es eine gute Idee, das USB-Startlaufwerk sicher aufzubewahren. Schließlich weiß man nie, wann eine Festplatte abstürzen kann oder eine Partitionstabelle beschädigt wird.
Das Windows-Startlaufwerk verfügt über verschiedene Reparaturwerkzeuge, die verwendet werden können, wenn Windows 10 nicht startet. Bewahren Sie das Startlaufwerk an einem denkwürdigen Ort auf, an dem es zur Fehlerbehebung oder späteren Neuinstallation von Windows leicht abgerufen werden kann.




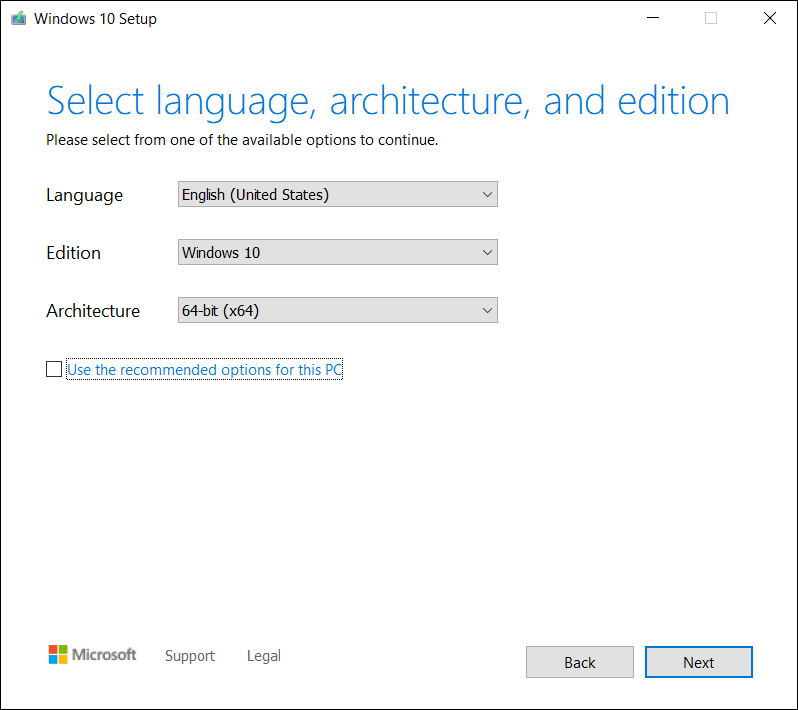
Schreibe einen Kommentar