Obwohl Sie keine Spam-Nachrichten in Ihrem Haupt-E-Mail-Verzeichnis sehen oder Benachrichtigungen darüber erhalten, werden einige E-Mails nicht erkannt und landen in Ihrem Hauptordner. Wenn Sie es genauso leid sind, E-Mails zu erhalten wie ich, gibt es eine Lösung! Sie können diese unerwünschten E-Mails direkt von Ihrem iPhone, iPad oder Mac aus blockieren.
Lesen Sie weiter, während ich Ihnen zeige, wie!
- So stoppen Sie unerwünschte E-Mails mit der Apple Mail App
- So blockieren Sie eine E-Mail-Adresse in Google Mail
- Stoppen Sie unerwünschte E-Mails in der AOL-App auf iPhone, iPad oder Mac
- Kann ich einen Kontakt in der Outlook-App auf dem iPhone blockieren?
- Blockieren Sie unerwünschte E-Mail-Absender über die iPhone-Einstellungen
- Was passiert, wenn Sie E-Mails auf Ihrem iPhone blockieren?
So stoppen Sie unerwünschte E-Mails mit der Apple Mail App
Die Mail-App auf iOS und Mac hat die Option, eine E-Mail-Adresse zu blockieren. Wenn Sie diese E-Mail-Verwaltungs-App verwenden, können Sie dies mit nur wenigen Fingertipps tun.
Blockieren Sie unerwünschte E-Mails in der Mail-App auf iPhone und iPad
- Öffnen Sie die Mail-App.
- Öffnen Sie eine beliebige E-Mail von der E-Mail-Adresse, die Sie blockieren möchten.
- Tippen Sie oben auf den Namen des Absenders.
- Wählen Sie ihren blau markierten Namen/ihre E-Mail-Adresse aus.
- Wählen Sie „Diesen Kontakt blockieren“, um zu verhindern, dass diese Adresse Ihnen Nachrichten sendet.
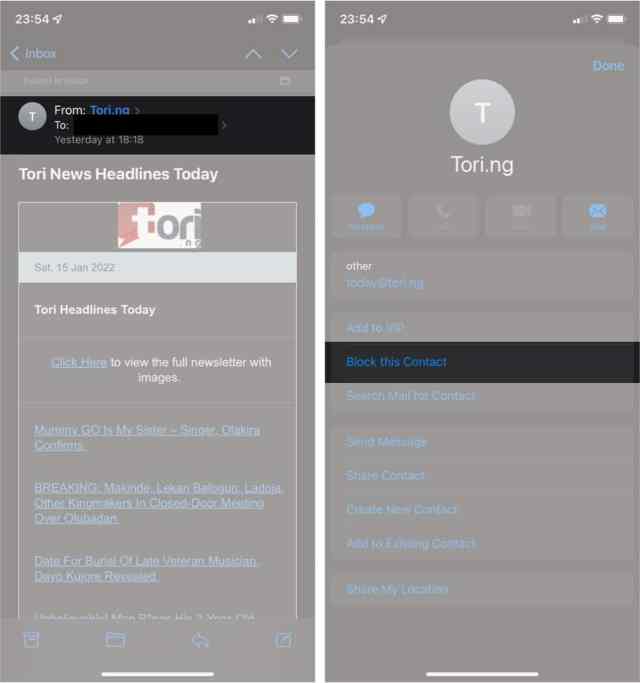
Blockieren Sie unerwünschte E-Mails in Mail auf dem Mac
Der beste Weg, eine E-Mail-Adresse in der Mac Mail-App zu blockieren, besteht darin, ihre Regeln festzulegen. Es ist so einfach wie das Hinzufügen eines E-Mail-Kontos zur Mail-App. Folge diesen Schritten:
- Klicken Sie oben links auf Mail → Einstellungen.
- Gehen Sie zu Regeln in der oberen rechten Ecke.
- Wählen Sie dann in der Seitenleiste Regel hinzufügen aus.

- Füllen Sie das Feld „Beschreibung“ aus, zum Beispiel: „Gesperrte E-Mail-Adresse“.
Geben Sie die E-Mail-Adresse, die Sie blockieren möchten, in das leere Feld ein. - Klicken Sie auf die Dropdown-Liste im Abschnitt Folgendes ausführen. Wählen Sie beispielsweise im ersten Feld „Nachricht verschieben“ und im Feld rechts neben „In Postfach“ „Werbung“ aus:
- OK klicken.

- Wählen Sie als Nächstes Anwenden aus.

So blockieren Sie eine E-Mail-Adresse in Google Mail
Sie können eine E-Mail-ID über die mobile Gmail-App und den Webbrowser blockieren. Lesen Sie weiter, um mehr zu erfahren.
Blockieren Sie einen Absender in der Gmail-App auf dem iPhone und iPad
- Klicken Sie auf die E-Mail, die von der E-Mail-Adresse gesendet wurde, die Sie blockieren möchten.
- Tippen Sie auf die drei horizontalen Punkte in der oberen rechten Ecke.
- Wählen Sie „Absendername“ blockieren, um zu verhindern, dass er weitere E-Mails sendet.

Absender in der Gmail-App auf dem Mac blockieren
- Starten Sie Google Mail in einem Browser.
- Wählen Sie eine Nachricht des Absenders aus, den Sie blockieren möchten.
- Klicken Sie rechts auf die drei senkrechten Punkte.
- Wählen Sie „X“ blockieren, um die angegebene E-Mail-Adresse zu blockieren.

Stoppen Sie unerwünschte E-Mails in der AOL-App auf iPhone, iPad oder Mac
Die Möglichkeit, unerwünschte E-Mails zu blockieren, ist nur in der AOL-Desktop-App verfügbar. Obwohl die iOS-App keine einfache Blockierungsoption hat, können Sie eine von jemandem gesendete E-Mail dennoch als Spam markieren. Auf diese Weise leitet AOL nachfolgende Nachrichten von dieser Adresse automatisch in Ihren Spam- oder Junk-Ordner um.
Markieren Sie eine E-Mail-Adresse als Spammer in der iOS-AOL-App
- Öffnen Sie die AOL-App und gehen Sie zu Ihrem Posteingang.
- Gehen Sie zu der Nachricht, die von der Adresse gesendet wurde, die Sie blockieren möchten.
- Berühren Sie die drei horizontalen Punkte in der unteren rechten Ecke.
- Wählen Sie Als Spam markieren aus.

Blockieren einer E-Mail-Adresse mit dem AOL-Webbrowser
- Klicken Sie oben links auf das Dropdown-Menü Optionen.
- Gehen Sie zu den E-Mail-Einstellungen.

- Klicken Sie in der linken Seitenleiste auf „Absender blockieren“.
- Geben Sie eine E-Mail-Adresse in das Feld Nachrichten von bestimmten Absendern blockieren ein.
- Klicken Sie auf das Symbol +, um diese Adresse zur Liste der blockierten Adressen hinzuzufügen.
Notiz. Sie können beliebig viele E-Mails hinzufügen. - Klicken Sie unten links auf Einstellungen speichern.

Kann ich einen Kontakt in der Outlook-App auf dem iPhone blockieren?
Zum Zeitpunkt der Erstellung dieses Artikels kann Microsoft Outlook für iOS keine E-Mail-Adressen blockieren. Sie können jedoch unerwünschte Kontakte über den Browser blockieren. Hier ist wie:
- Klicken Sie in einem Browser oder einer Desktop-App oben rechts auf das Symbol Einstellungen.
- Wählen Sie Alle Outlook-Optionen anzeigen aus.

- Klicken Sie auf Spam.
- Klicken Sie im Abschnitt Blockierte Absender und Domänen auf +Hinzufügen.
Füllen Sie das bereitgestellte Feld mit der E-Mail-Adresse aus, die Sie blockieren möchten. - Drücken Sie dann „Enter“ (auf Mac) oder „Enter“ (für Windows) auf Ihrer Tastatur, um die E-Mail-Adresse zu Ihrer Sperrliste hinzuzufügen.
- Klicken Sie abschließend unten rechts auf Speichern.

Notiz. Um eine blockierte Adresse zu entfernen, klicken Sie auf das Löschsymbol links daneben, um sie aus der Liste der blockierten E-Mails auszuschließen.
Blockieren Sie unerwünschte E-Mail-Absender über die iPhone-Einstellungen
Mit der App „Einstellungen“ können Sie nicht nur die E-Mail-Adresse einer Person blockieren, sondern auch verhindern, dass sie Sie anruft oder Ihnen eine SMS sendet. Diese Methode funktioniert jedoch nur mit E-Mail-Adressen von Personen in Ihrer iPhone-Kontaktliste. Dies ist also praktisch, wenn Sie verhindern möchten, dass jemand Sie über eines der zuvor aufgeführten Medien kontaktiert.
Auf diese Weise können Sie sicherstellen, dass die E-Mail-Adresse der Person, die Sie blockieren möchten, auch in ihrer Kontaktkarte aufgeführt ist. Andernfalls blockieren Sie nur ihre Telefonnummer.
So blockieren Sie eine E-Mail-Adresse mit dieser Funktion auf dem iPhone oder iPad:
- Öffnen Sie die iPhone-Einstellungen.
- Scrollen Sie nach unten und wählen Sie Mail.
- Wische nach unten und tippe auf Blockiert.
- Tippen Sie auf Neu hinzufügen.
- Wählen Sie den Kontakt aus, den Sie blockieren möchten. Das ist alles!


Was passiert, wenn Sie E-Mails auf Ihrem iPhone blockieren?
Alle früheren E-Mails, die von der blockierten E-Mail-Adresse gesendet wurden, werden weiterhin in Ihrem Hauptposteingang angezeigt, bis Sie sie löschen. Unabhängig davon, ob Sie eine E-Mail-Adresse über Ihr iPhone oder ein anderes Gerät blockieren, werden die Änderungen zwischen ihnen synchronisiert.
In diesem Fall erhalten Sie jedoch keine neuen Nachrichten mehr von ihm, da Ihr E-Mail-Anbieter diese anschließend in Ihren Junk- oder Spam-Ordner verschiebt oder verhindert, dass sie Sie erreichen. Für den Absender ist es jedoch schwierig zu verstehen, dass Sie ihn blockiert haben.
Sie erhalten jedoch möglicherweise eine Antwort-E-Mail, in der sie darüber informiert werden, dass ihre E-Mail Spam war oder nicht zugestellt wurde.
Damit ist die Anleitung zum Blockieren von E-Mails auf dem iPhone abgeschlossen!
Während ich erklärt habe, wie man eine E-Mail-Adresse auf dem iPhone blockiert, ist der Prozess für Android-Geräte mehr oder weniger derselbe, mit vielleicht ein paar Unterschieden. Das Blockieren unerwünschter privater E-Mail-Adressen ist oft die beste Option. Wenn die E-Mail jedoch von einer Website oder einem Unternehmen stammt, sollten Sie erwägen, sich von deren Mailinglisten abzumelden, anstatt sie zu blockieren.
Hat dieser Leitfaden die Arbeit erledigt? Welche anderen iPhone- oder anderen Apple-Produkthandbücher möchten Sie als Nächstes erstellen? Teilen Sie in den Kommentaren unten.




Schreibe einen Kommentar