Multitasking? So richten Sie zwei Monitore mit HDMI ein

Die zentralen Thesen
- Bei häufigem Anwendungswechsel auf Computern sind zwei Monitore von Vorteil. Erfahren Sie, wie Sie zwei Monitore mit HDMI unter Windows, macOS und Linux einrichten.
- Schließen Sie HDMI-Kabel an beide Monitore und Computeranschlüsse an, passen Sie die Anzeigeeinstellungen an und stellen Sie sicher, dass die Monitore für optimale Leistung mit ihrer nativen Auflösung laufen.
- Verwenden Sie je nach verfügbaren Anschlüssen und Ein-/Ausgabekompatibilität einen HDMI-Splitter oder -Adapter. Berücksichtigen Sie bei der Auswahl der richtigen Methode die unterstützte Auflösung und die Audiooptionen. Zwei Monitore können das Spielerlebnis verbessern und die Produktivität steigern.
Sie können von zwei Monitoren profitieren, wenn Sie während der Arbeit an Ihrem Computer häufig zwischen Anwendungen wechseln. In diesem Artikel erfahren Sie, wie Sie zwei Monitore mit HDMI einrichten. Außerdem erfahren Sie, wie Sie zwei Monitore auf verschiedenen Betriebssystemen konfigurieren: Windows, macOS und Linux.
So richten Sie zwei Monitore mit HDMI ein

Für den Einstieg benötigen Sie zwei Monitore und jeweils ein HDMI-Kabel . Sie können Standard-HDMI-Kabel verwenden, wenn Ihr Computer über zwei HDMI-Ausgänge verfügt und beide Monitore über HDMI-Eingänge verfügen. Allerdings benötigen Sie möglicherweise ein Adapterkabel, wenn Ihr Computer über zwei verschiedene Videoausgänge verfügt (z. B. HDMI und DisplayPort oder DVI).
- Schließen Sie HDMI-Kabel an beide Monitore an und stecken Sie das andere Ende in den Videoausgang oder die Grafikkartenanschlüsse Ihres Computers.
- Stecken Sie das Netzkabel in eine Steckdose und schalten Sie beide Monitore ein.
Jetzt müssen Sie nur noch die Anzeigeeinstellungen Ihres Computers anpassen, damit beide Monitore wie erwartet funktionieren. Nachfolgend finden Sie die Konfigurationsschritte für zwei Monitore auf Windows-, macOS- und Linux-Systemen.
So konfigurieren Sie zwei Monitore unter Windows
Gehen Sie folgendermaßen vor, um zwei Monitore unter Windows so zu konfigurieren, dass sie nach Bedarf angezeigt werden:
- Öffnen Sie „System“ im Abschnitt „Einstellungen“ und wählen Sie „Anzeige“ . Ihr Computer sollte in der Lage sein, alle angeschlossenen externen Displays automatisch zu erkennen.
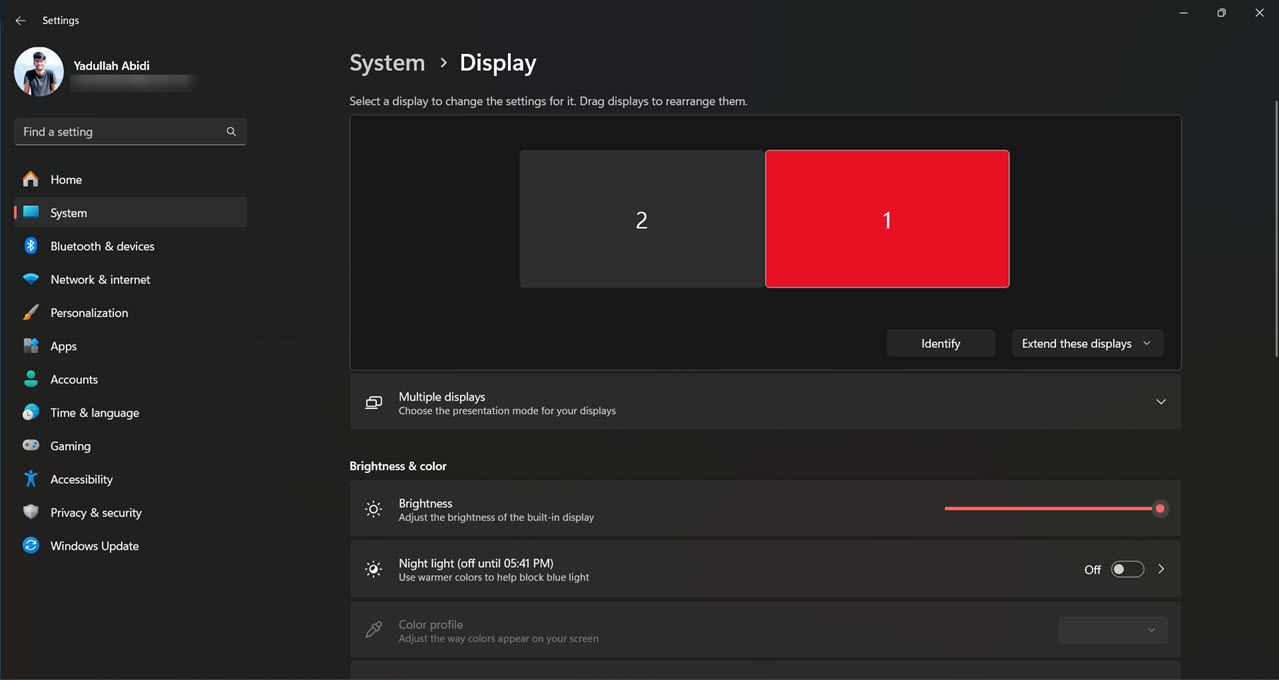
- Standardmäßig ist der erste Monitor, den Sie an Ihren PC anschließen, als Standardmonitor markiert. Um dies zu ändern, klicken Sie auf den Monitor, den Sie als primären Monitor festlegen möchten, klicken Sie auf das Dropdown-Menü „ Mehrere Displays“ und aktivieren Sie dann die Option „Diesen Monitor zu meinem Hauptdisplay machen“ .
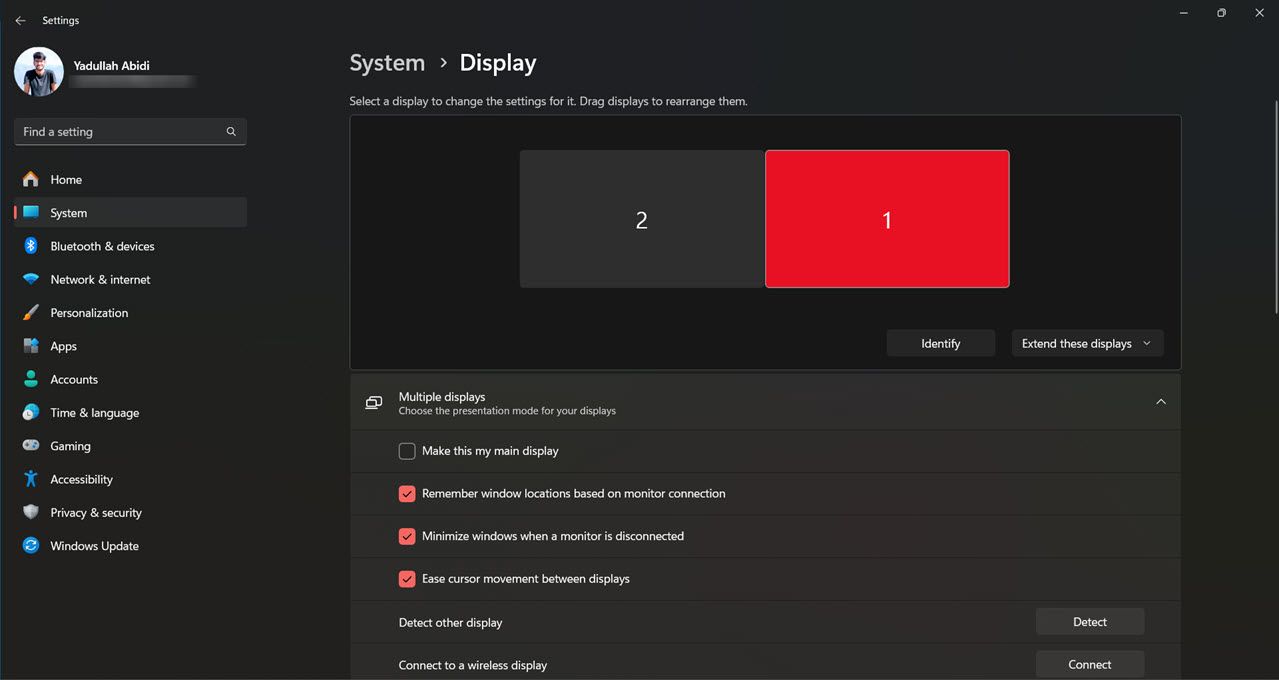
- Ziehen Sie die Monitore im Anzeigefenster so, dass sie ihrer physischen Ausrichtung entsprechen.
- Stellen Sie abschließend sicher, dass der Anzeigemodus auf „ Diese Anzeigen erweitern“ eingestellt ist. Sie finden diese Einstellung als Dropdown-Menü unten rechts im Anzeigefenster .
Beachten Sie, dass Ihre Monitore standardmäßig mit ihrer nativen Auflösung laufen. Sie können dies zwar ändern, wir empfehlen jedoch, die Monitore in ihrer Standardauflösung zu belassen, da der Betrieb mit einer niedrigeren (oder höheren) Auflösung die Leistung des Monitors beeinträchtigen kann.
So konfigurieren Sie zwei Monitore unter macOS
Sobald beide Monitore an Ihren Mac angeschlossen sind, führen Sie die folgenden Schritte aus, um sie zu konfigurieren:

- Gehen Sie auf Ihrem Mac zum Apple-Menü > Systemeinstellungen > Anzeigen .
- Im Bereich „Anzeigen“ sollten beide Monitore aufgelistet sein. Wenn nicht, stellen Sie sicher, dass beide Monitore eingeschaltet und ihre Kabel ordnungsgemäß angeschlossen sind.
- Klicken Sie auf die Registerkarte Anordnung . Sie können die Anzeige per Drag-and-Drop an die Monitoranordnung auf Ihrem Schreibtisch anpassen.
- Klicken Sie abschließend auf das Kontrollkästchen „Desktops erweitern“ , um die Verwendung von zwei Monitoren zu aktivieren. Alternativ können Sie Ihre Displays auch spiegeln.
Denken Sie noch einmal daran, dass es bei der Skalierung und Auflösung des Displays am besten ist, wenn Sie Ihr Display mit seiner nativen Auflösung betreiben. Auch wenn Sie möglicherweise eine benutzerdefinierte Auflösung erstellen können, besteht die Möglichkeit, dass dadurch die Leistung Ihres Displays beeinträchtigt wird oder sogar zufällige Artefakte angezeigt werden.
So konfigurieren Sie zwei Monitore unter Linux
Die Konfiguration von zwei Monitoren unter Linux ist einfach. Sobald Ihr zweiter Monitor angeschlossen ist, befolgen Sie diese Schritte:
- Gehen Sie im Menü „Einstellungen“ zum Abschnitt „Anzeige“ .
- Stellen Sie sicher, dass der Anzeigemodus auf „Anzeigen verbinden“ eingestellt ist .
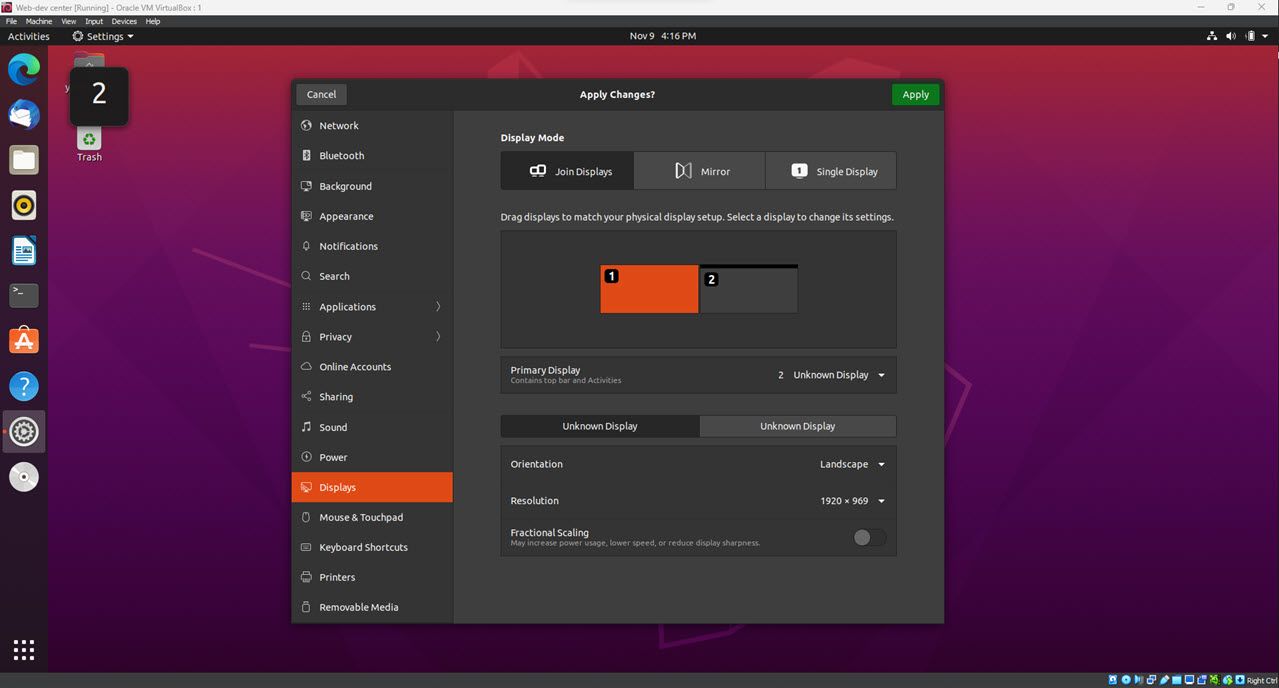
- Ziehen Sie abschließend die Monitore, um sie an ihre physische Reihenfolge anzupassen. Mit der unten angegebenen Option können Sie auch auswählen, welcher Monitor als primäre Anzeige fungiert.
Während diese Schritte für Ubuntu 20.04 LTS gelten, sollten die Schritte für andere Linux-Distributionen in die gleiche Richtung gehen. Verwenden Sie einen Raspberry Pi, um Linux auszuführen? Erfahren Sie, wie Sie mit Raspberry Pi ein 4K-Dual-Monitor-Setup erstellen . Mit nur wenigen einfachen Schritten können Sie sogar mehrere Monitore auf einer virtuellen Maschine ausführen .
So betreiben Sie zwei Monitore mit einem HDMI-Anschluss

Mithilfe eines Adapters oder eines HDMI- Splitters können Sie zwei Monitore mit einem HDMI-Anschluss betreiben . Werfen wir einen Blick auf jede dieser Methoden.
So verwenden Sie einen HDMI-Splitter für zwei Monitore
Gehen Sie folgendermaßen vor, um zwei Monitore mit einem HDMI-Splitter einzurichten:
- Identifizieren Sie den HDMI-Anschluss an Ihrem Computer.
- Wenn Sie es gefunden haben, stecken Sie das Ende des HDMI-Splitters in diesen Anschluss. Stecken Sie dann die beiden HDMI-Kabel in den Splitter.
- Schließen Sie als Nächstes ein Ende jedes Kabels an einen Monitor an. Wenn Ihre Monitore jedoch über unterschiedliche Eingänge verfügen (z. B. einer über DisplayPort und der andere über HDMI), müssen Sie für jeden Monitor das richtige Kabel/den richtigen Adapter verwenden.
- Schalten Sie abschließend Ihre Monitore und Ihren Computer ein. Ihr Desktop sollte sich über beide Bildschirme erstrecken!
Beachten Sie, dass nicht alle HDMI-Splitter gleich sind. Einige Splitter unterstützen nur bestimmte Auflösungen, daher ist es wichtig, einen zu wählen, der mit Ihrem speziellen Setup funktioniert. Eine weitere Überlegung ist, ob Sie einen aktiven oder passiven Splitter benötigen. Aktive Splitter sind in der Regel teurer, bieten aber eine bessere Leistung, insbesondere bei längeren Distanzen. Wenn Sie zwei Monitore in der Nähe anschließen, sollte ein passiver Splitter ausreichen.
So richten Sie zwei Monitore mit einem Adapter ein
Für die Einrichtung von zwei Monitoren stehen verschiedene Adapter zur Verfügung. Daher ist die Auswahl eines Adapters, der mit Ihrem Computer und Monitor kompatibel ist, von entscheidender Bedeutung. Sobald Sie den Adapter haben, schließen Sie ihn an Ihren HDMI-Anschluss und Ihren Monitor an. Wenn nicht, müssen Sie möglicherweise die Display-Manager-Einstellungen Ihres Computers ändern.
VGA-zu-HDMI-Dual-Monitor mit einem Adapter

Wenn Sie einen Computer mit VGA-Ausgang haben und ihn an einen HD-Fernseher oder Monitor mit HDMI-Eingang anschließen möchten, müssen Sie einen Adapter verwenden. Die Konvertierung von VGA in HDMI ist nicht kompliziert, aber es gibt ein paar Dinge, die Sie beachten müssen.
- Sie benötigen zunächst einen Adapter, der von VGA auf HDMI umwandelt. Diese sind weit verbreitet und relativ kostengünstig.
- Anschließend müssen Sie sicherstellen, dass der Videoausgang Ihres Computers auf die richtige Auflösung eingestellt ist. Viele Adapter funktionieren nur bei bestimmten Auflösungen. Überprüfen Sie daher unbedingt die Spezifikationen Ihres Adapters, bevor Sie Änderungen vornehmen.
- Sobald alles eingerichtet ist, schließen Sie den Adapter an den VGA-Ausgang Ihres Computers an und schließen Sie ihn an den HDMI-Eingang Ihres HD-Fernsehers oder Monitors an.
Beachten Sie außerdem, dass Sie sich eine separate Lösung für Audio ausdenken müssen, wenn Sie auf HDMI angewiesen sind, da VGA kein Audio unterstützt. Abhängig von Ihrem Adapter kann es auch zu Einbußen bei der Bildschärfe oder -qualität kommen. Berücksichtigen Sie daher Ihren Anwendungsfall und treffen Sie Ihre Entscheidung mit Bedacht.
Dual-Monitor-Setup auf einer Spielekonsole
Die Einrichtung eines Dual-Monitors auf einer Spielekonsole kann Ihr Spielerlebnis erheblich verbessern. Durch die Verwendung von zwei Monitoren erhalten Sie ein größeres Sichtfeld, was bei der Verfolgung von Feinden oder der Erkundung Ihrer Umgebung nützlich sein kann. Darüber hinaus können Sie mit zwei Monitoren den Überblick über mehrere Chatfenster oder andere Informationsquellen gleichzeitig behalten. Ein Dual-Monitor-Setup ist eine Überlegung wert, wenn Sie Ihr Gaming auf die nächste Stufe heben möchten. Beachten Sie jedoch, dass nicht alle Konsolen ein Dual-Monitor-Setup unterstützen.
Steigern Sie Ihre Produktivität mit zwei Monitoren
Zwei Monitore sind eine großartige Möglichkeit, die Produktivität zu steigern, da Sie mehrere Anwendungen gleichzeitig öffnen können. Sie können auch beim Multitasking helfen, indem sie mehr Platz auf dem Bildschirm bereitstellen. Beispielsweise können Sie Ihre E-Mail auf einem Bildschirm geöffnet lassen, während Sie in einem anderen Fenster auf dem anderen Bildschirm an einem Projekt arbeiten. Unabhängig davon, wie Sie sie verwenden möchten, können zwei Monitore dazu beitragen, die Produktivität zu steigern und Multitasking zum Kinderspiel zu machen.



Schreibe einen Kommentar