Eine vollständige Anleitung zur Tab-Verwaltung in Google Chrome

Fällt es Ihnen schwer, Ihre Tabs in Google Chrome zu organisieren? In diesem Leitfaden erkunden wir einige Lösungen, mit denen Sie den Überblick über Ihre Google Chrome-Tabs behalten und Ihre Online-Produktivität steigern können. Erfahren Sie in dieser hilfreichen Anleitung, wie Sie Chrome-Tabs besser verwalten.
1. Lernen Sie Tab-Verknüpfungen kennen

Tab-Verknüpfungen sind eine der schnellsten Möglichkeiten, sich in Chrome zurechtzufinden. Sie machen Online-Multitasking einfacher und können Ihnen helfen, mit der Tab-Überlastung umzugehen. Hier sind die grundlegenden Tab-Verknüpfungen in Chrome:
- Strg + T: Öffnen Sie einen neuen Tab
- Strg + W: Aktuelle Registerkarte schließen
- Strg + Tab: Tabs wechseln (vorwärts bewegen)
- Umschalt + Strg + Tab: Tabs wechseln (rückwärts bewegen)
Eine weitere praktische Möglichkeit, zu einem Tab zu wechseln, ist die Verwendung der nummerierten Verknüpfungen von Chrome. Halten Sie die Taste Strg gedrückt und drücken Sie dann die Nummer der Tabulatorposition, zu der Sie navigieren möchten. Mit der Tastenkombination Strg + 2 gelangen Sie beispielsweise zum zweiten Tab in Ihrem Browserfenster.
2. Schließen Sie mehrere Registerkarten

Eine Anhäufung von Tabs kann zu einer Überforderung im Alltag führen und das Auffinden von Informationen erschweren. Glücklicherweise bietet Chrome eine einzigartige Reihe von Möglichkeiten, mehrere Tabs schnell zu entfernen, sodass Sie auf dem Laufenden bleiben und sich nur auf relevante Tabs konzentrieren können.
Die erste Methode besteht darin, auf die Rechtsklickoptionen von Chrome zuzugreifen. Um eine Vorschau dieser Optionen anzuzeigen, klicken Sie mit der rechten Maustaste auf eine beliebige Registerkarte. Die Option Andere Tabs schließen schließt alle Tabs in Ihrem Browserfenster außer dem aktuellen Tab. Sie können auch auf Tabs rechts schließen klicken. Diese Option hilft beim Schließen von Tabs nach längerer Recherche.
3. Verwenden Sie Registerkartengruppen

Wenn Sie Hilfe beim Organisieren Ihrer Tabs benötigen, können Sie Tab-Gruppen verwenden, um Tabs in benutzerdefinierten Kategorien zu platzieren.
Um eine neue Tab-Gruppe zu erstellen, klicken Sie mit der rechten Maustaste auf einen Tab und klicken Sie auf Tab zu neuer Gruppe hinzufügen. Von hier aus können Sie die Gruppe benennen und ihr eine benutzerdefinierte Farbe zuweisen. Sie können auch jederzeit auf die Plus-Schaltfläche klicken, um der Gruppe einen neuen Tab hinzuzufügen. Um eine Tab-Gruppe zu öffnen und zu schließen, klicken Sie auf die Beschriftung in der Tab-Leiste.
Um Ihre Organisation auf die nächste Ebene zu bringen, können Sie jede Tab-Gruppe in einem separaten Fenster platzieren und sie so von allen losen Tabs trennen. Klicken Sie mit der rechten Maustaste auf die Gruppenbezeichnung und wählen Sie dann Gruppe in neues Fenster verschieben aus. Um eine Gruppe zu löschen, wählen Sie im Optionsmenü die Option Gruppe schließen.
4. Tabs an andere Geräte senden
Wenn Sie zwischen Zuhause und der Arbeit pendeln, ist es nützlich, schnell zwischen Ihrem Laptop und Ihrem Mobiltelefon zu wechseln. Glücklicherweise bietet Chrome eine praktische Funktion, mit der Sie mit einem Klick Links an Ihr Mobilgerät senden können.
Bevor Sie diese Funktion verwenden, müssen Sie sicherstellen, dass Sie auf Ihrem Mobilgerät bei Google Chrome angemeldet sind. Sie können auf Ihr Profil zugreifen, indem Sie auf das Symbol in der oberen linken Ecke der App klicken. Stellen Sie sicher, dass die Option Sync aktiviert ist.
Führen Sie nun von Ihrem Computer aus die folgenden Schritte aus:
- Klicken Sie auf die Adressleiste der Website, die Sie an Ihr Mobiltelefon senden möchten.
- Klicken Sie ganz rechts auf das Teilen-Symbol.
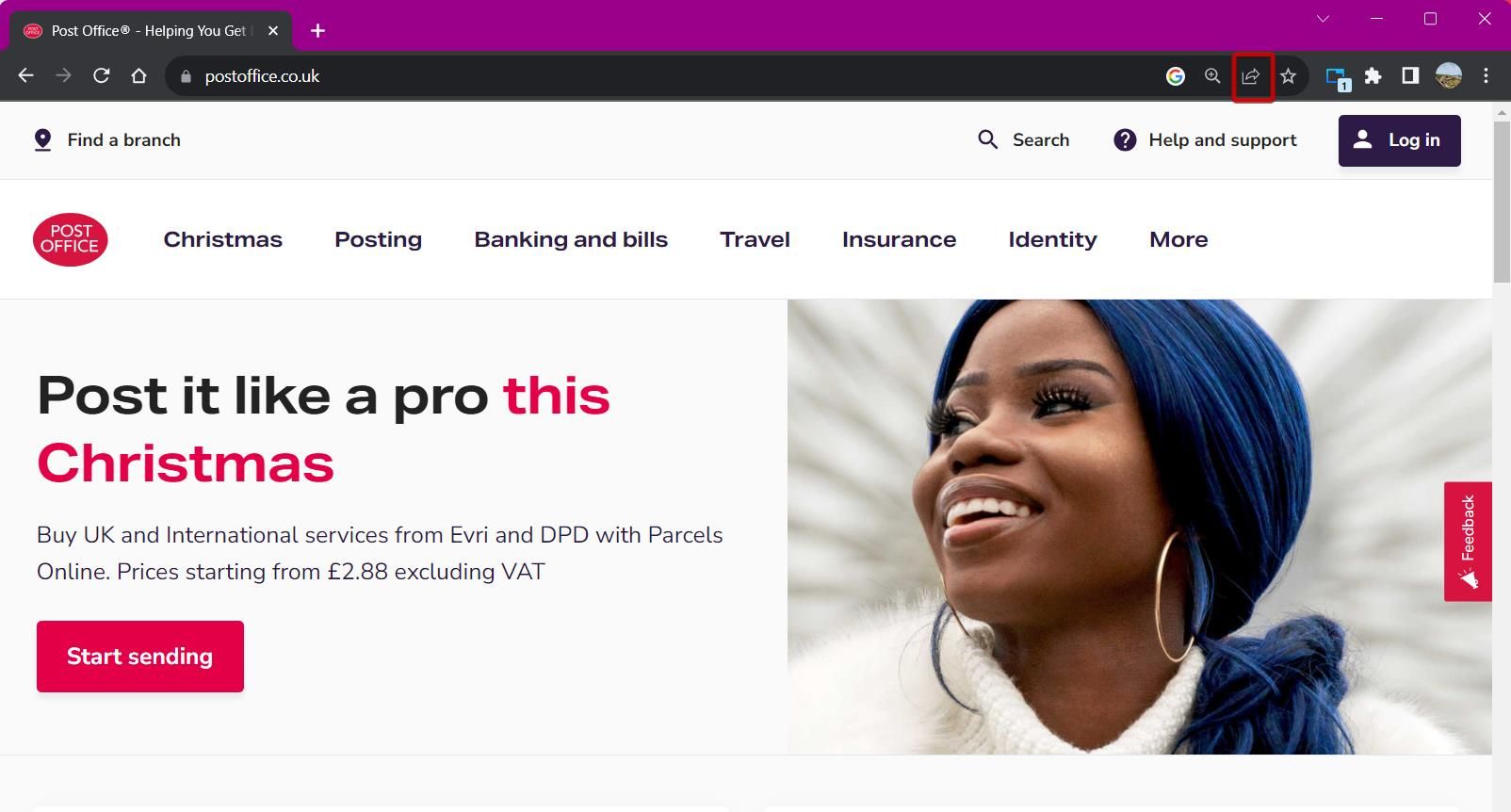
- Wählen Sie An Ihre Geräte senden.
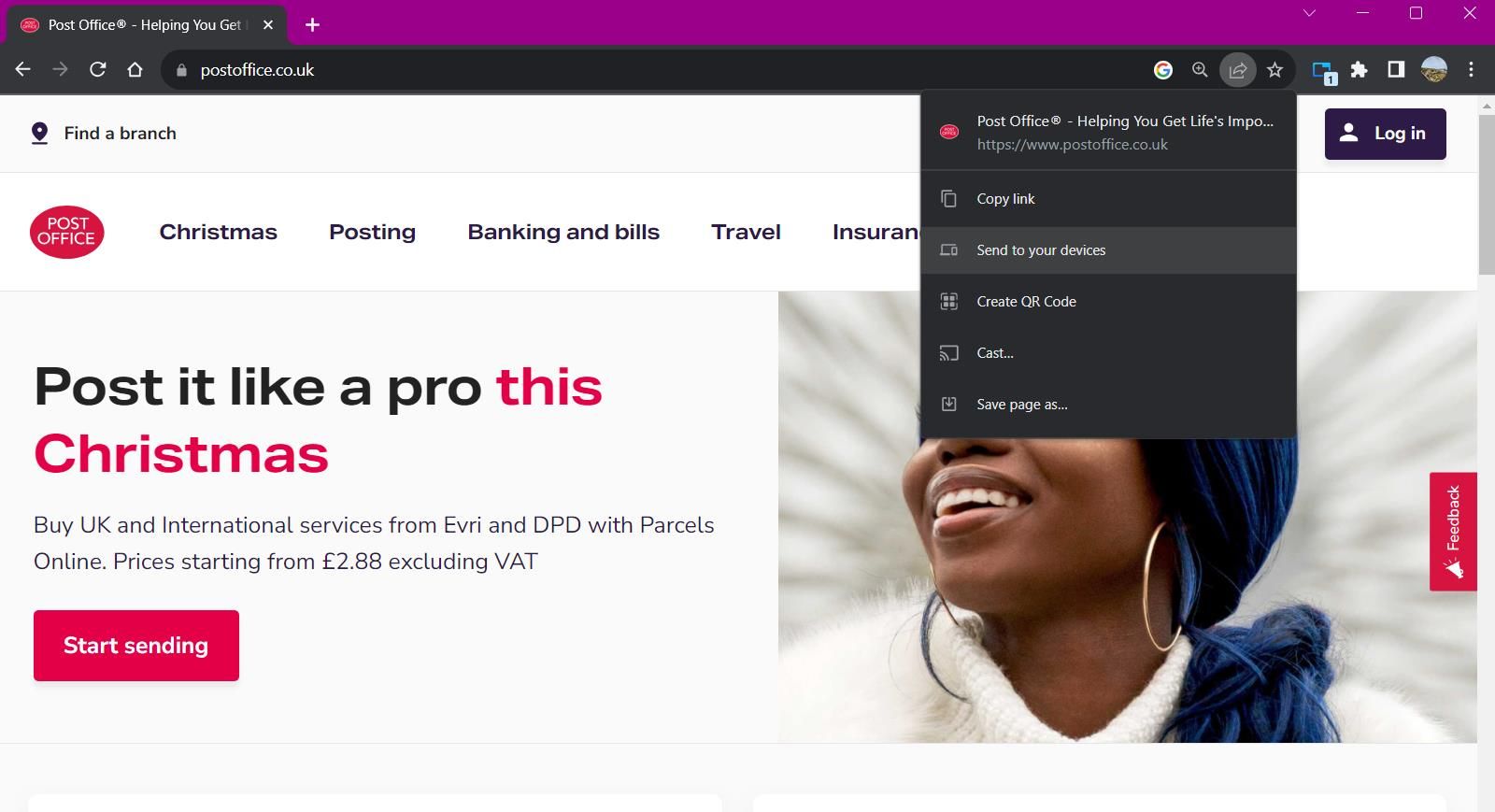
5. Suchen Sie nach Tabs

Die Suche nach Tabs kann ein Albtraum sein, insbesondere wenn Ihre Tab-Leiste komprimiert wird. Anstatt Zeit mit der Suche zu verschwenden, können Sie eine Registerkarte anhand ihres Namens suchen.
Es gibt zwei Möglichkeiten, die Tab-Suchfunktion von Chrome zu finden. Klicken Sie entweder auf den nach unten zeigenden Pfeil neben der Schaltfläche zum Minimieren oder verwenden Sie die Tastenkombination Strg + Umschalt + A. Diese einzigartige Funktion zeigt eine Liste Ihrer aktuell geöffneten Tabs sowie eine Liste der kürzlich geschlossenen Tabs an.
Suchen Sie nach einem Tab anhand seines Namens und drücken Sie die Eingabetaste, um direkt dorthin zu springen. Dieses Tool wird mit allen in Chrome geöffneten Fenstern synchronisiert, sodass Sie von überall aus auf wichtige Registerkarten zugreifen können.
6. Verwenden Sie die Leseliste von Chrome, um Unordnung zu vermeiden
Bei Recherchesitzungen stoßen Sie vielleicht auf Artikel, die es wert sind, gelesen zu werden, aber Sie haben jetzt keine Zeit, sie zu lesen. Anstatt Tabs auf Ihrem Desktop geöffnet zu lassen, können Sie die Leseliste von Chrome verwenden, um Artikel für später zu speichern.
So fügen Sie einen Artikel zur Leseliste von Chrome hinzu:
- Klicken Sie auf die Schaltfläche im Seitenbereich in der oberen rechten Ecke des Browserfensters.
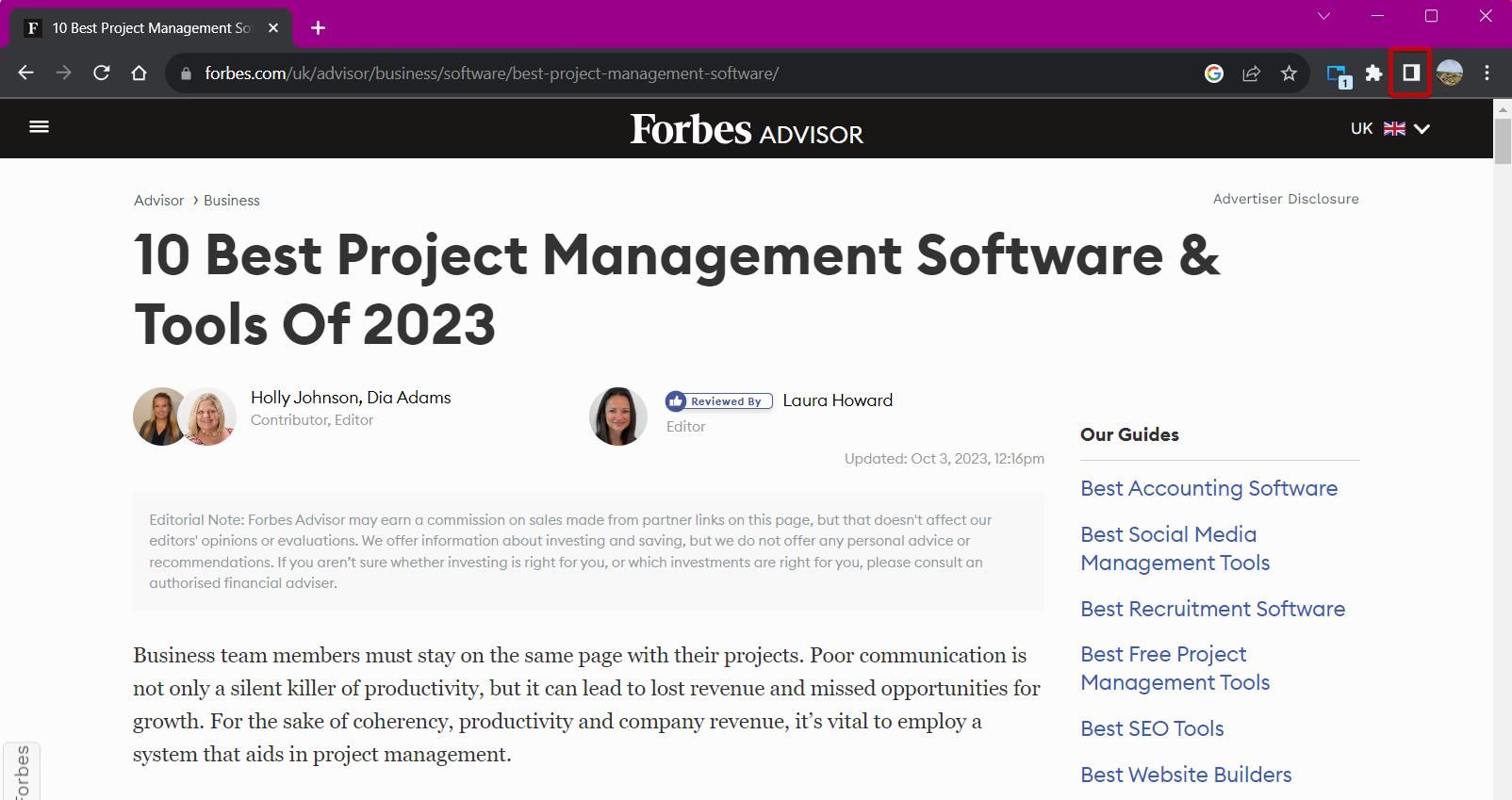
- Klicken Sie auf das Dropdown-Menü und wählen Sie Leseliste.
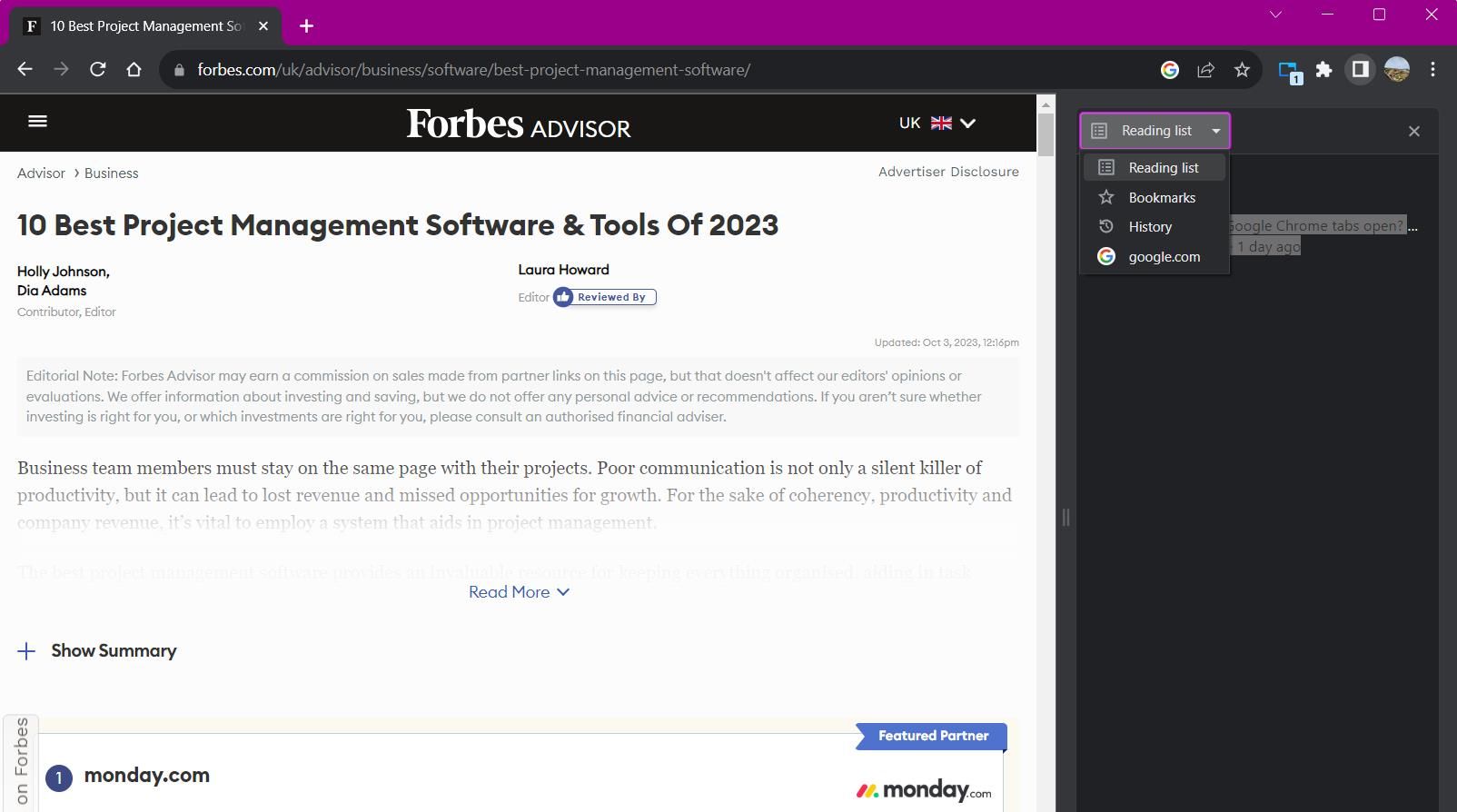
Um der Leseliste einen neuen Tab hinzuzufügen, wählen Sie unten im Bedienfeld die Option Aktuellen Tab hinzufügen aus. Sie können auch mit der rechten Maustaste auf eine Registerkarte klicken, um sie zur Liste hinzuzufügen. Die Verwaltung Ihrer Leseliste ist ganz einfach: Klicken Sie auf das Kontrollkästchen neben einem Listenelement, um es als gelesen zu markieren. Alternativ können Sie auch auf das Kreuz klicken, um einen Eintrag zu löschen.
7. Verwenden Sie Lesezeichen für häufig besuchte Tabs

Lesezeichen sind eine bequeme Möglichkeit, auf die Websites zuzugreifen, die Sie am häufigsten besuchen, ohne danach suchen zu müssen. Die Lesezeichenfunktionen von Chrome gehören zu den besten, die ein Browser bietet, und sind leicht zugänglich.
Eine Möglichkeit, Lesezeichen anzuzeigen, ist die Seitenleiste. Klicken Sie auf das Symbol im Seitenbereich und wählen Sie Lesezeichen aus den Optionen aus, um Ihre Lesezeichen in einer Listenansicht anzuzeigen. Sie können zwischen zwei Ansichten wechseln – Kompakt und Visuell Sortieren Sie Lesezeichen nach Namen, Erstellungsdatum oder alphabetisch.
Eine alternative Methode zum Verwalten von Lesezeichen ist die Verwendung des Lesezeichen-Managers von Chrome. Dazu gehört eine übersichtliche Ordnerhierarchie gespeicherter Lesezeichen mit Optionen zum Hinzufügen von Ordnern und Exportieren von Lesezeichen. Um auf den Lesezeichen-Manager zuzugreifen, verwenden Sie die Tastenkombination Strg + Umschalt + O oder geben Sie chrome://bookmarks ein in der Adressleiste.
8. Laden Sie eine Tab-Management-Erweiterung herunter

Für zusätzliche Hilfe bei der Organisation Ihrer Tabs können Sie sich die Google Chrome-Erweiterungen für die Tab-Verwaltung ansehen. Wenn eine Überlastung der Tabs Ihr Gedächtnis beeinträchtigt, kann die Verwendung einer Erweiterung die Unordnung reduzieren und Ihnen das Surfen erleichtern.
Für später speichern ist eine Erweiterung, die mehrere Tabs speichern und speichern kann, sodass Sie sie mit einem Klick auf eine Schaltfläche öffnen können. Sie können alle Registerkarten in Ihrem aktuellen Browserfenster speichern, indem Sie auf die Erweiterung klicken und dann auf Speichern klicken.
Dadurch werden alle Registerkarten in einer Gruppe gespeichert, die jederzeit umbenannt und verwaltet werden kann. Sie können dann auf alle Registerkarten gleichzeitig zugreifen oder Registerkarten einzeln öffnen, indem Sie auf das Dropdown-Menü klicken.
Herunterladen: Für später speichern (Kostenlos)
Master-Tab-Verwaltung in Google Chrome mit diesen Tipps
Probieren Sie diese Tipps aus, um eine gesündere Arbeitsumgebung zu schaffen, anstatt sich mit einem überfüllten Desktop herumzuschlagen. Mithilfe der zahlreichen Verknüpfungen von Chrome können Sie Google Chrome schneller nutzen und Ihre Produktivität bei der Arbeit und zu Hause verdoppeln. Lassen Sie nicht zu, dass eine Ansammlung von Tabs Ihren Tag ruiniert. Master-Tab-Verwaltung in Chrome für ein nahtloses Surferlebnis.



Schreibe einen Kommentar