So fügen Sie Apps und Dateien zum Desktop Ihres Mac hinzu

Wenn Sie kürzlich auf macOS umgestiegen sind, ist Ihnen aufgefallen, dass neue Apps nicht wie unter Windows automatisch auf dem Desktop angezeigt werden. Aber keine Sorge; Sie können Ihre Apps und Dateien manuell zum Desktop in macOS hinzufügen. Wir zeigen Ihnen wie.
Ziehen Sie Mac-Apps per Drag-and-Drop aus dem Finder oder Spotlight
Sofern Sie nicht völlig neu bei macOS sind, sind Sie möglicherweise bereits mit Finder und Spotlight vertraut. Mit dem Finder in macOS verwalten Sie Dateien und greifen auf Speicherlaufwerke auf Ihrem Mac zu, während Spotlight das leistungsstarke integrierte Suchtool ist . Sie können beides verwenden, um Apps und Dateien zum Desktop Ihres Mac hinzuzufügen.
So ziehen Sie Apps und Ordner per Drag & Drop aus dem Finder:
- Starten Sie den Finder , indem Sie auf das blau-weiße Smiley-Symbol auf der linken Seite des Docks Ihres Mac klicken .
- Navigieren Sie im linken Bereich zu „Anwendungen“ , wenn Sie eine App hinzufügen möchten, oder gehen Sie zu der Stelle, an der sich Ihr Ordner im Finder befindet, um ihn Ihrem Desktop hinzuzufügen.
- Ziehen Sie eine beliebige App per Drag-and-Drop auf Ihren Desktop.
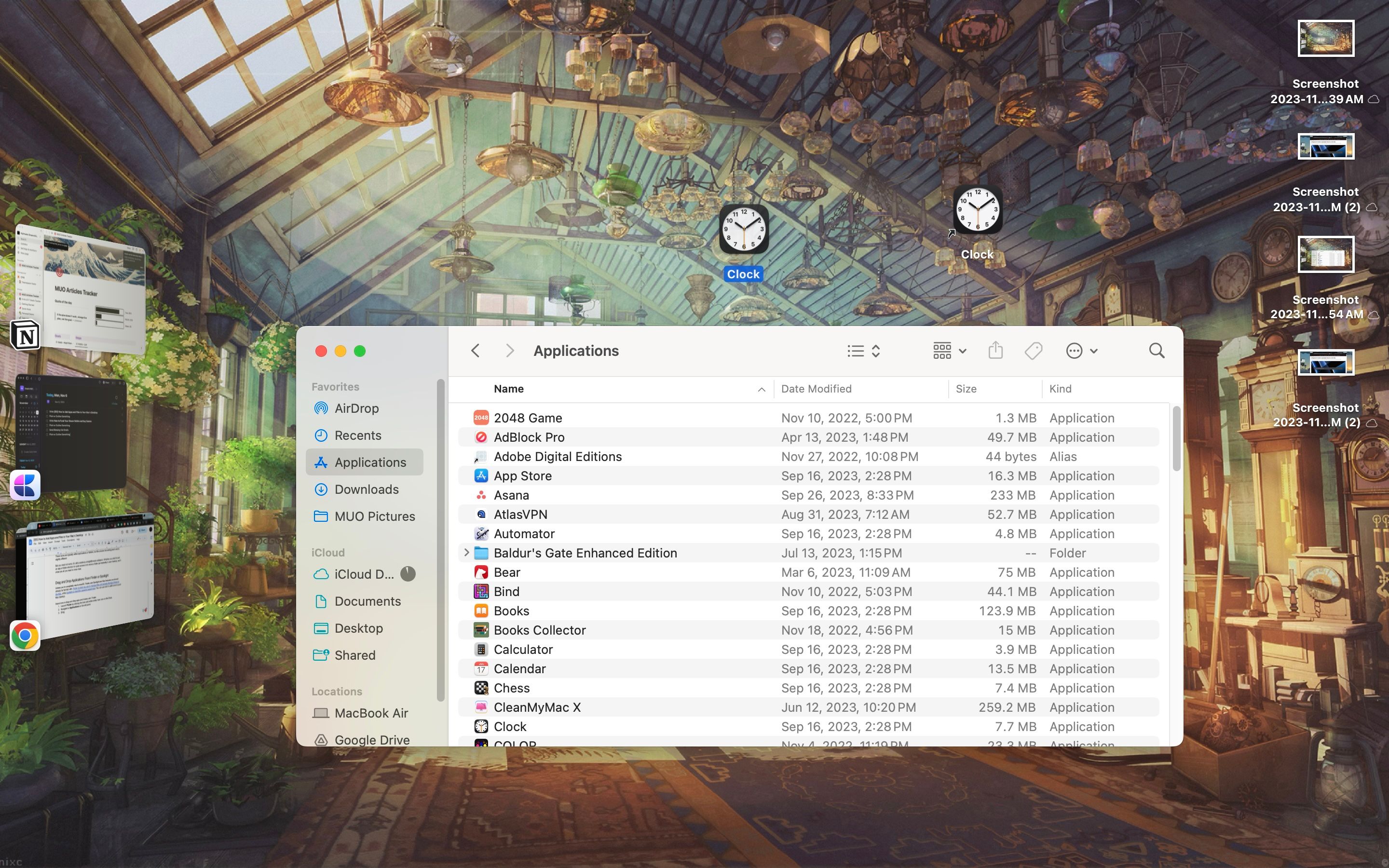
Sie können diese Schritte wiederholen, um so viele Apps, Dateien und Ordner zum Desktop hinzuzufügen, wie Sie möchten.
Durch das Ziehen und Ablegen von Apps mit der Finder-Methode werden Verknüpfungen erstellt. Durch das Verschieben von Ordnern auf Ihren Desktop ändert sich jedoch der Dateispeicherort. Wenn Sie das nicht möchten, können Sie Ihre Aktion schnell mit der Tastenkombination Befehl + Z rückgängig machen.
Ebenso erfahren Sie hier, wie Sie Elemente per Drag-and-Drop aus Spotlight ziehen:
- Starten Sie Spotlight mit der Tastenkombination Befehl + Leertaste .
- Geben Sie den Namen der App oder des Ordners, den Sie zum Desktop hinzufügen möchten, in das Suchfeld ein.
- Ziehen Sie das Ergebnis per Drag-and-Drop auf den Desktop.
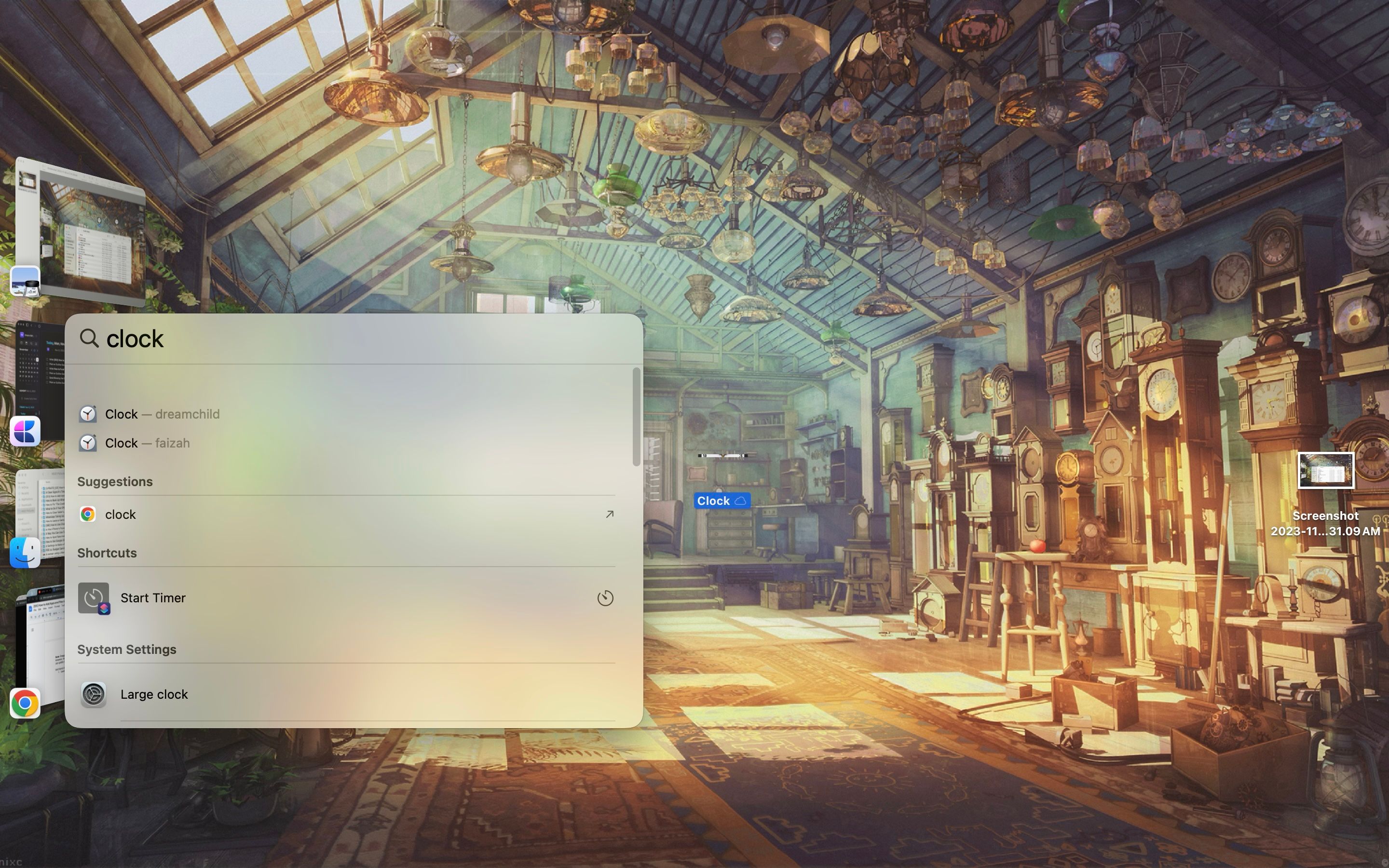
Wenn Sie mit Spotlight Ordner zum Desktop Ihres Mac hinzufügen, wird eine Kopie des Ordners erstellt und auf Ihrem Desktop abgelegt.
Fügen Sie Ordnerverknüpfungen zum Desktop Ihres Mac hinzu
Keine der oben genannten Methoden erstellt Verknüpfungen für Ordner. Wenn Sie den Speicherort des Ordners nicht verschieben oder keine Kopie des Ordners erstellen möchten, erstellen Sie am besten einen Alias für den Ordner. Hier ist wie:
- Suchen Sie im Finder den Ordner, den Sie zum Desktop hinzufügen möchten, und klicken Sie bei gedrückter Ctrl-Taste darauf.
- Wählen Sie im Kontextmenü die Option „Alias erstellen“ .
- Ein Alias wird an derselben Stelle wie das Original angezeigt. Ziehen Sie diesen Alias auf Ihren Desktop.
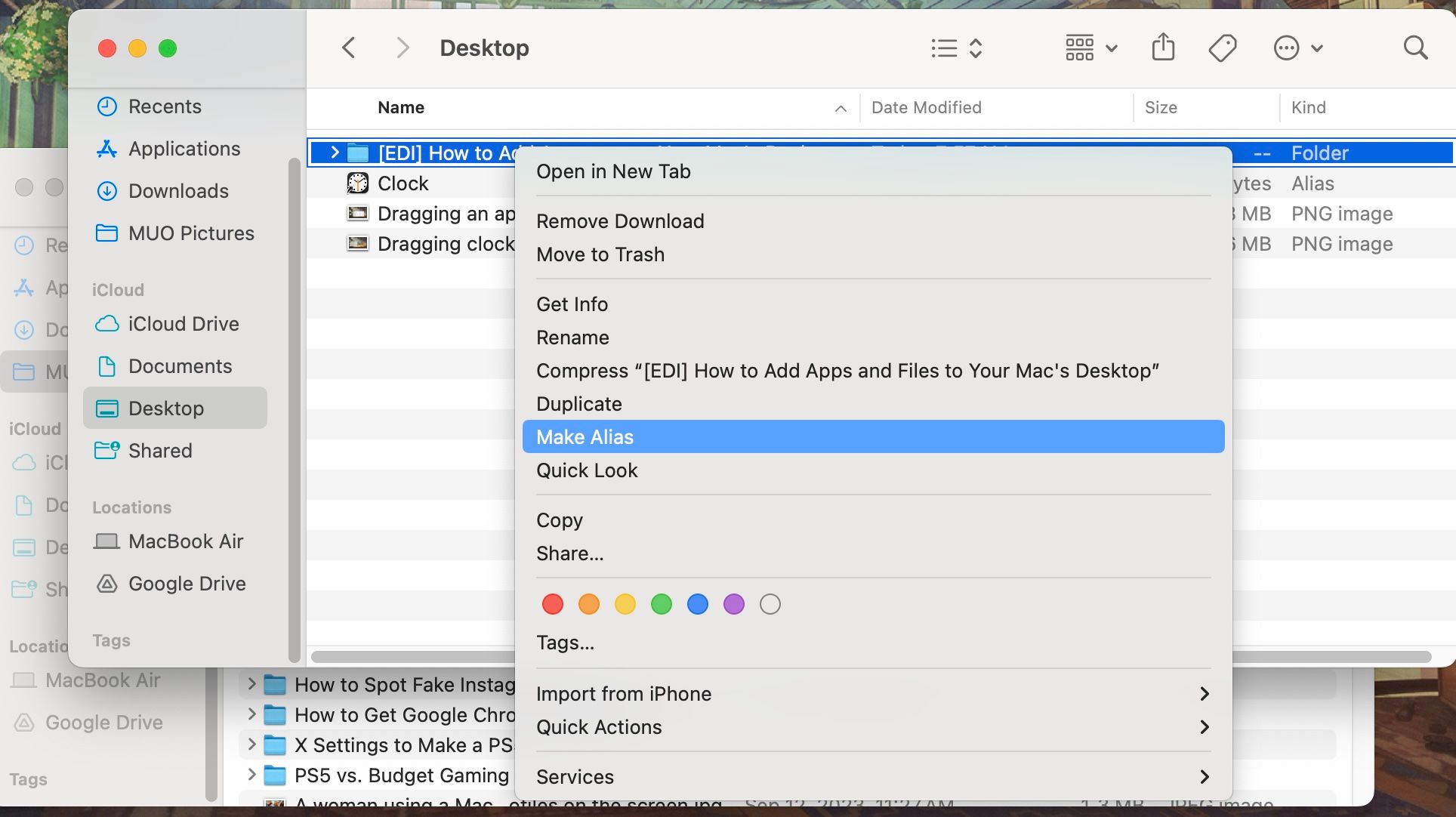
Das ist es! Dies ist nur eine von vielen Möglichkeiten, Ihren Mac wie einen Windows-PC aussehen zu lassen .
Greifen Sie vom Desktop Ihres Mac auf alles zu
Sie können Ihren Desktop technisch gesehen als Bedienfeld für Ihren Mac aufbauen. Fügen Sie alle Aliase, Verknüpfungen und Widgets hinzu, die Sie benötigen, um Ihren Mac so zugänglich zu machen, wie Sie möchten.
Vergessen Sie jedoch nicht, dass Sie nur über begrenzten Platz auf dem Desktop Ihres Mac verfügen, der leicht überfüllt sein kann. Zu viele Elemente auf Ihrem Desktop können kontraproduktiv sein und es noch schwieriger machen, das Gesuchte zu finden.



Schreibe einen Kommentar