So erstellen Sie in Outlook und Gmail automatisch ein CC oder BCC

Im Folgenden teilen wir die Schritte dazu in den beiden beliebtesten E-Mail-Clients; Gmail und Outlook.
So setzen Sie sich in Gmail automatisch ein CC oder BCC
Um sich selbst (oder jede andere E-Mail-Adresse) in Gmail automatisch in BCC oder CC umzuwandeln, benötigen Sie eine Browsererweiterung. Die Funktion ist nicht in Gmail enthalten und viele Erweiterungen von Drittanbietern erfordern ziemlich umfangreiche Berechtigungen für den Zugriff auf Ihre E-Mails.
Das Auto BCC für Gmail von CloudHQ ist eine der unverzichtbaren Chrome-Erweiterungen für Gmail mit den geringsten erforderlichen Berechtigungen. Es greift nicht auf den Browserverlauf außerhalb der Gmail-Domäne zu. Fügen Sie diese Erweiterung zum Chrome-Browser hinzu und erstellen Sie ein Konto bei CloudHQ.
Sobald die Erweiterung Ihrer Wahl installiert ist und Zugriff auf Ihr Gmail-Konto hat, können Sie mit den folgenden Schritten eine Regel erstellen:
- Klicken Sie auf die Schaltfläche „Verfassen“ , um eine neue E-Mail zu erstellen.
- Klicken Sie auf das Umschlagsymbol neben der Schaltfläche „Senden“.
- Klicken Sie im sich öffnenden Dialogfeld auf Neue Regel hinzufügen .
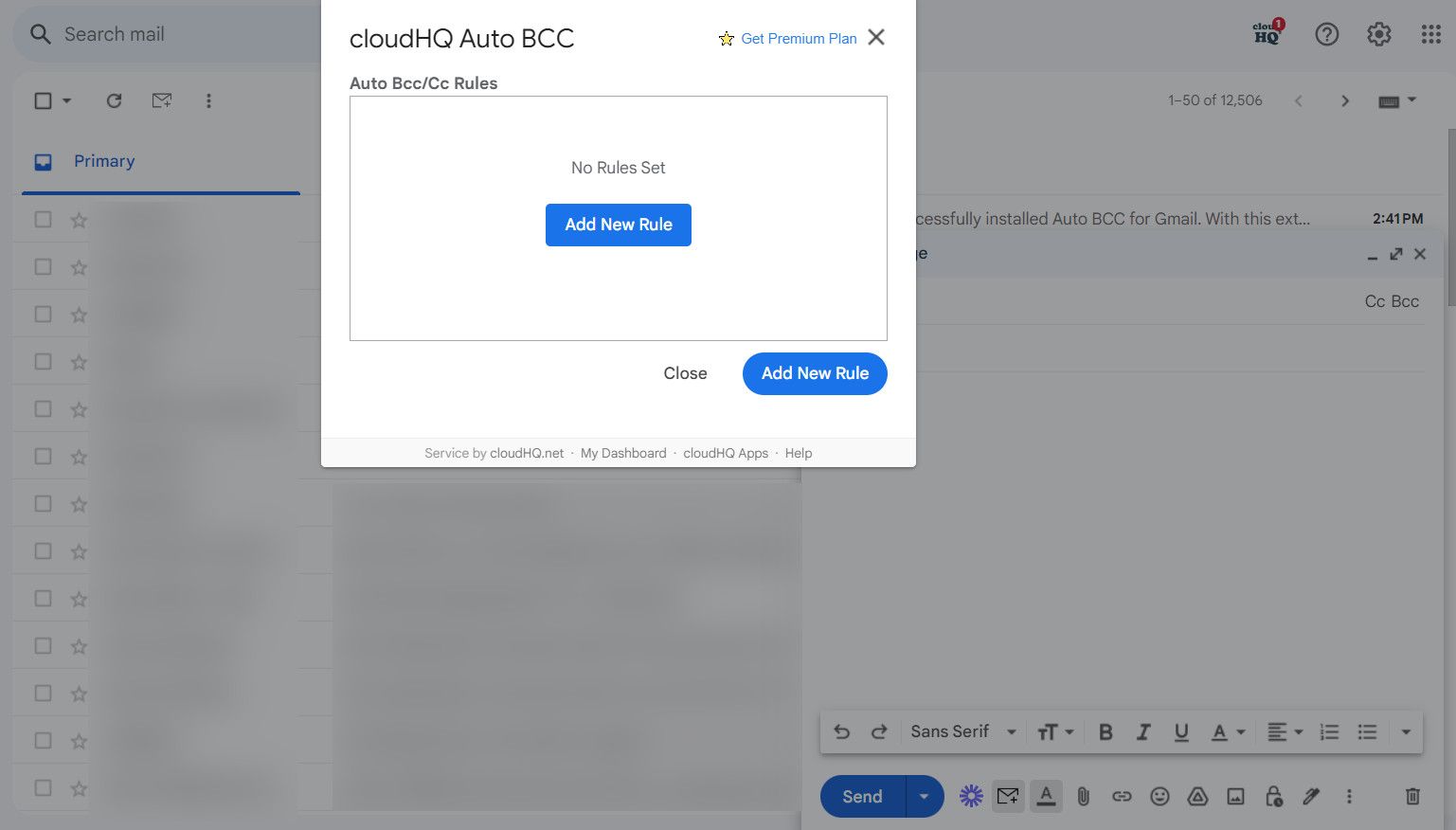
- Unter Wenn E-Mails gesendet werden von sollten Sie Ihre E-Mail-Adresse bereits ausgefüllt sehen.
- Wählen Sie im Dropdown-Menü darunter die Option „An jeden“ aus .
- Wählen Sie in der dann automatisch erscheinenden Dropdown-Liste BCC (oder CC, wenn Sie es vorziehen) aus und geben Sie Ihre E-Mail-Adresse ein.
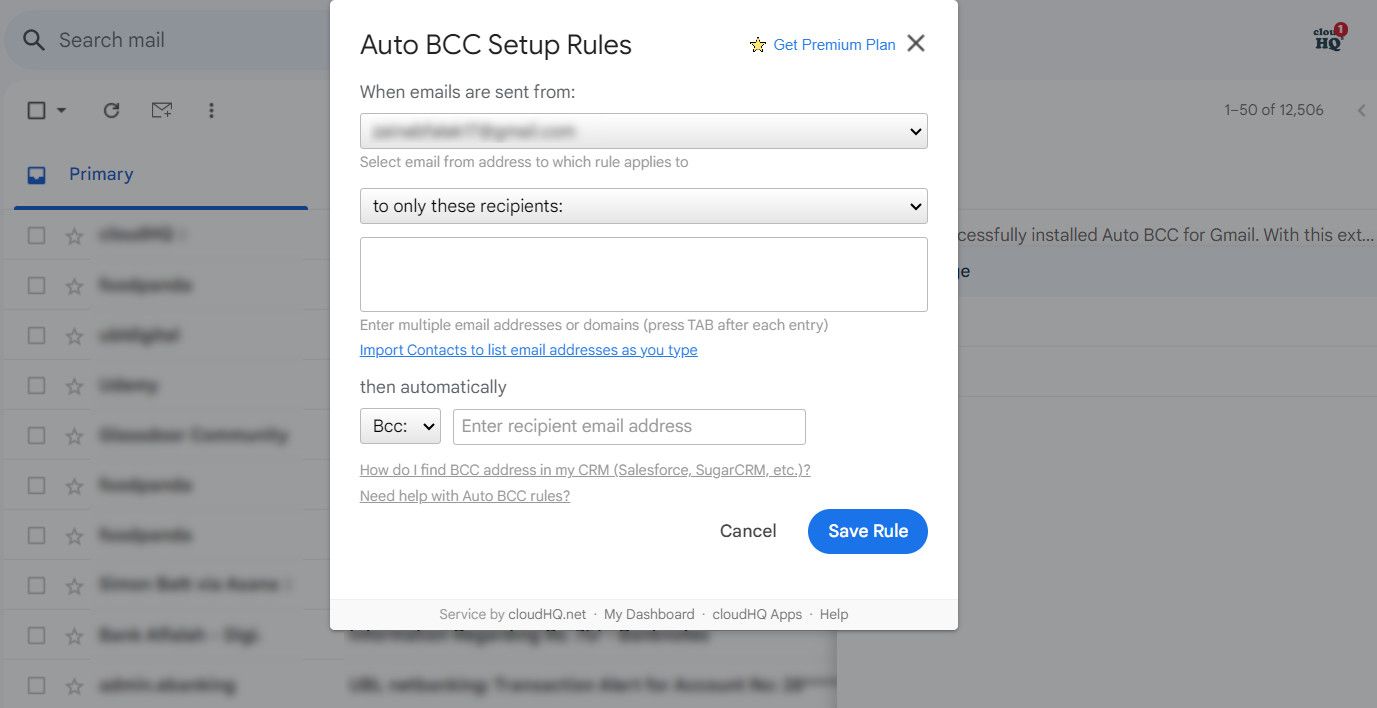
- Klicken Sie auf Regel speichern .
- Klicken Sie auf „Schließen“ und verfassen Sie Ihre E-Mail wie gewohnt.
Wenn Sie diese Erweiterung nicht mehr verwenden möchten, können Sie sie über myaccount.google.com/permissions deinstallieren .
Wenn Sie kein Chrome-Nutzer sind oder Dritten keinen Zugriff auf Ihre E-Mails gewähren möchten, können Sie die Filter- und Weiterleitungsfunktionen von Gmail als Problemumgehung für die automatische BCC-Benachrichtigung verwenden.
So erstellen Sie in Outlook automatisch ein CC oder BCC
Outlook-Benutzer können mithilfe der Regelfunktion des E-Mail-Programms automatisch selbst CC oder BCC erstellen. Bevor Sie fortfahren, stellen Sie sicher, dass die Outlook-Regeln aktiviert sind. Möglicherweise möchten Sie auch die unerwünschten Outlook-Regeln löschen , um mögliche Konflikte mit den neuen Regeln zu verhindern.
Sobald alles eingerichtet ist, befolgen Sie diese Schritte:
- Klicken Sie auf der Registerkarte „Startseite“ auf „Regeln > Regeln und Warnungen verwalten“ .
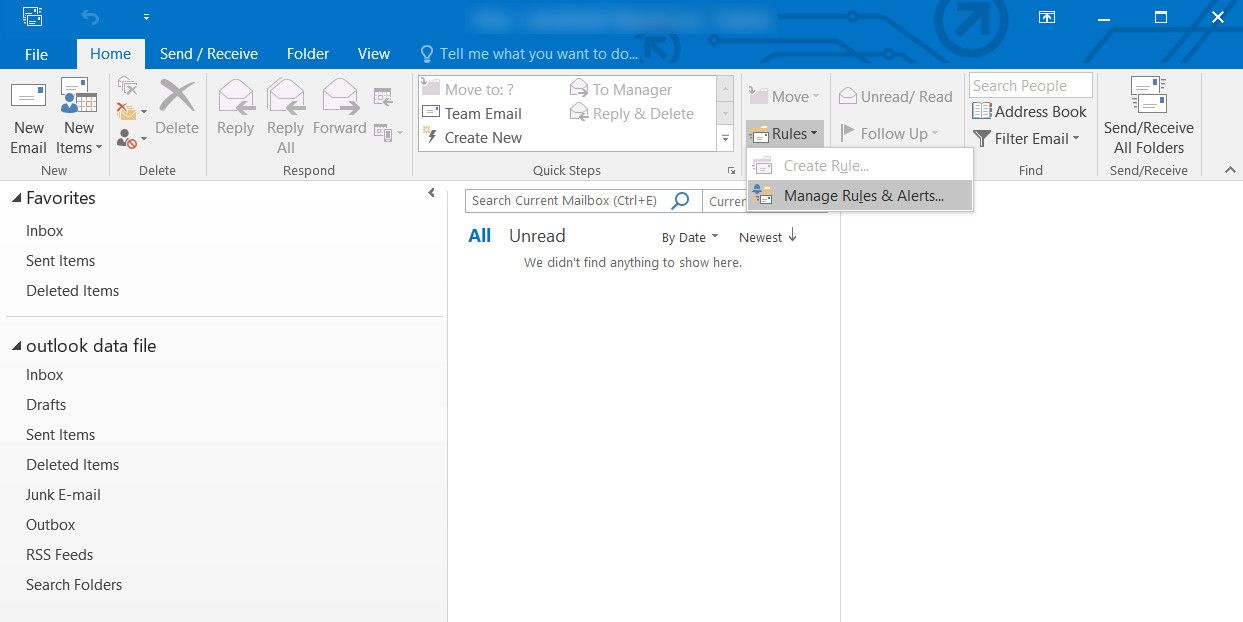
- Klicken Sie auf Neue Regel .
- Klicken Sie unter „Mit einer leeren Regel beginnen “ auf „Regel auf von mir gesendete Nachrichten anwenden“ und klicken Sie auf „Weiter“ .
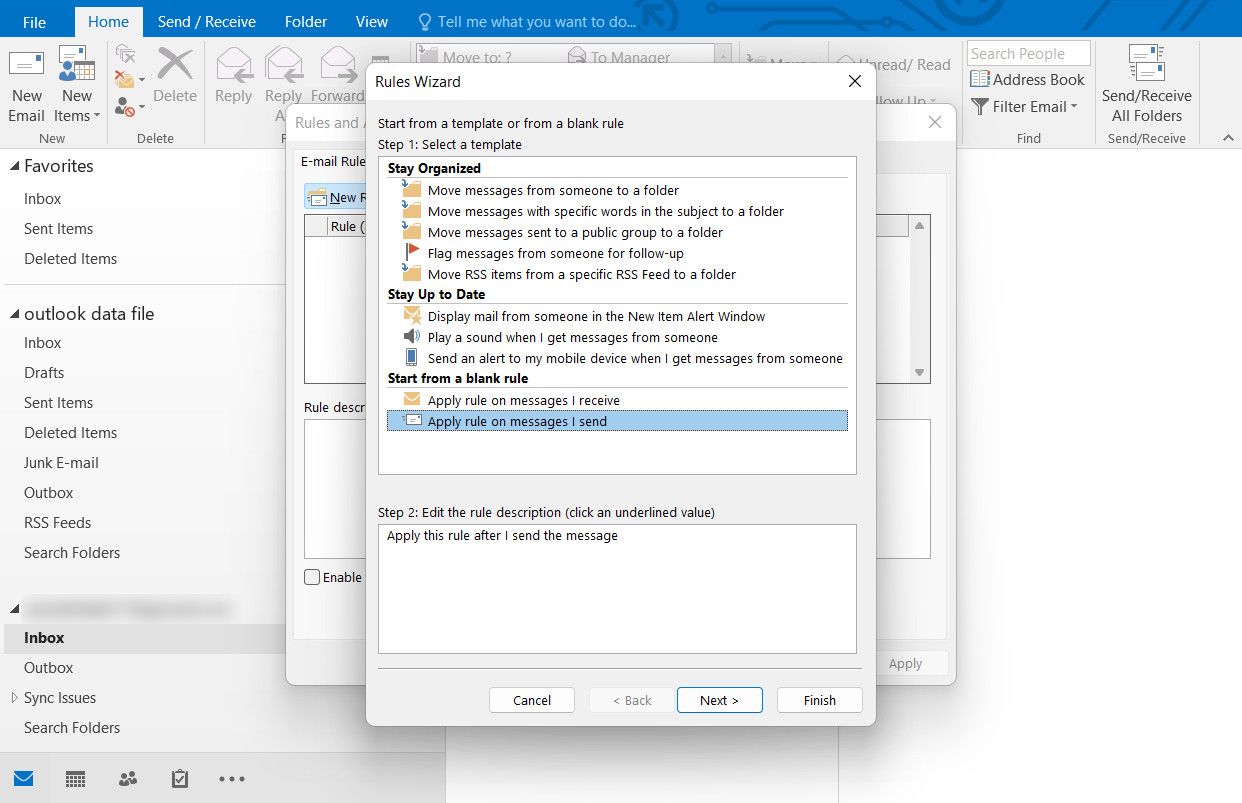
- Klicken Sie nun auf die Option „Über das angegebene Konto“ und wählen Sie das Konto aus, das Sie zum Senden dieser E-Mails verwenden möchten.
- Sobald das Konto ausgewählt ist, klicken Sie auf Weiter .
- Wählen Sie im folgenden Dialog die Option „ Nachricht an Personen oder öffentliche Gruppe senden“ .
- Klicken Sie im selben Dialog auf den Link „ Personen“ oder „öffentliche Gruppe“ und klicken Sie auf „Weiter“ .
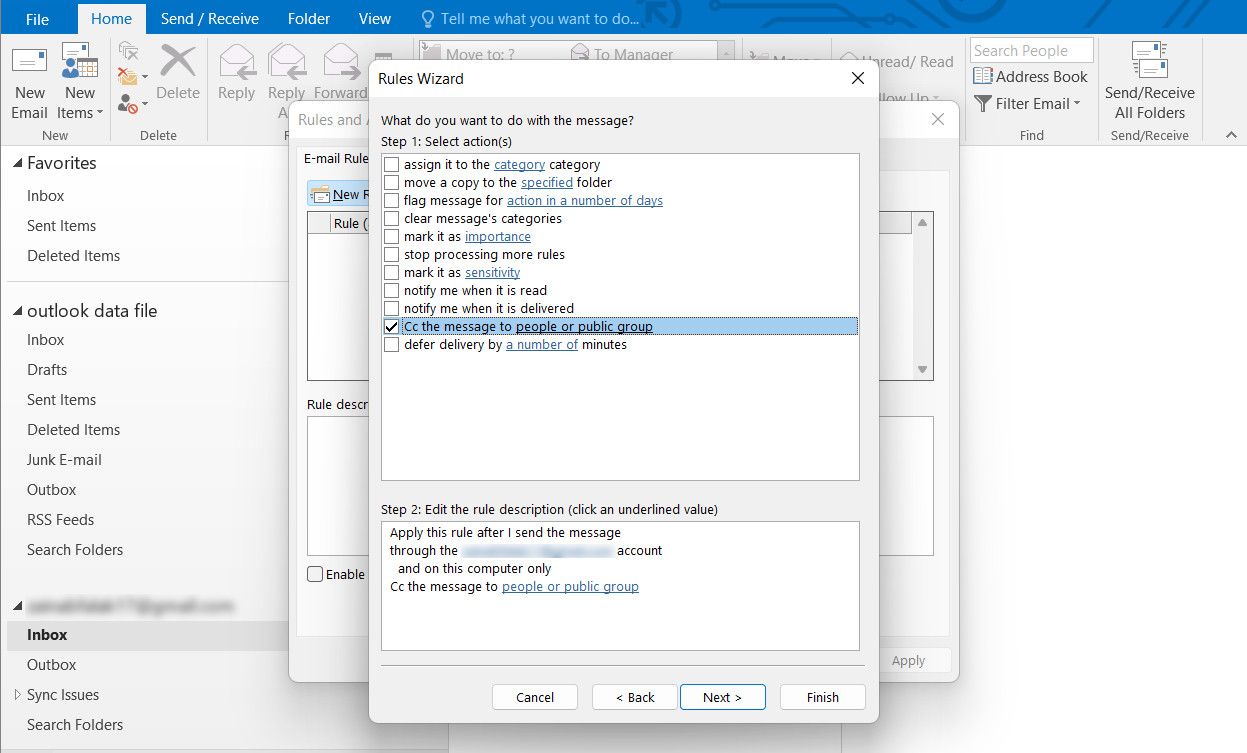
- Geben Sie nun die E-Mail-Adressen aller Empfänger in das mit An verknüpfte Textfeld ein .
- Sie können den E-Mails, auf die Sie diese Regel nicht anwenden möchten, optionale Ausnahmen hinzufügen. Klicken Sie auf Weiter , wenn Sie fertig sind.
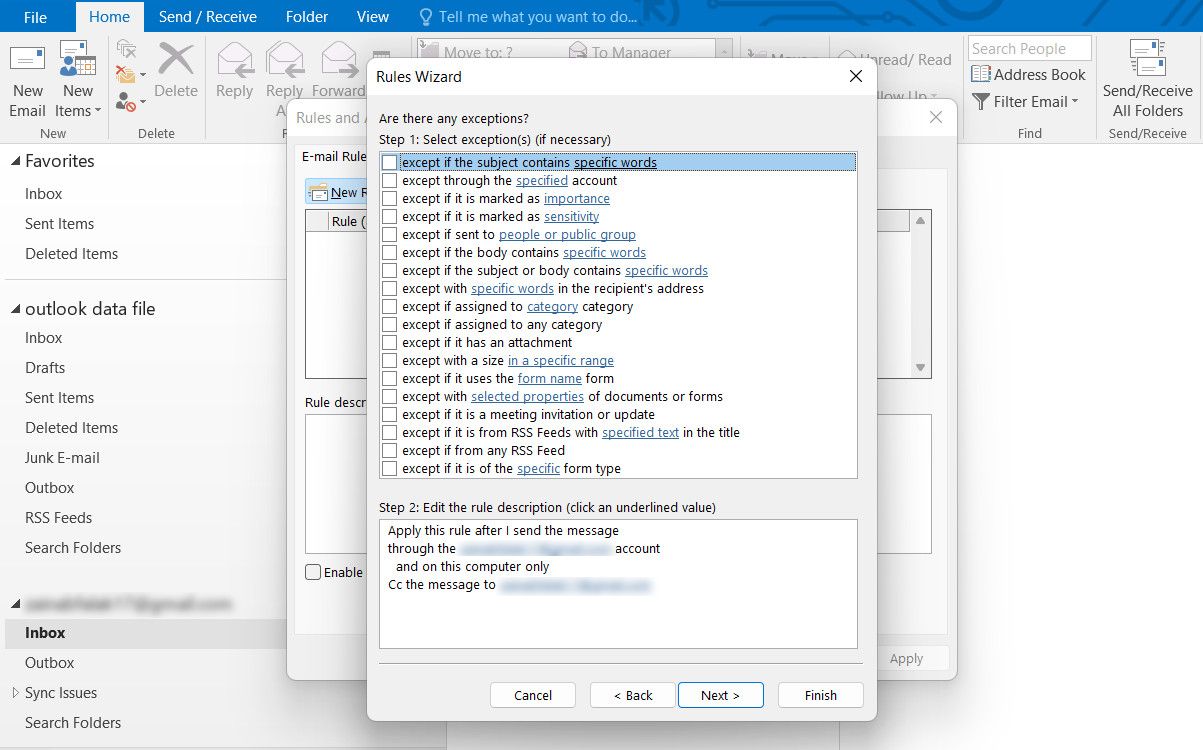
- Geben Sie einen Namen für Ihre Regel ein und aktivieren Sie die Option Regel aktivieren .
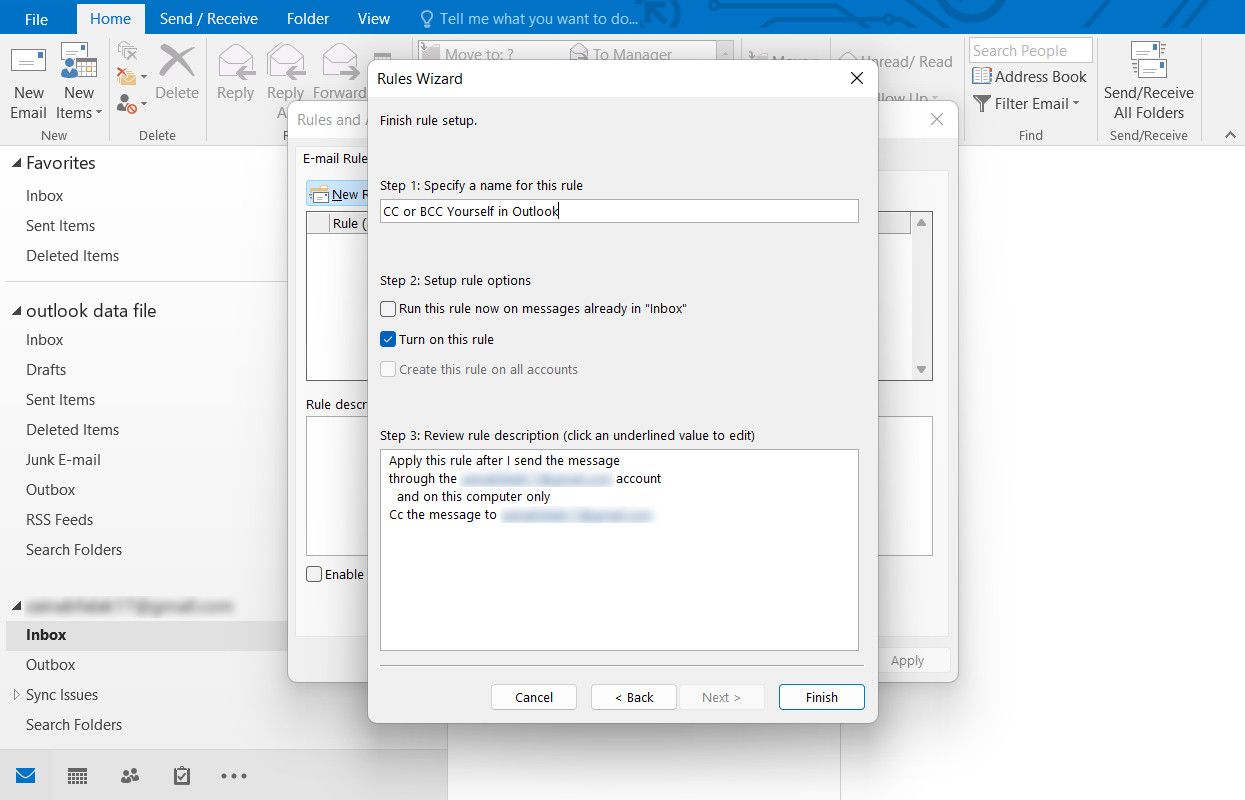
- Klicken Sie auf Fertig stellen .
Halten Sie Outlook und Gmail sauber und ordentlich
Sobald Sie diese Regeln in Gmail oder Outlook erstellt haben, müssen Sie sie nicht noch einmal anpassen. Sie laufen automatisch auf unbestimmte Zeit, bis Sie sie ausschalten. Das geht viel schneller, als sich für jede E-Mail manuell zum CC oder BCC hinzuzufügen.
Unabhängig davon, ob Sie Gmail oder Outlook verwenden, achten Sie darauf, Funktionen wie Labels und Ordner zu verwenden, um Ihren Posteingang organisiert zu halten – wenn Sie sich in alles hineinkopieren, kann es schnell chaotisch werden.



Schreibe einen Kommentar