So zentrieren Sie Ihre Taskleistensymbole in Windows 10

Die zentralen Thesen
- Passen Sie Ihre Windows 10-Taskleiste an, indem Sie Ihre Symbole für ein ästhetisches Erscheinungsbild zentrieren, ohne Software von Drittanbietern verwenden zu müssen.
- Befolgen Sie einfache Schritte, um Ihre Taskleistensymbole zu zentrieren, indem Sie mit der rechten Maustaste auf die Taskleiste klicken und die Taskleisteneinstellungen öffnen.
- Wenn Sie Ihre Taskleiste weiter anpassen möchten, sollten Sie die Verwendung von Taskbar
Die Windows-Taskleiste ist eine großartige Möglichkeit, auf Ihre Programme und wichtige Dienste wie Bluetooth zuzugreifen. Standardmäßig platziert Windows 10 die wichtigsten Symbole rechts in der Taskleiste, während Sie in der Mitte genügend Platz haben, um Ihre Programmsymbole anzuheften. Wenn Sie nur ein paar davon anpinnen müssen, können Sie sie für ein ästhetischeres Erscheinungsbild zentriert in der Taskleiste platzieren.
In diesem Artikel erfahren Sie, wie Sie Ihre Windows 10-Taskleistensymbole ohne Software von Drittanbietern zentrieren.
Warum die Windows 10-Taskleistensymbole zentrieren?
Es gibt nicht viele Gründe, Ihre Schnellzugriffssymbole in die Mitte der Taskleiste zu verschieben. Der Hauptgrund ist die Ästhetik, die dafür sorgt, dass Windows 10 aufgeräumter aussieht. Tatsächlich stimmt Microsoft dieser Meinung so sehr zu, dass die Standardposition des Startmenüs und der Taskleistensymbole in Windows 11 im Mittelpunkt steht.
Aber manche Menschen legen neben einem leistungsstarken Computer zum Starten ressourcenintensiver Programme auch Wert auf Ästhetik. Wenn Sie regelmäßig zwischen Mac und Windows wechseln, hilft außerdem die einheitliche Position der Symbole in der Taskleiste (oder des Docks bei Mac).
Wie zentriere ich meine Taskleistensymbole?
Standardmäßig sind Windows 10-Symbole linksbündig ausgerichtet. Sie können die Grundeinstellungen der Taskleiste ändern, um Ihre Symbole in die Mitte zu verschieben.
- Klicken Sie mit der rechten Maustaste auf die Windows 10-Taskleiste.
- Wählen Sie Taskleisteneinstellungen und deaktivieren Sie dann Taskleiste sperren .
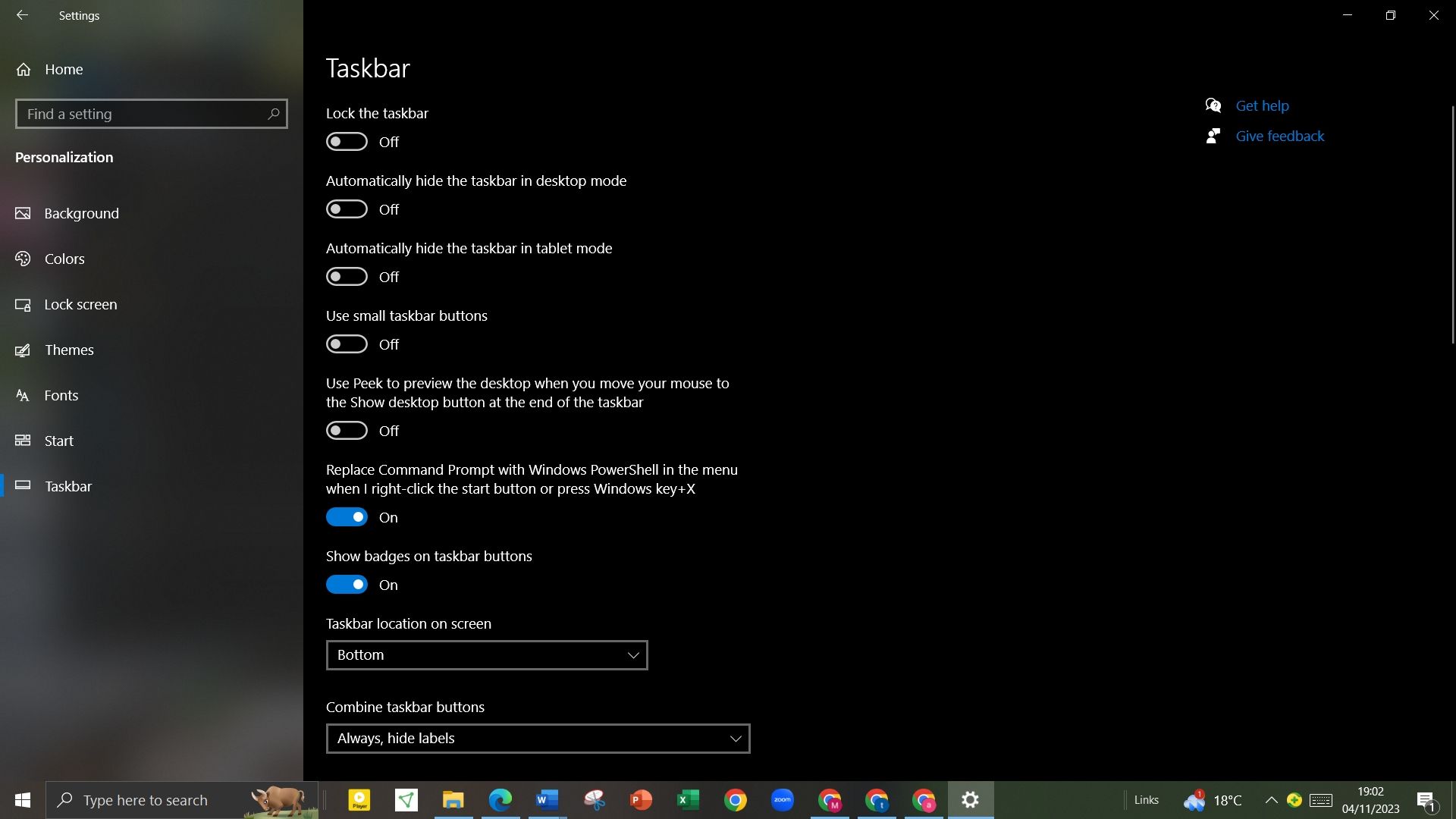
- Als nächstes legen Sie die Position der Taskleiste auf Unten unter Position der Taskleiste auf dem Bildschirm< fest a i=4>.
- Wählen Sie unter Taskleistensymbole kombinieren die Option Beschriftungen immer ausblenden.
- Klicken Sie erneut mit der rechten Maustaste auf die Taskleiste, wählen Sie Symbolleistenund tippen Sie aufLinks zum Einschalten.
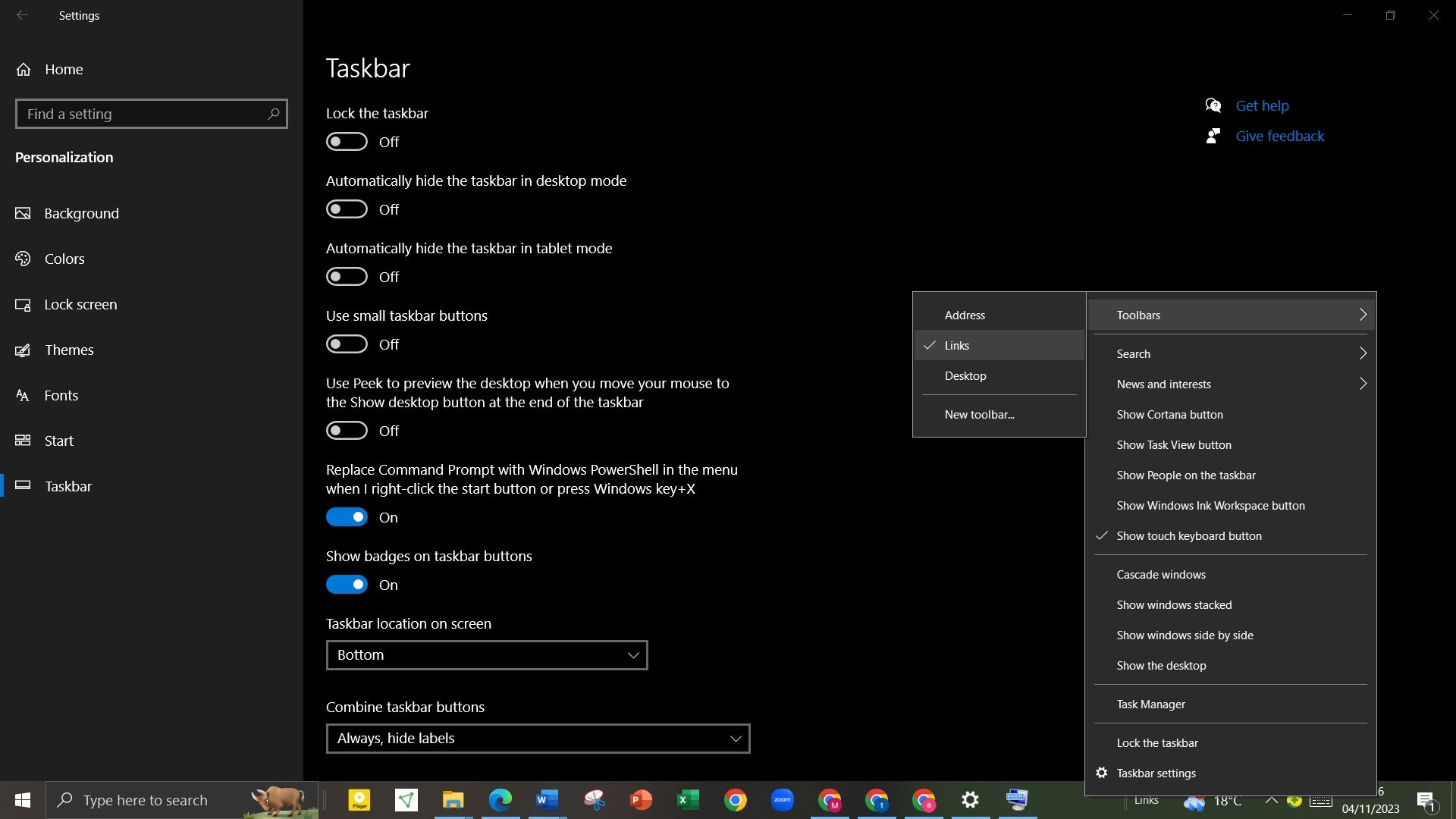
- Sobald der Abschnitt „Links“ aktiviert ist, werden zwei vertikale Linien angezeigt. Ziehen Sie die rechte vertikale Linie neben Links nach links über die Taskleistensymbole und die linke vertikale Linie hinaus.
- Taskleistensymbole werden nun auf der rechten Seite der Taskleiste angezeigt. Ziehen Sie die vertikale Linie neben den Symbolen, um die Symbole an eine ideale Mittelposition in Ihrer Taskleiste zu verschieben.
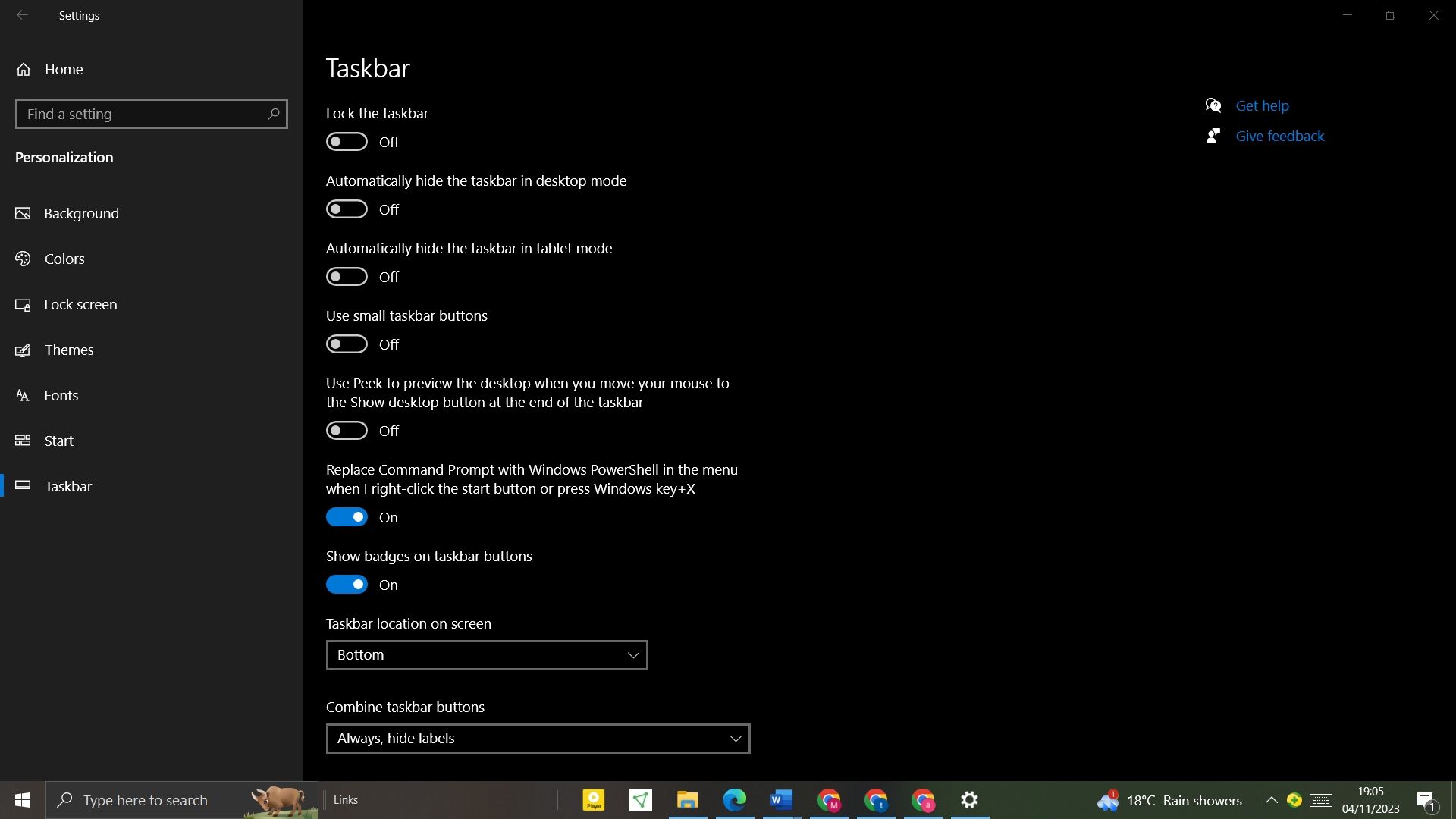
- Sobald die Symbole zentriert sind, klicken Sie mit der rechten Maustaste auf die Taskleiste und wählen Sie Taskleiste sperren aus dem Popup-Menü.
Um die Ästhetik Ihrer Taskleiste zu verbessern, verwenden Sie Taskbar . Wenn Sie jedoch nach etwas Ähnlichem wie dem Startmenü von Windows 11 suchen, können Sie Stardocks Start11-Tool verwenden.
Obwohl es nicht kostenlos ist, bietet es einfachen Zugriff auf das neue Startmenü, wenn Ihr PC die Mindestanforderungen von Windows 11 nicht erfüllt. Wenn Sie jedoch gerne an Ihren Geräten herumbasteln, gibt es eine Möglichkeit, die Mindestinstallationsanforderungen von Windows 11 zu umgehen. Auf diese Weise können Sie das neue Startmenü ohne ein Drittanbieter-Tool nutzen.
Passen Sie die Position des Windows 10-Taskleistensymbols an
Die Symbole in der Windows 10-Taskleiste sind standardmäßig linksbündig ausgerichtet, und die meisten Benutzer bleiben bei dieser Ausrichtung. Für ein ästhetischeres Erscheinungsbild können Sie die Symbole jedoch zentrieren, ohne Software von Drittanbietern zu verwenden. Darüber hinaus können Sie mit derselben Methode die Taskleistensymbole nach rechts neben der Taskleiste verschieben.



Schreibe einen Kommentar