So reinigen Sie Ihren Windows-PC mithilfe der Eingabeaufforderung

Die zentralen Thesen
- Die Eingabeaufforderung ist ein nützliches Tool zum Bereinigen Ihres Windows-Computers und bietet Effizienz- und Leistungsvorteile.
- Die Eingabeaufforderung kann Ihre Festplatte defragmentieren und so die Lese- und Schreibgeschwindigkeit sowie die Gesamtsystemleistung verbessern.
- Das Datenträgerbereinigungstool kann über die Eingabeaufforderung aufgerufen und angepasst werden, sodass Sie bestimmte Dateitypen löschen können.
Wenn Sie Ihren Computer frei von Unordnung halten, können Sie die Leistung verbessern und jede Menge Speicherplatz freigeben. Windows verfügt über mehrere integrierte Dienstprogramme zur Systembereinigung, darunter das Tool zur Datenträgerbereinigung. Die Eingabeaufforderung ist jedoch eine weniger bekannte Methode zum Bereinigen Ihres Computers.
Hier sind einige Möglichkeiten, einen langsamen Windows-Computer mithilfe der Eingabeaufforderung zu bereinigen.
Warum sollten Sie Ihren Computer über die Eingabeaufforderung bereinigen?
Die Eingabeaufforderung ist ein integrierter Befehlsprozessor, der seit Windows 3.1 in fast allen Windows-Versionen verfügbar ist. Während die grafische Benutzeroberfläche für die meisten Benutzer praktisch ist, bevorzugen einige möglicherweise die Eingabeaufforderung, um mehrere Aufgaben aufgrund ihrer Effizienz- und Leistungsvorteile auszuführen.
Das Datenträgerbereinigungstool und die Storage Sense-Funktion in Windows 11 machen es ziemlich einfach, Ihren Computer zu bereinigen. Sollten noch unerwünschte Dateien vorhanden sein, können Sie diese manuell entfernen, indem Sie beispielsweise Ihren temporären Ordner leeren. Sie können diesen Vorgang mithilfe von Befehlen für den Zugriff auf die Festplattendefragmentierung, Diskpart und das Datenträgerbereinigungstool beschleunigen.
Beginnen Sie mit der Reinigung Ihres Computers mit CMD
Nachfolgend finden Sie die Liste der Befehle zum Starten des Dienstprogramms zur Datenträgerbereinigung, zum Bereinigen temporärer Dateien, des Speichercaches und mehr.
Für einige dieser Befehle müssen Sie möglicherweise die Eingabeaufforderung als Administrator öffnen. Hier erfahren Sie, wie es geht.
- Geben Sie cmd in die Windows-Suchleiste ein.
- Klicken Sie mit der rechten Maustaste auf die Eingabeaufforderung und wählen Sie Als Administrator ausführen aus .
Wie defragmentiere ich die Festplatte mit der Eingabeaufforderung?
Während die Festplattenfragmentierung bei herkömmlichen Festplatten normal ist, kann sie zu Leistungsproblemen führen. Es wirkt sich auf die Lese- und Schreibgeschwindigkeit Ihrer Festplatte aus und macht Ihr System langsamer.

Durch die Defragmentierung werden fragmentierte Daten neu angeordnet, damit Ihre Festplatten effizienter arbeiten. Sie müssen Ihre SSD-Speichergeräte nicht defragmentieren (dies wird auch nicht empfohlen). Wenn Sie jedoch eine mechanische Festplatte verwenden, erfahren Sie hier, wie Sie die Festplatte mit einem Befehl defragmentieren.
- Öffnen Sie die Eingabeaufforderung als Administrator.
- Geben Sie in der Eingabeaufforderung den folgenden Befehl ein und drücken Sie die Eingabetaste:
defrag c: - Im obigen Befehl ist c: das Laufwerk, das Sie defragmentieren möchten. Ändern Sie den Laufwerksbuchstaben, wenn Sie ein anderes Laufwerk defragmentieren möchten.
Sie können den Defragmentierungsbefehl mit optionalen Schaltern ausführen. Sehen Sie sich die Dokumentation von Microsoft zur Verwendung des Defrag-Befehls an, um weitere Einblicke in die Verwendung unterschiedlicher Syntax mit dem Defrag-Befehl zu erhalten, um Analysen durchzuführen, Ausnahmen hinzuzufügen, Prioritäten zu ändern und mehr.
Schnelle Datenträgerbereinigung mit der Ausführungsbox

Mit dem Befehl „Ausführen“ können Sie eine schnelle Datenträgerbereinigung durchführen, ohne die Eingabeaufforderung zu öffnen. Dies ist nützlich, wenn Sie in zwei Schritten ein paar Gigabyte Speicherplatz freigeben möchten. Dazu müssen Sie das Datenträgerbereinigungstool starten und im Dialogfeld „Ausführen“ den Datenträger angeben, den Sie bereinigen möchten.
So führen Sie die Datenträgerbereinigung aus:
- Drücken Sie Win + R , um Ausführen zu öffnen .
- Geben Sie den folgenden Befehl in das Dialogfeld „Ausführen“ ein:
C:\windows\SYSTEM32\cleanmgr.exe /dDrive - Ersetzen Sie im obigen Befehl Drive durch den Laufwerksbuchstaben, den Sie bereinigen möchten. Wenn Sie beispielsweise eine schnelle Bereinigung für das Laufwerk E durchführen möchten , sieht der vollständige Befehl so aus:
C:\windows\SYSTEM32\cleanmgr.exe /dE - Klicken Sie auf OK oder drücken Sie die Eingabetaste , um den Befehl auszuführen.
- „Ausführen“ startet schnell das Datenträgerbereinigungstool mit ausgewähltem angegebenen Laufwerk.
- Wählen Sie die zu löschenden Dateien aus und klicken Sie auf OK .
So verwenden Sie das Dienstprogramm zur Datenträgerbereinigung über die Eingabeaufforderung
Die Datenträgerbereinigung ist ein integriertes Windows-Dienstprogramm, mit dem Sie Speicherplatz auf der Festplatte Ihres Computers freigeben können. Es kann Downloads, temporäre Internetdateien, den Papierkorb und sogar Systemdateien bereinigen.
Sie können die Eingabeaufforderung verwenden, um die Datenträgerbereinigung zu starten und automatisierte Bereinigungsaufgaben direkt auszuführen. Hier erfahren Sie, wie Sie das Tool und die unterstützten Befehlszeilenoptionen verwenden.
Grundlegendes Löschen von Dateien

Sie können den Befehl „cleanmgr“ verwenden , um das Datenträgerbereinigungstool über die Eingabeaufforderung zu starten.
- Öffnen Sie die Eingabeaufforderung, geben Sie cleanmgr ein und drücken Sie die Eingabetaste.
- Wählen Sie im Fenster „Laufwerksauswahl“ das Laufwerk aus, das Sie bereinigen möchten, und klicken Sie auf „OK“ .
- Wählen Sie im Fenster „Datenträgerbereinigung“ alle Dateien aus, die Sie löschen möchten, und klicken Sie auf „ OK“ .
- Klicken Sie auf Dateien löschen, um die Aktion zu bestätigen.
Bereinigen Sie ein bestimmtes Laufwerk/eine bestimmte Partition

Sie können den Befehl „cleanmgr“ gefolgt von einem Laufwerksbuchstaben verwenden, um das Datenträgerbereinigungstool für dieses Laufwerk auszuführen. Dies ist nützlich, um Speicherplatz auf einem bestimmten Laufwerk freizugeben. Führen Sie beispielsweise den folgenden Befehl aus, um das Datenträgerbereinigungstool für das Laufwerk C: auszuführen:
cleanmgr /D C
Das Datenträgerbereinigungstool scannt alle Dateien, die Sie löschen können, und zeigt sie an. Treffen Sie Ihre Auswahl und klicken Sie auf OK .
Konfigurieren Sie die Einstellungen des Datenträgerbereinigungstools
Um die Einstellungen des Datenträgerbereinigungstools anzupassen, unterstützt der Befehl cleanmgr mehrere Schalter, einschließlich sageset und sagerun.
- Mit sageset:x können Sie die Einstellungen des Datenträgerbereinigungstools konfigurieren. Bei der Ausführung wird das Datenträgerbereinigungstool gestartet und Sie können bestimmte Elemente auswählen, die Sie löschen möchten, und ihnen den Wert x zuweisen. Der x-Wert, der ein beliebiger Wert zwischen 1 und 9999 sein kann, wird in der Registrierung gespeichert.
- sagerun:x führt die angegebene Aufgabe aus, die dem x-Wert zugewiesen ist, und bereinigt alle angegebenen Dateien automatisch.
So funktioniert das:
- Geben Sie den folgenden Befehl in die Eingabeaufforderung ein und drücken Sie die Eingabetaste:
cleanmgr /sageset:1 - Ersetzen Sie im obigen Befehl 1 durch eine beliebige Zahl zwischen 1 und 9999. In dieser Anleitung verwenden wir 1. Bei der Ausführung wird das Tool zur Datenträgerbereinigung geöffnet und alle Junk-Elemente angezeigt, die Sie löschen können.
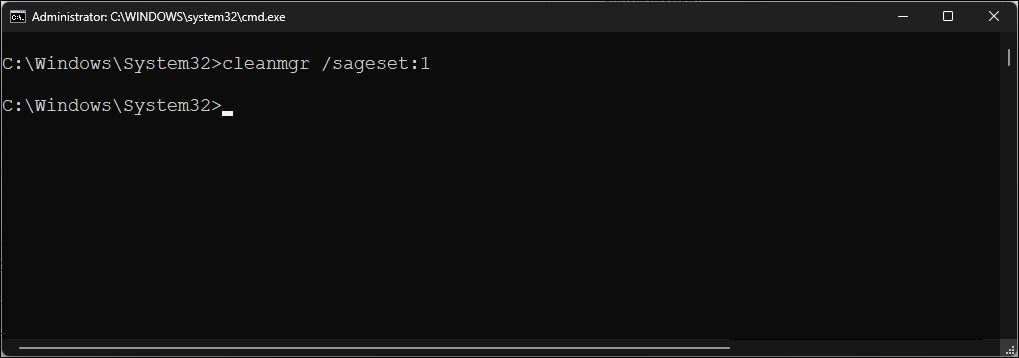
- Wählen Sie alle Elemente aus, die Sie löschen möchten, oder heben Sie die Auswahl auf. Wählen Sie beispielsweise „Temporäre Setup-Dateien“, „Windows Update-Bereinigung“, „Heruntergeladene Programmdateien“, „Papierkorb“ (seien Sie dabei vorsichtig) usw. aus.
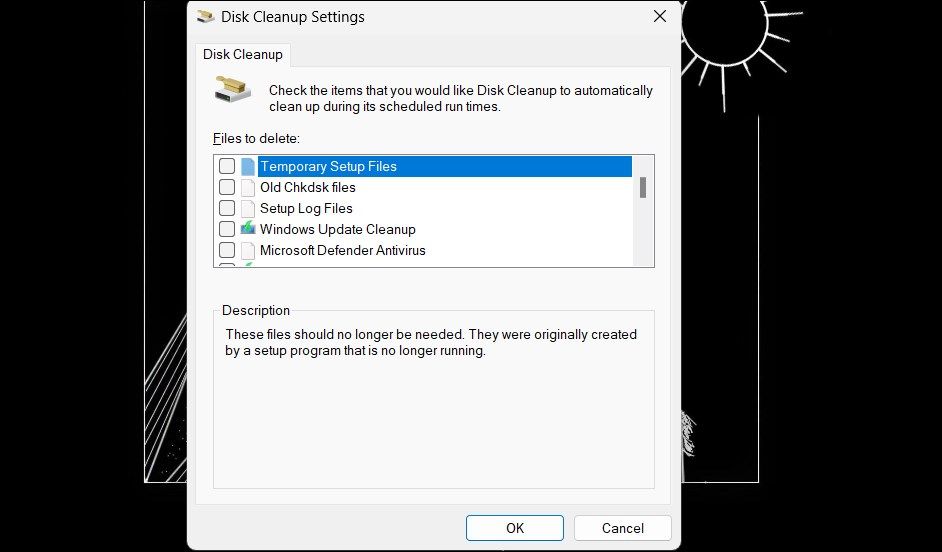
- Nachdem Sie die zu bereinigenden Dateitypen ausgewählt haben, klicken Sie auf OK, um die Konfiguration zu speichern.
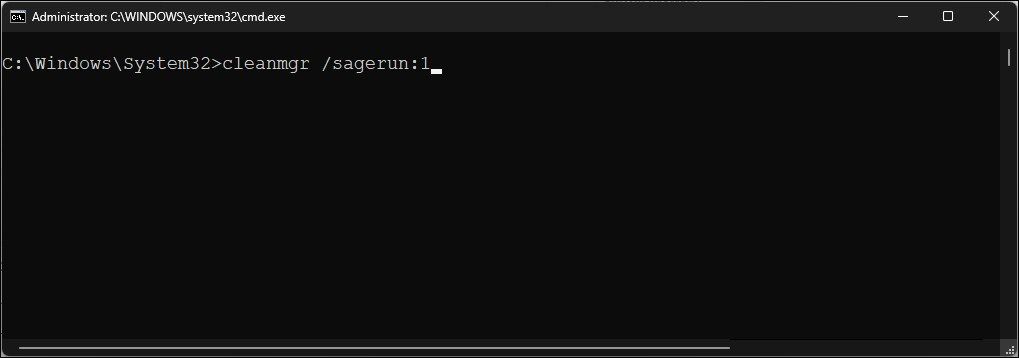
- Verwenden Sie nun den folgenden Befehl, um das Datenträgerbereinigungstool mit Ihrer benutzerdefinierten Konfiguration auszuführen:
cleanmgr /sagerun:1 - Dadurch wird das Tool zur Datenträgerbereinigung gestartet und mit der Bereinigung der zuvor angegebenen und dem Wert 1 zugewiesenen Dateitypen begonnen. In diesem Fall werden temporäre Setup-Dateien, die Windows Update-Bereinigung, heruntergeladene Programmdateien und Papierkorbdateien gelöscht.
Für wenig Platz optimieren
Der Lowdisk- Schalter ist, wie der Name schon sagt, nützlich, wenn der Speicherplatz auf Ihrer Festplatte knapp wird. Bei der Ausführung werden automatisch alle Dateikategorien überprüft.
Auf den Befehl lowdisk folgt der Laufwerksbuchstabe für die Partition, um Speicherplatz freizugeben. Ein vollständiger Befehl sieht etwa so aus:
cleanmgr /lowdisk /d
Bei der Ausführung wird die Datenträgerbereinigung mit allen im Laufwerk D: ausgewählten Junk-Dateikategorien geöffnet.
Um alle Junk-Dateien schnell und ohne Benutzeraufforderung zu löschen, verwenden Sie stattdessen den folgenden Befehl:
cleanmgr /verylowdisk /d
Wie lösche ich temporäre Dateien über die Eingabeaufforderung?
Windows erstellt temporäre Dateien zur vorübergehenden Verwendung. Sie nehmen selten viel Platz auf Ihrer Festplatte ein und sind für das reibungslose Funktionieren Ihres Systems unerlässlich. Wenn die Aufgabe abgeschlossen ist, sollte Ihr System sie automatisch aus den temporären Ordnern verwerfen.
Das Datenträgerbereinigungstool bereinigt temporäre Dateien, die älter als sieben Tage sind. Wenn Sie den temporären Ordner jedoch häufig bereinigen müssen, können Sie dies manuell oder über die Eingabeaufforderung tun.

Um temporäre Dateien anzuzeigen, geben Sie den folgenden Befehl in die Eingabeaufforderung ein:
%SystemRoot%\explorer.exe %temp%\
Sie können diese Dateien manuell (Strg + A > Entf) aus dem Datei-Explorer löschen oder den folgenden Befehl verwenden, um temporäre Dateien zu löschen:
del %temp%\*.* /s /q
Die Eingabeaufforderung überspringt automatisch alle aktuell verwendeten Dateien, löscht jedoch den Rest.
So löschen Sie Prefetch-Dateien über die Eingabeaufforderung
Prefetch-Dateien sind temporäre Dateien, die erstellt werden, wenn eine Anwendung auf Ihrem Windows-System ausgeführt wird. Diese Dateien enthalten Informationen, die zur Optimierung der Ausführung von Programmen verwendet werden.
Wie andere temporäre Dateien nehmen die Prefetch-Dateien oft nicht viel Platz auf Ihrer Festplatte ein. Wenn Sie die Prefetch-Dateien jedoch häufig löschen müssen, können Sie die Eingabeaufforderung verwenden, um diese Dateien auf Ihrem System zu bereinigen.
So löschen Sie die Prefetch-Dateien über die Eingabeaufforderung:
- Öffnen Sie die Eingabeaufforderung als Administrator.

- Geben Sie im Eingabeaufforderungsfenster den folgenden Befehl ein, um die Prefetch-Dateien anzuzeigen:
%SystemRoot%\explorer.exe C:\Windows\prefetch\ - Es öffnet den Prefetch-Ordner im Datei-Explorer und zeigt die Prefetch-Dateien an, die Sie löschen können.

- Um die Prefetch-Dateien zu löschen, verwenden Sie den folgenden Befehl und drücken Sie die Eingabetaste:
del C:\Windows\prefetch\*.*/s/q - Die Eingabeaufforderung zeigt eine Liste aller gelöschten Prefetch-Dateien an.
Bereinigen einer Festplatte mit Diskpart
Wenn Sie eine gesamte Festplatte bereinigen möchten, können Sie das Dienstprogramm diskpart verwenden. Diskpart ist ein Windows-Befehlszeilenprogramm, das über 38 Befehle für verschiedene Funktionen unterstützt.
Um eine Festplatte zu bereinigen, können Sie den Befehl „clean“ von diskpart verwenden. Bei der Ausführung werden alle Daten gelöscht und die Festplatte in nicht zugewiesenen Speicherplatz umgewandelt.

Seien Sie vorsichtig, wenn Sie das Dienstprogramm diskpart verwenden. Die Verwendung falscher Objekte kann Ihre gesamten Daten kosten und Sie können möglicherweise überhaupt nichts davon wiederherstellen. Erstellen Sie daher ein Backup Ihrer kritischen Systemdaten, bevor Sie das Diskpart-Tool verwenden.
So bereinigen Sie eine Festplatte:
- Geben Sie diskpart in die Eingabeaufforderung ein und drücken Sie die Eingabetaste.
- Geben Sie als Nächstes list disk ein , um alle installierten Festplatten auf Ihrem System anzuzeigen
- Wählen Sie die Festplatte aus, die Sie löschen möchten. Zum Beispiel:
Select disk 0 - Wenn der Datenträgerstatus „Offline“ anzeigt, geben Sie „Online-Datenträger“ ein und drücken Sie die Eingabetaste.
- Um Ihre Festplatte zu bereinigen, geben Sie den folgenden Befehl ein und drücken Sie die Eingabetaste:
Clean all - Wenn Sie fertig sind, geben Sie „exit“ ein , um diskpart zu schließen.
Halten Sie Ihren Computer mithilfe der Eingabeaufforderung von Junk-Dateien frei
Mit der Eingabeaufforderung können Sie verschiedene erweiterte Aktionen ausführen, darunter das Entfernen von Junk-Dateien von Ihrem Computer. Während Sie das GUI-basierte Datenträgerbereinigungstool verwenden können, erleichtert die Eingabeaufforderung das Bereinigen bestimmter Dateitypen und das Löschen sauberer Datenträger.



Schreibe einen Kommentar