So leeren Sie Ihren YouTube-Cache, um Speicherplatz freizugeben

Die zentralen Thesen
- Das Leeren des YouTube-Cache kann Speicherplatz freigeben und App-Fehler beheben. Unter iOS müssen Sie die App deinstallieren, unter Android können Sie jedoch die Einstellungen-App verwenden.
- Um den YouTube-Cache für Ihren Website-Browser zu leeren, müssen Sie den gesamten Cache Ihres Browsers leeren.
Eine Möglichkeit, den von der YouTube-App beanspruchten Speicherplatz zu reduzieren, besteht darin, den Cache zu leeren. Wenn Sie mit diesem Problem konfrontiert sind, erfahren Sie hier, wie Sie Ihren YouTube-Cache leeren, um Speicherplatz freizugeben oder App-Fehler zu beheben.
So leeren Sie den YouTube-Cache unter iOS
Auf dem iPhone bietet Apple keine separate Funktion zum Löschen von App-Caches an. Die einzige verfügbare Lösung besteht darin, eine App zu deinstallieren.
Wenn Sie den YouTube-Cache für die iPhone-App leeren möchten, gehen Sie folgendermaßen vor:
- Öffnen Sie Einstellungen und wählen Sie Allgemein > iPhone-Speicher .
- Tippen Sie in der App-Liste auf YouTube .
- Tippen Sie auf der nächsten Seite auf App löschen .
- Klicken Sie zur Bestätigung im Popup erneut auf App löschen .
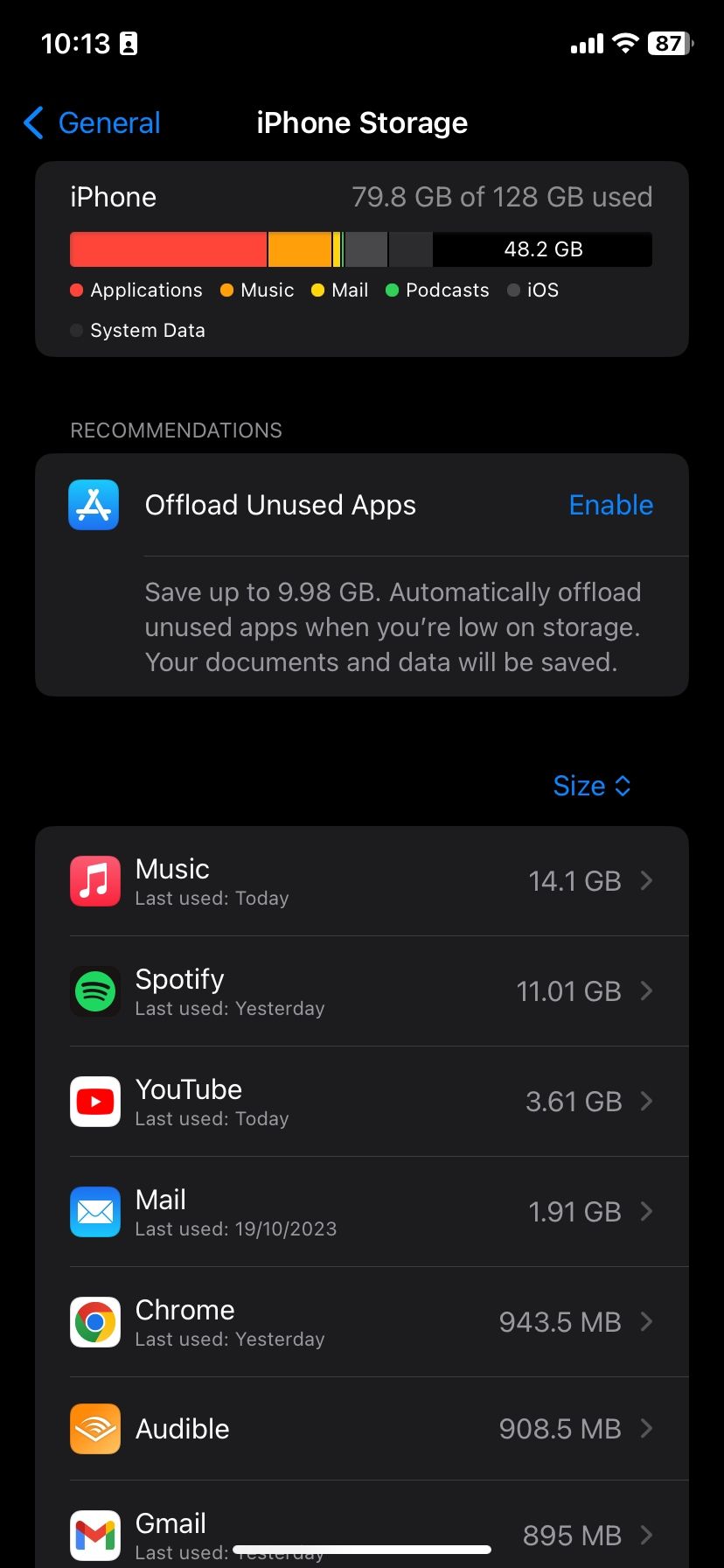
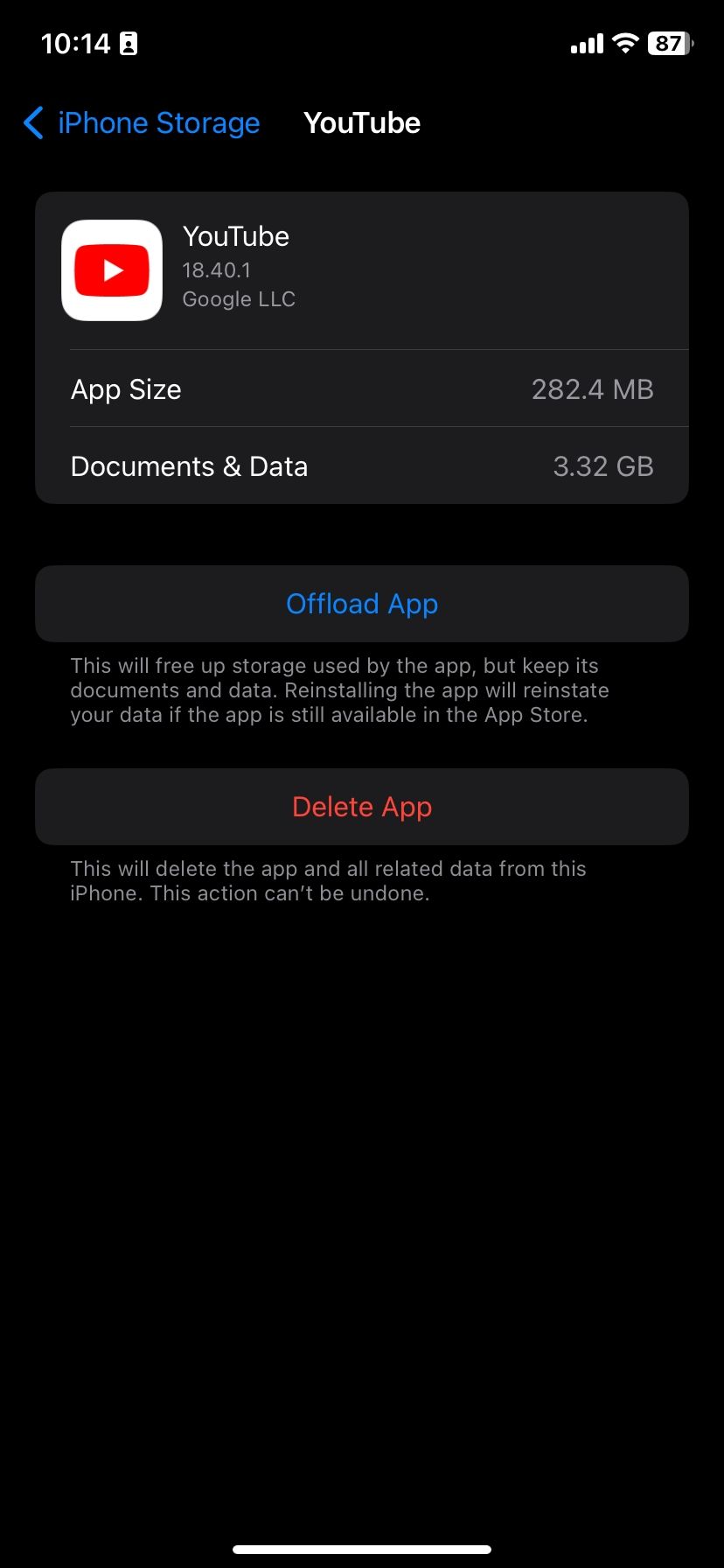
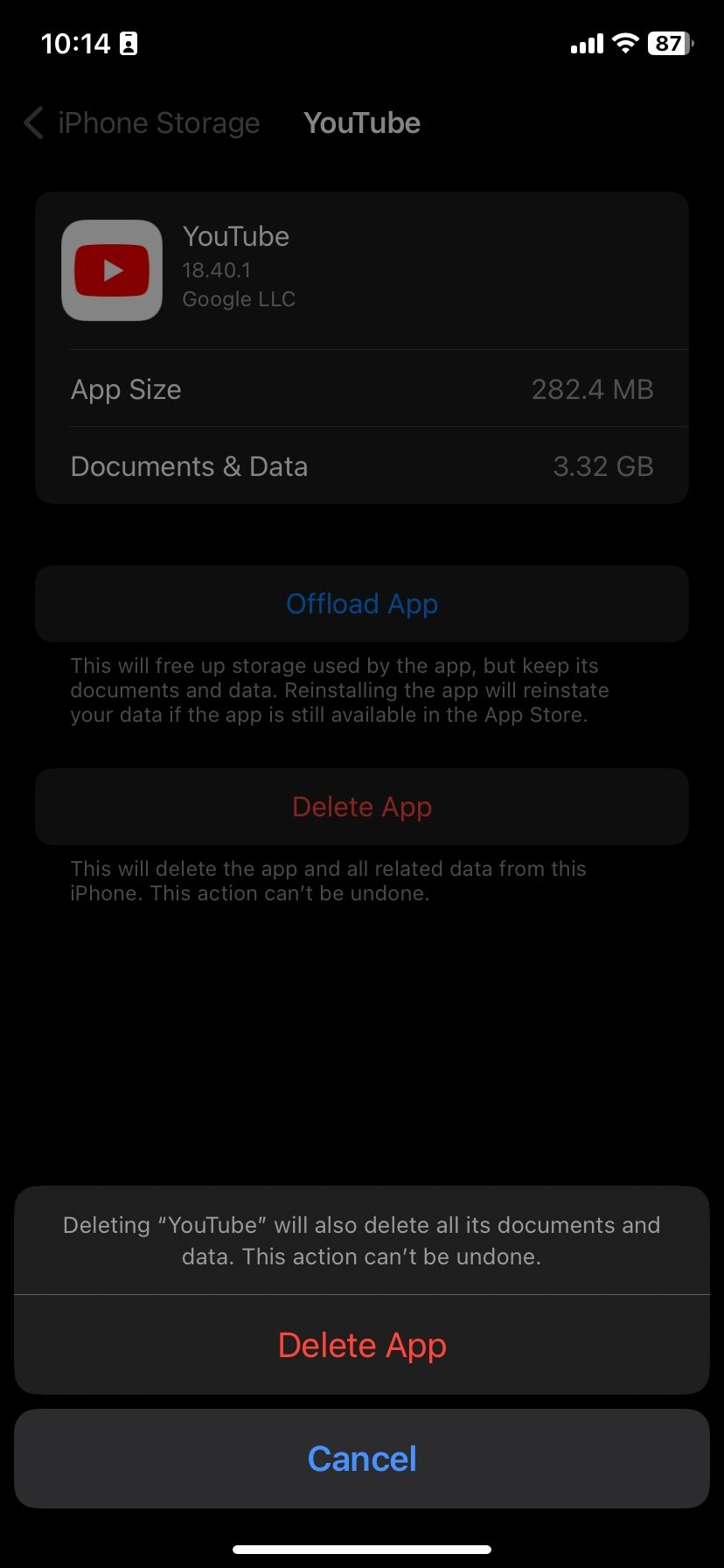
Wenn Sie alternativ das YouTube-Symbol auf Ihrem Startbildschirm haben, halten Sie es gedrückt, um ein Menü aufzurufen. Tippen Sie abschließend auf App entfernen und wählen Sie dann App löschen > Löschen aus .
Dadurch wird YouTube zusammen mit den zwischengespeicherten Daten und allen anderen mit der App verknüpften Daten sowie Ihren Einstellungen von Ihrem Gerät entfernt. Laden Sie anschließend YouTube herunter und installieren Sie es wie jede andere App aus dem App Store, um von vorne zu beginnen.
So leeren Sie den YouTube-App-Cache auf Android
Wenn Sie YouTube auf Android verwenden, müssen Sie die App nicht wie bei iOS deinstallieren, um die zwischengespeicherten Daten zu löschen. Sie können Ihren YouTube-Cache entfernen, indem Sie ein spezielles Tool in der App „Einstellungen“ verwenden.
Aufgrund der unterschiedlichen Android-Versionen und benutzerdefinierten Skins stimmen die Anweisungen möglicherweise nicht genau mit dem überein, was Sie auf Ihrem Gerät sehen.
Gehen Sie folgendermaßen vor, um den Cache der YouTube-App auf Android zu leeren:
- Öffnen Sie Einstellungen und wählen Sie Apps aus .
- Tippen Sie auf der nächsten Seite auf „YouTube“ , falls es unter „Zuletzt geöffnete Apps“ angezeigt wird . Wenn nicht, tippen Sie auf Alle [X] Apps anzeigen und wählen Sie dann auf der Folgeseite YouTube aus.
- Tippen Sie auf der App-Infoseite von YouTube auf „Speicher & Cache“ . Sie sehen den von YouTube belegten Speicherplatz sowie eine Aufschlüsselung der Nutzung.
- Tippen Sie auf Cache leeren .
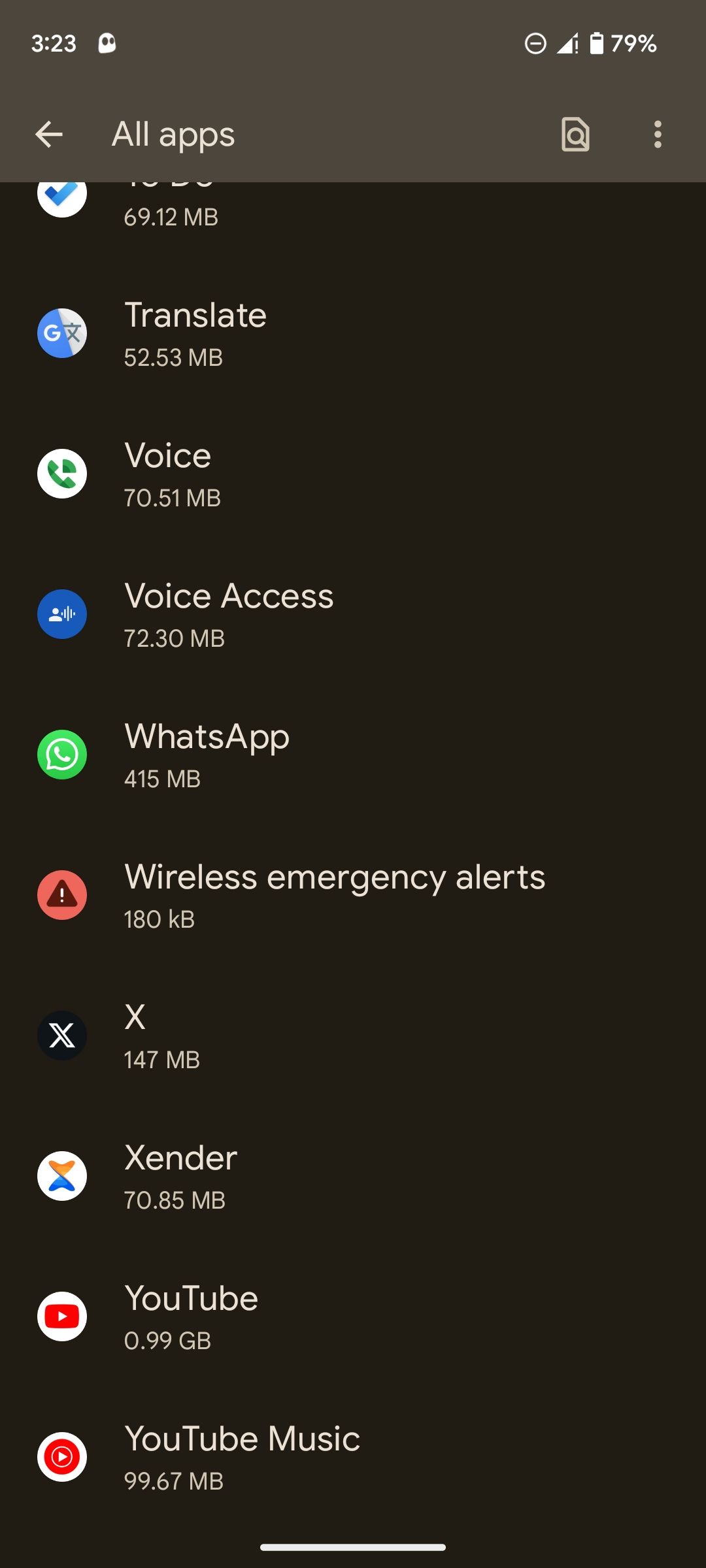
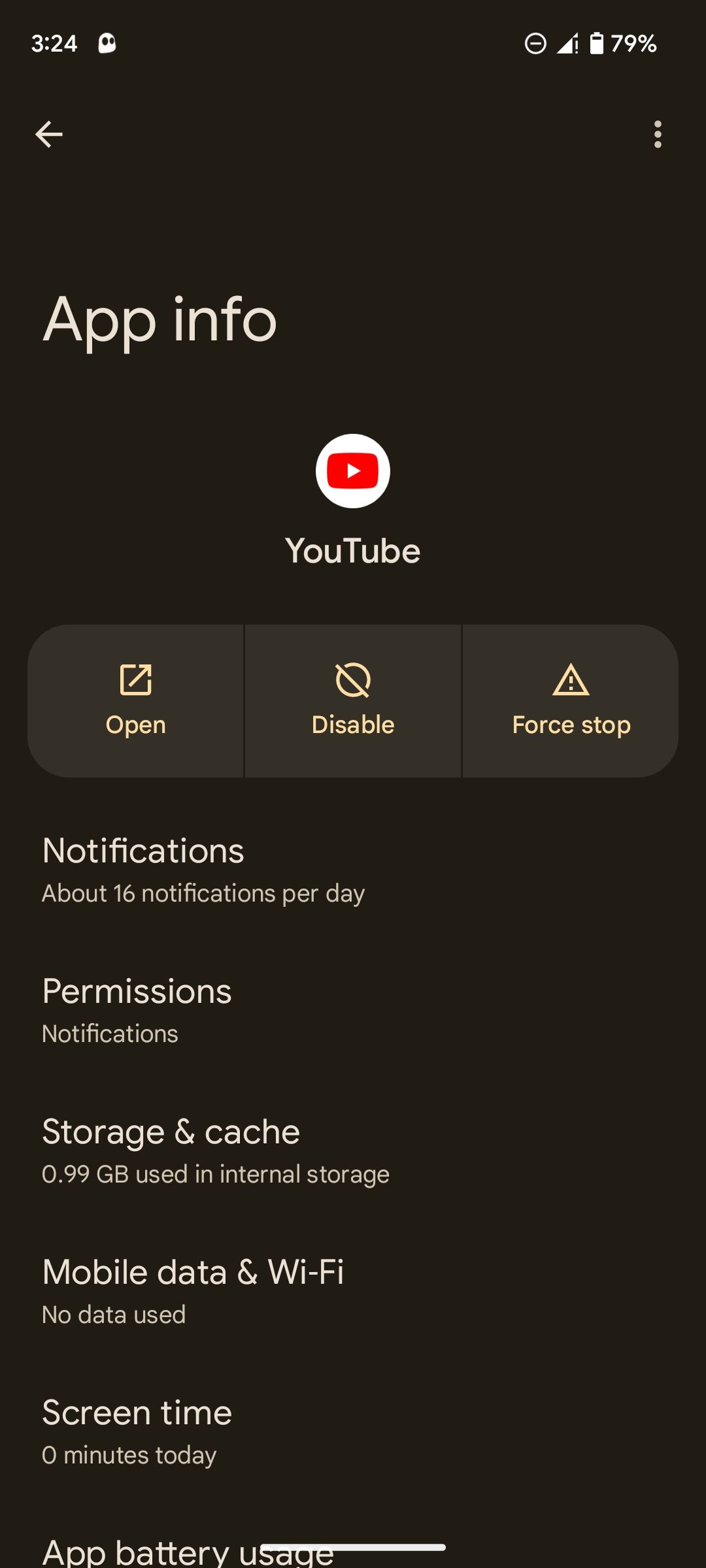
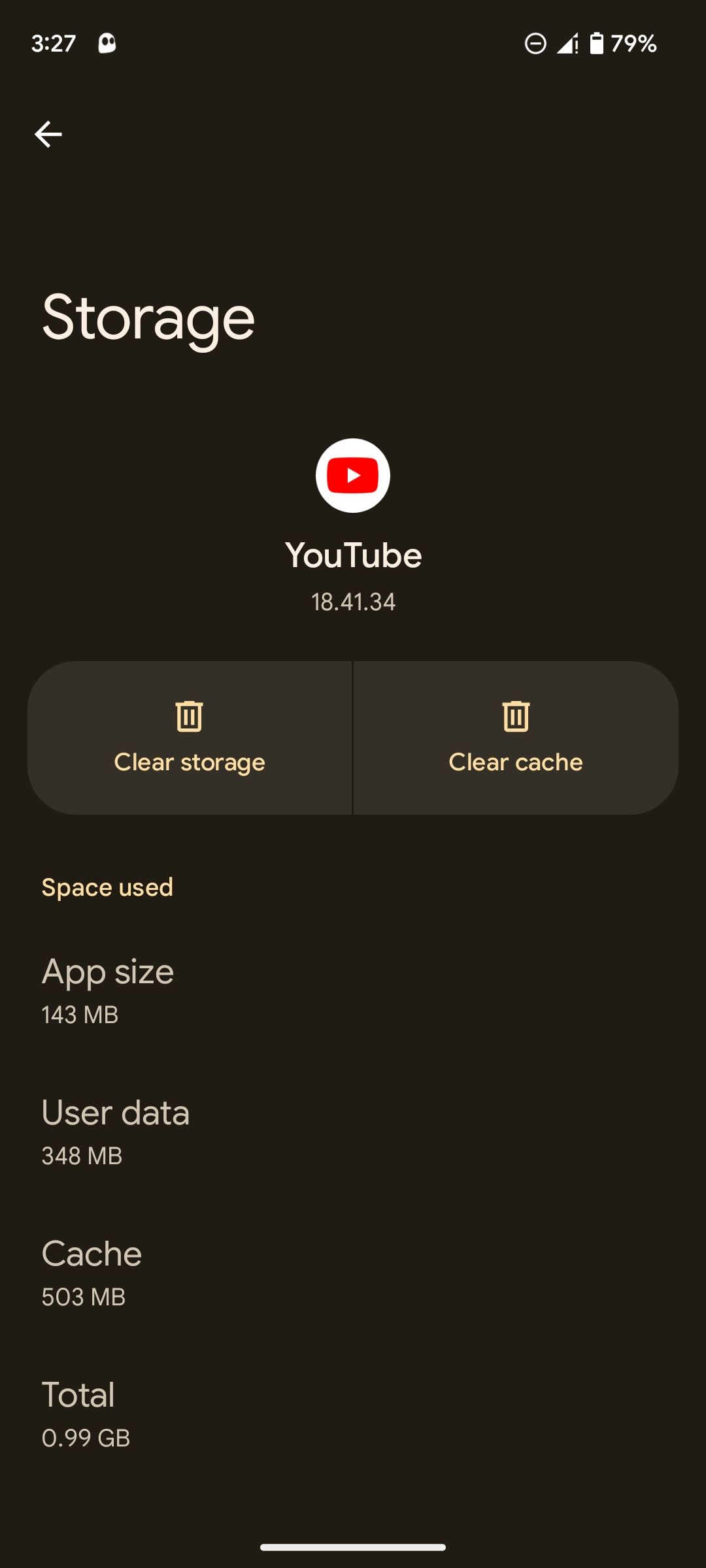
Der Prozess wird sofort eingeleitet. Sie wissen, dass der Vorgang abgeschlossen ist, wenn der von den Cache-Daten belegte Speicherplatz Null ist.
So löschen Sie den YouTube-Cache in Ihrem Webbrowser
Um den YouTube-Cache in Ihrem Webbrowser zu leeren, müssen Sie den gesamten Browser-Cache leeren. Glücklicherweise gibt es eine Möglichkeit, Cookies und Cache in Chrome und anderen Desktop-Browsern zu entfernen.
Je nachdem, welchen Browser Sie verwenden, können die Schritte variieren. Um beispielsweise den Cache von Safari zu leeren , müssen Sie zuerst das Menü „Entwickeln“ aktivieren .
Lesen Sie weiter, um eine Schritt-für-Schritt-Anleitung zum Löschen Ihres Chrome-, Edge- und Firefox-Cache zu erhalten.
In Google Chrome
Wenn Sie Chrome verwenden, befolgen Sie diese Schritte, um Ihren Cache zu leeren:
- Klicken Sie oben rechts auf das Dreipunktmenü .
- Bewegen Sie den Mauszeiger über „Weitere Tools“ und wählen Sie im Untermenü „ Browserdaten löschen“ aus.
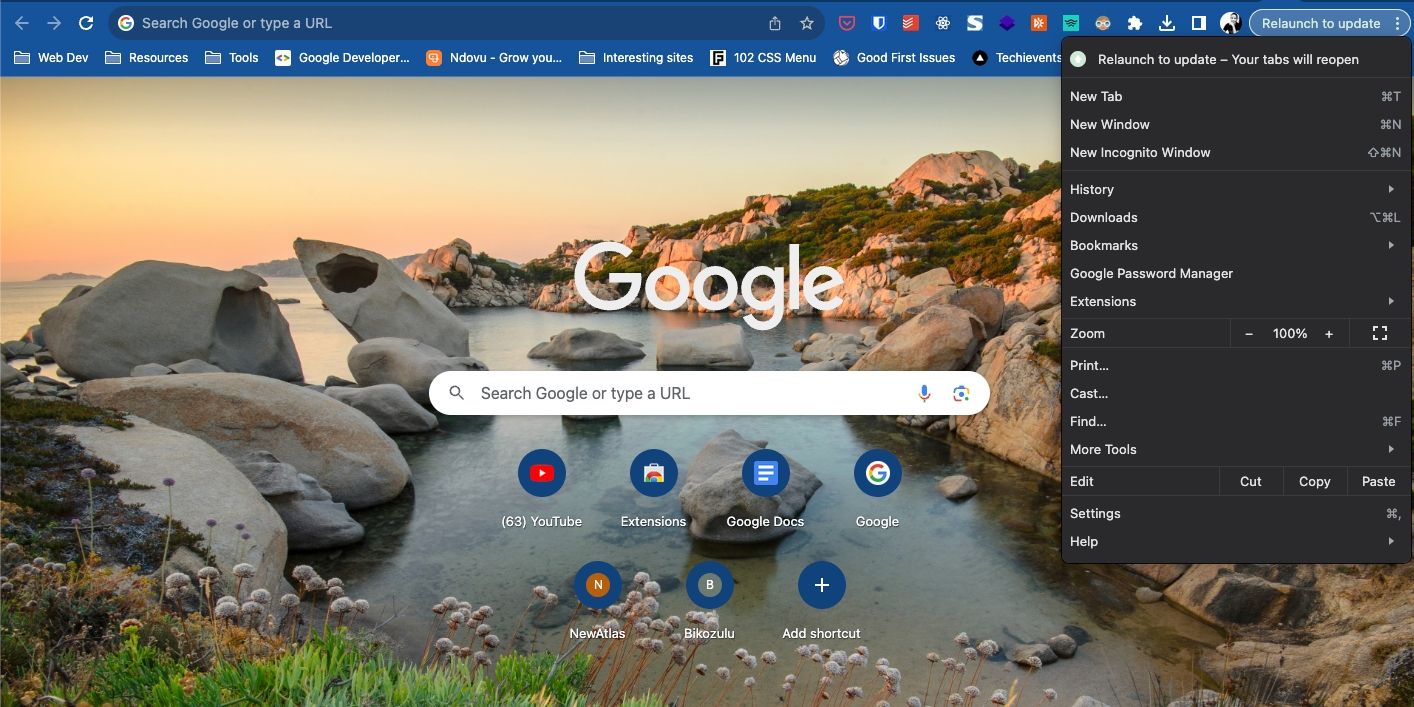
- Deaktivieren Sie im Popup-Fenster „ Browserdaten löschen “ die Kontrollkästchen „Browserverlauf “ und „Cookies und andere Websitedaten“ .
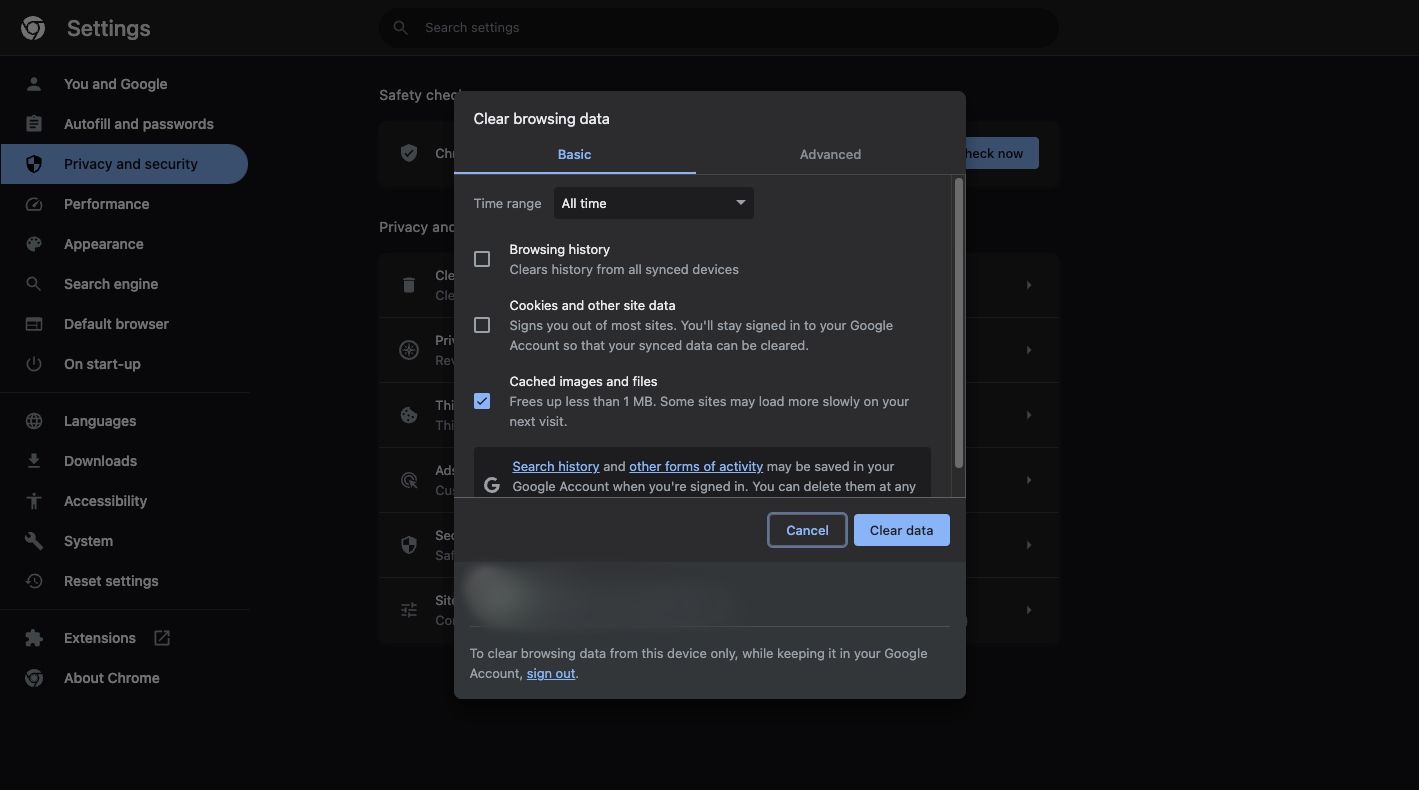
- Klicken Sie anschließend auf Daten löschen .
Chrome löscht Ihren Cache sofort.
In Microsoft Edge
So löschen Sie Cache-Daten in Microsoft Edge:
- Klicken Sie oben rechts auf das Dreipunktmenü und wählen Sie Einstellungen aus .
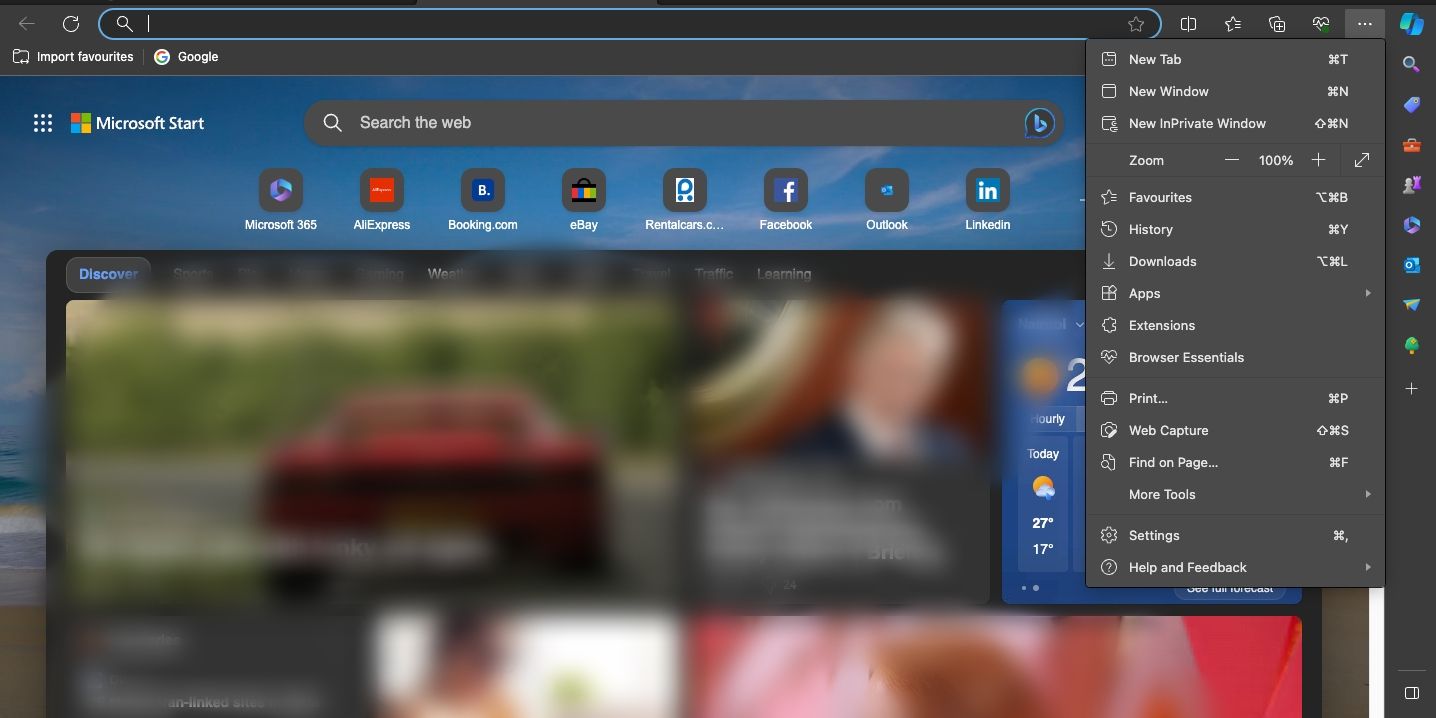
- Klicken Sie anschließend auf Datenschutz, Suche und Dienste und scrollen Sie dann nach unten zum Abschnitt Browserdaten löschen .
- Wählen Sie „Wählen Sie aus, was gelöscht werden soll“ .
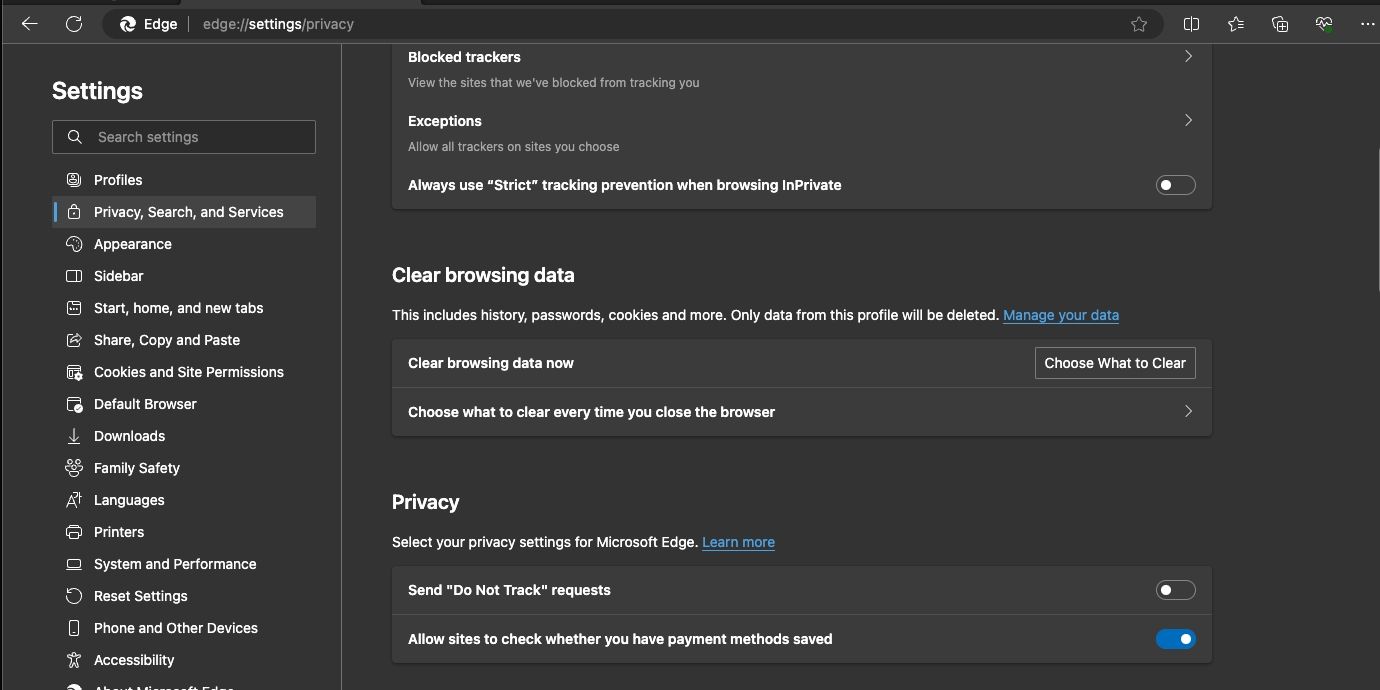
- Klicken Sie im Popup-Menü unter „ Zeitraum“ auf „Letzte Stunde “ und wählen Sie dann „ Gesamte Zeit“ aus .
- Deaktivieren Sie alles außer zwischengespeicherte Bilder und Dateien und klicken Sie dann auf Jetzt löschen .
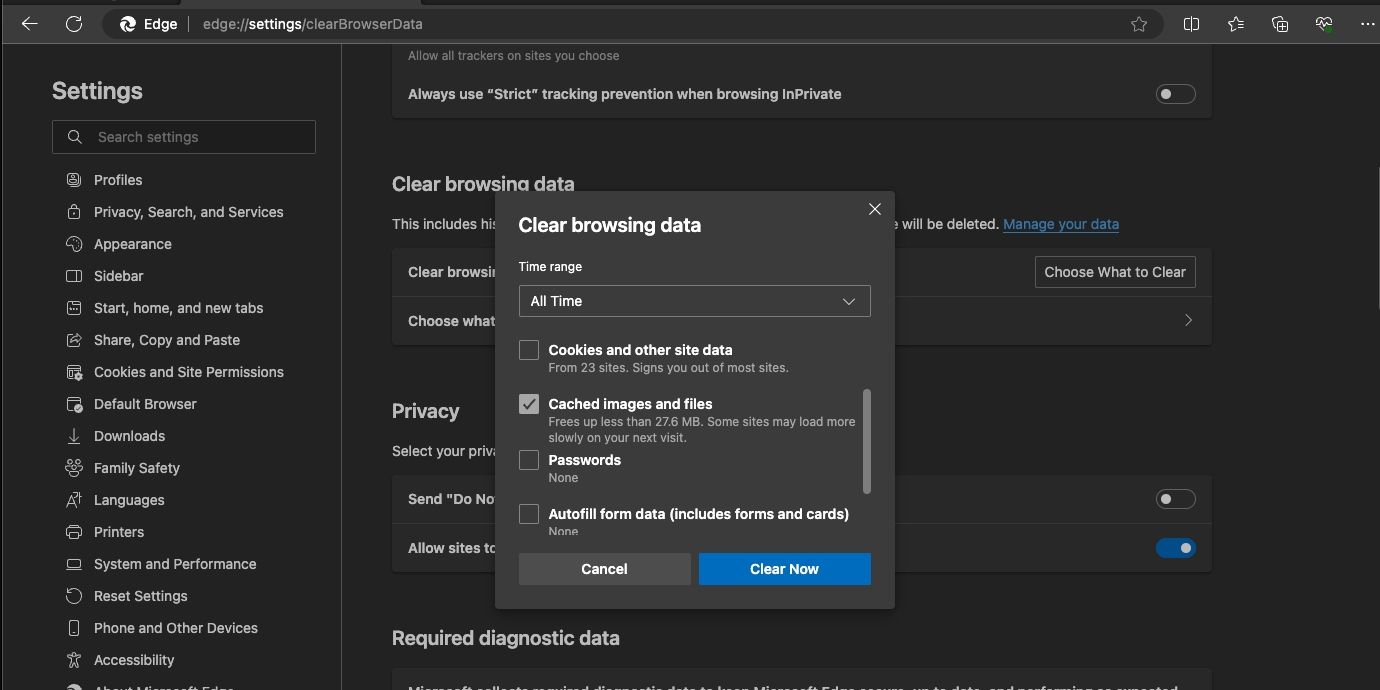
Edge löscht den Cache jeder Website, einschließlich YouTube.
Im Firefox
Führen Sie in Firefox die folgenden Schritte aus:
- Klicken Sie oben rechts auf das Hamburger-Menü .
- Wählen Sie Einstellungen aus den Optionen aus.
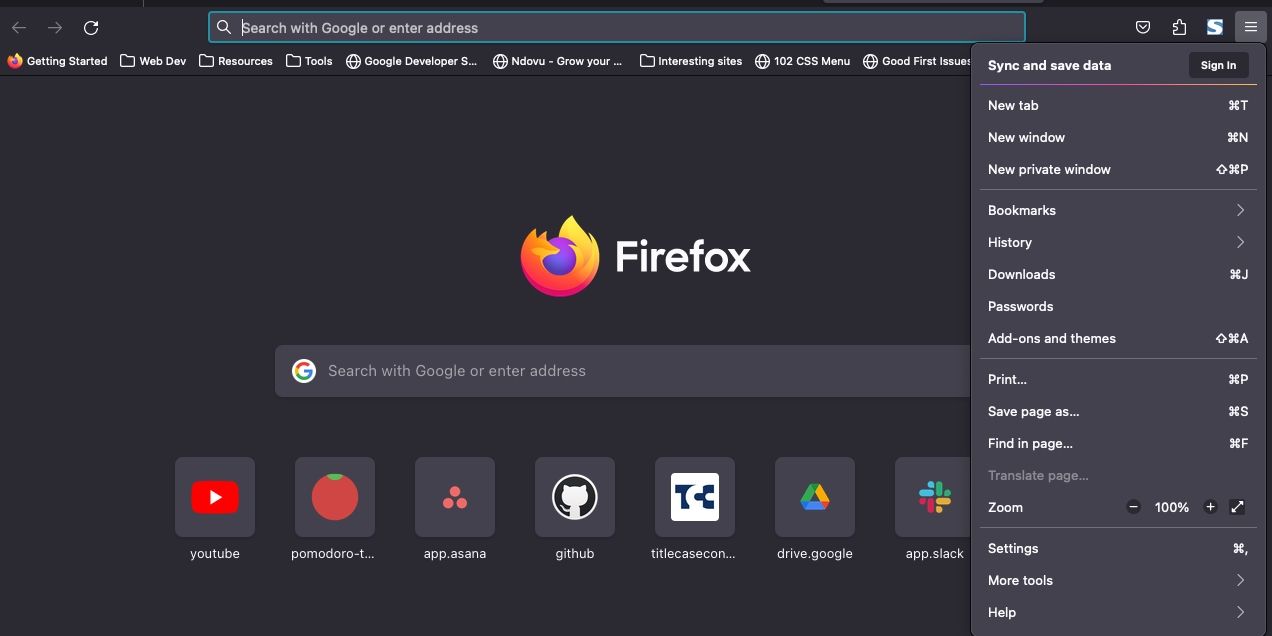
- Klicken Sie auf Datenschutz und Sicherheit und scrollen Sie dann nach unten zu Cookies und Websitedaten .
- Wählen Sie „Daten löschen“ und deaktivieren Sie dann „Cookies und Website-Daten“ .
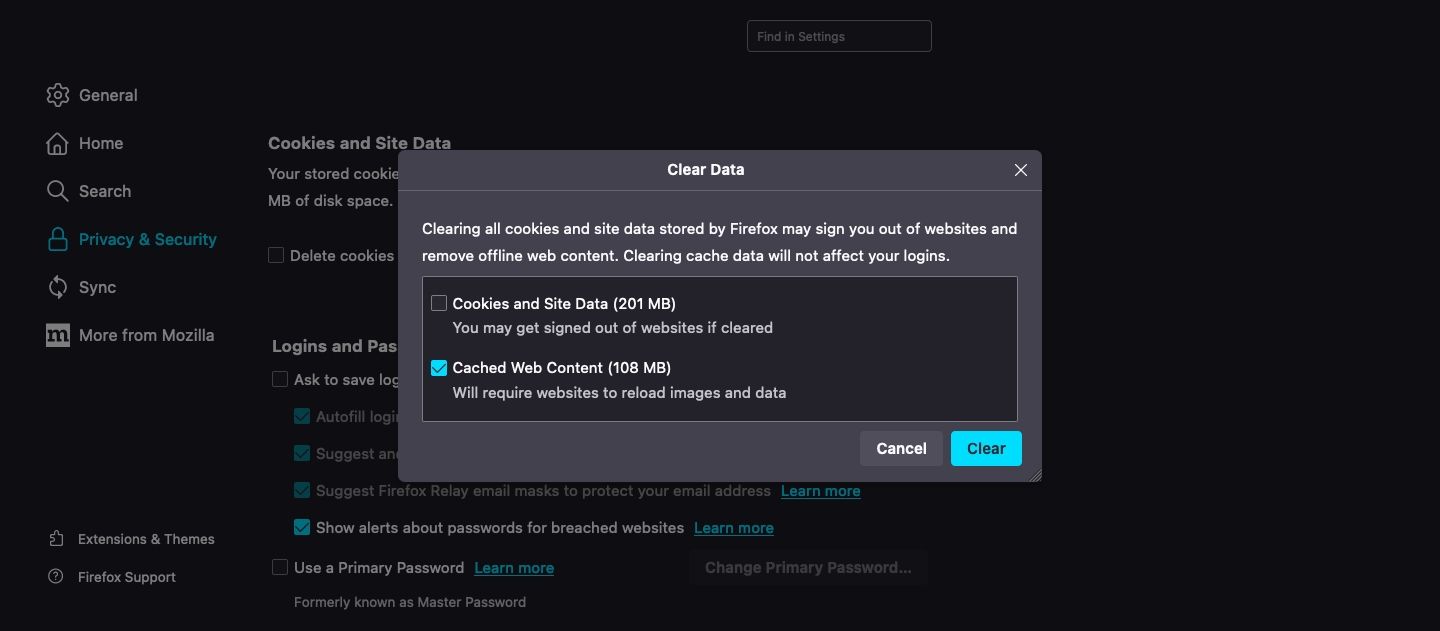
- Klicken Sie anschließend auf „Löschen“ , um zwischengespeicherte Webinhalte zu löschen.
Fordern Sie Ihren Speicherplatz zurück, indem Sie den YouTube-Cache leeren
So sehr zwischengespeicherte Daten auch zur Verbesserung der Leistung beitragen, können diese Daten schnell Ihren Speicherplatz verschlingen, wenn sie nicht überprüft werden. Wenn Sie YouTube regelmäßig nutzen, können die zwischengespeicherten Daten der App fast ein Gigabyte oder mehr betragen. Die einzige Möglichkeit, Speicherplatz zurückzugewinnen, besteht darin, die zwischengespeicherten Daten zu löschen und von vorne zu beginnen.
Unter Android ist der Vorgang nur ein paar Fingertipps entfernt, aber unter iOS müssen Sie die App löschen und dann erneut installieren. Ganz gleich, über welche Plattform Sie auf YouTube zugreifen, unsere Anleitung soll Ihnen dabei helfen, das gleiche Ergebnis zu erzielen. Denken Sie daran, dass dies keine einmalige Lösung ist. Sie müssen dies regelmäßig tun, insbesondere wenn Ihr Gerät nicht über ausreichend Speicherplatz verfügt.



Schreibe einen Kommentar