So zählen Sie Zellen in Excel nach Farbe

Excel verfügt nicht über eine integrierte Funktion zum Zählen von Zellen basierend auf Füllfarbe oder Schriftfarbe. Es gibt jedoch einige Problemumgehungen, um dies zu erreichen. Die Verwendung der Suchfunktion ist eine von mehreren Problemumgehungen, um farbige Zellen in Excel zu zählen, ohne eine Formel zu verwenden. Schauen wir uns das genauer an.
So zählen Sie Zellen mit bestimmten Farben in Excel
Um Zellen mit einer bestimmten Farbfüllung zu zählen, führen Sie die folgenden Schritte aus:
- Navigieren Sie zur Registerkarte „Startseite“ .
- Wählen Sie „Suchen…“ aus dem Dropdown-Menü.
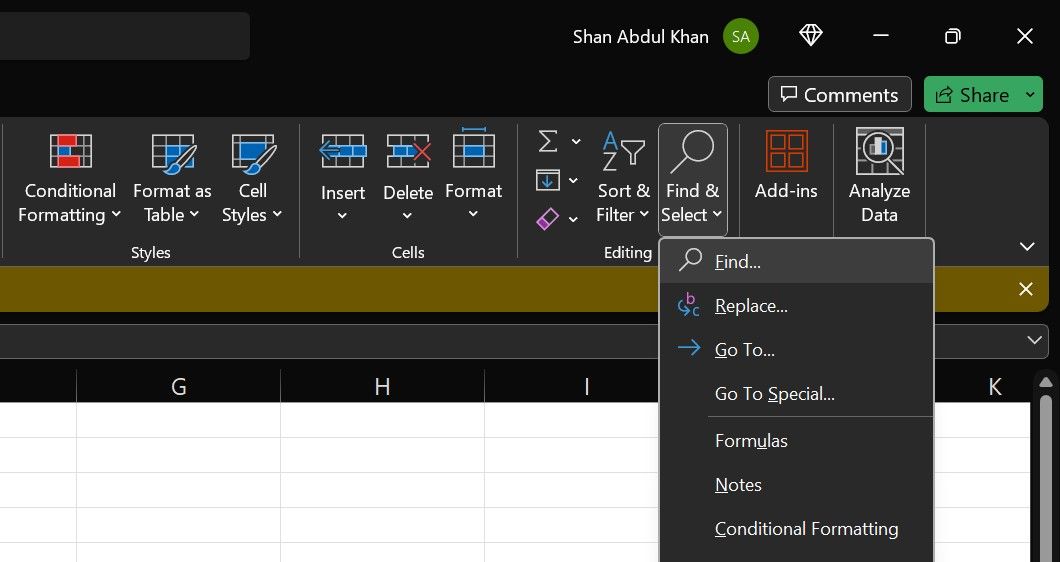
- Wenn Sie eine nicht erweiterte Registerkarte „Suchen“ sehen , klicken Sie auf die Schaltfläche „Optionen >>“ .
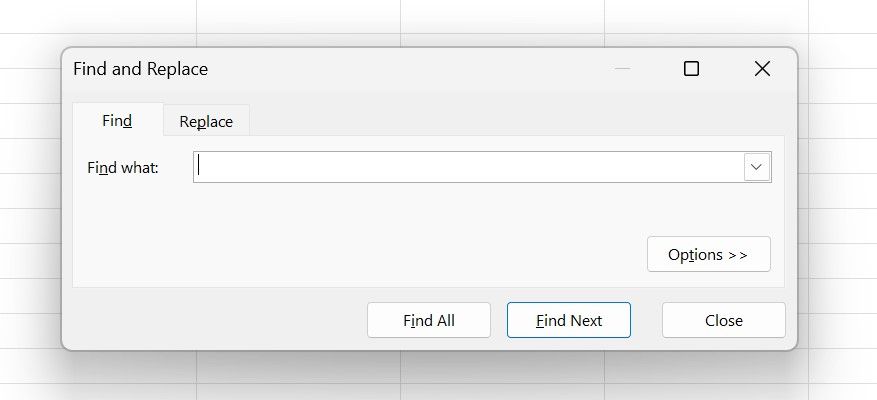
- Klicken Sie auf den kleinen Abwärtspfeil, um das Menü „Format“ zu erweitern . Wählen Sie dann im Dropdown-Menü die Option „Format aus Zelle auswählen…“ aus.
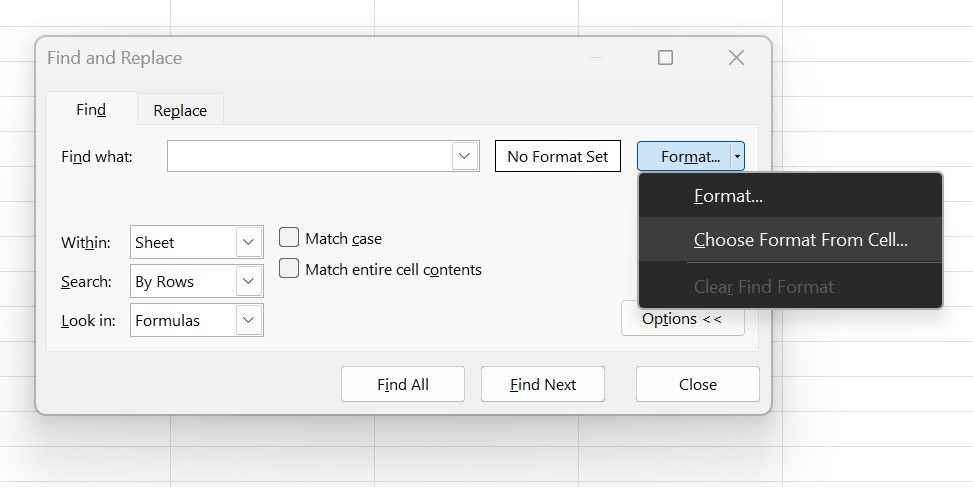
- Wählen Sie die Zelle aus, die dieselbe Farbfüllung hat wie die Zellen, die Sie zählen möchten. Die Farbe wird dann im Abschnitt „Vorschau“ angezeigt.
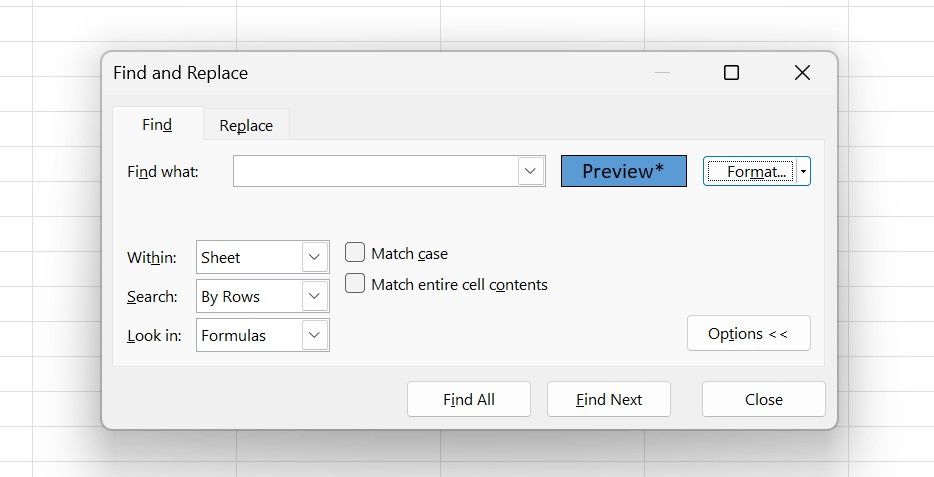
- Klicken Sie auf „Alle suchen“ und Excel findet alle Zellen mit der passenden Füllfarbe sowie eine Anzahl in der unteren linken Ecke des Dialogfelds „Suchen und Ersetzen“.
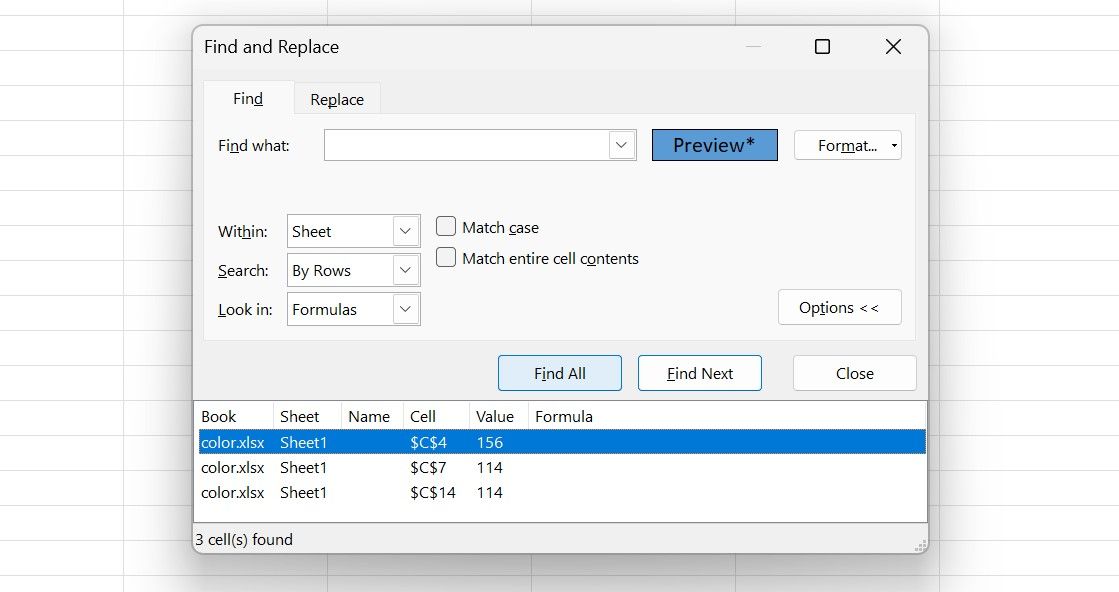
Mit dem gleichen Verfahren können Sie Zellen mit farbigem Text zählen. Der einzige Unterschied besteht darin, dass Sie die Zelle mit demselben Farbtext auswählen müssen, für den Sie Zellen zählen möchten.
Ein Nachteil dieser Methode besteht darin, dass sie nicht dynamisch ist, was bedeutet, dass die Zählung bei Änderungen der Zellenfarben nicht automatisch aktualisiert wird.
Ähnlich wie beim Zählen der farbigen Zellen erleichtert Excel das Filtern und Sortieren von Daten nach Farbe .
Zählen Sie farbige Zellen effizient in Excel
Mit der Suchfunktion können Sie farbige Zellen effektiv zählen. Obwohl diese Methode wiederholt werden muss, wenn sich Daten ändern, bietet sie eine einfache Möglichkeit, farbige Zellen ohne Formeln zu zählen.



Schreibe einen Kommentar