So erstellen Sie einen digitalen Planer in Google Sheets

Die Organisation Ihrer täglichen Aufgaben und Zeitpläne kann mit einem digitalen Planer vereinfacht werden. Zum Glück müssen Sie nicht für eine spezielle App bezahlen oder sich mit einem übermäßig komplizierten Programm herumschlagen – Google Sheets kann die Arbeit erledigen.
Das Erstellen eines digitalen Planers in Google Sheets ist einfach und unkompliziert. Unabhängig davon, ob Sie persönliche oder arbeitsbezogene Aufgaben planen, verfügt es über alle Funktionen, die Sie benötigen, um organisiert zu bleiben und den Überblick über Ihre Aufgaben zu behalten.
Schritt 1: Bereiten Sie das Google Sheet vor
Um das Blatt vorzubereiten, behalten wir nur die Zeilen und Spalten bei, die in den Tagesplaner passen, und löschen den Rest. Sie können diesen Schritt auch später durchführen. Hier ist wie:
- Öffnen Sie ein leeres Google Sheet .
- Wählen Sie die erste Spalte aus, die Sie löschen möchten (in diesem Beispiel Spalte H), und drücken Sie Strg + Umschalt + Pfeil nach rechts , um die restlichen Spalten auf der rechten Seite auszuwählen.
- Klicken Sie mit der rechten Maustaste auf eine Stelle im hervorgehobenen Bereich und wählen Sie Spalten löschen .
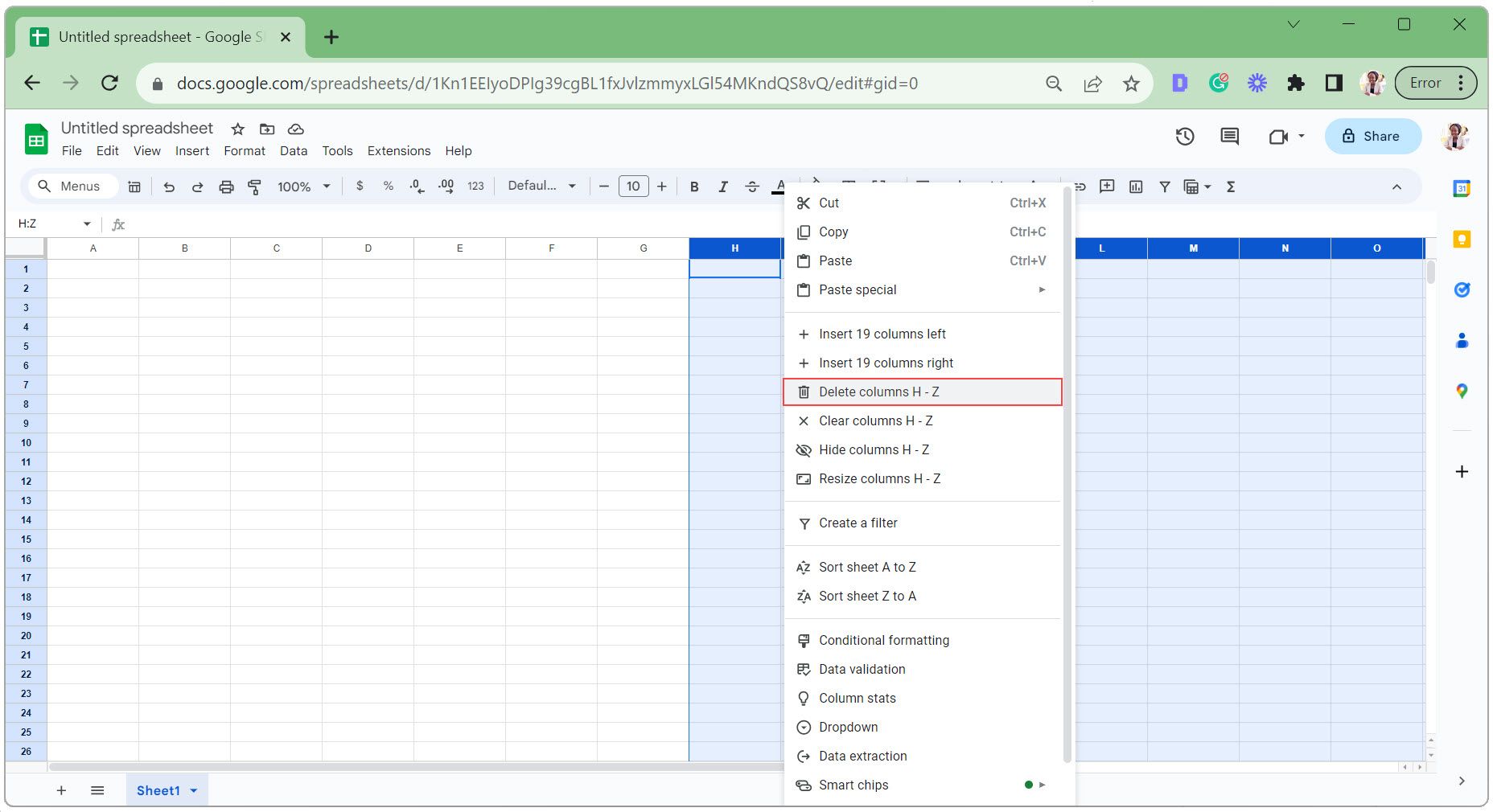
- Wählen Sie die erste Zeile aus, die Sie löschen möchten (in diesem Beispiel Zeile 35) und drücken Sie Strg + Umschalt + Abwärtspfeil, um die restlichen Zeilen darunter auszuwählen.
- Klicken Sie mit der rechten Maustaste auf eine Stelle im hervorgehobenen Bereich und wählen Sie Zeilen löschen .
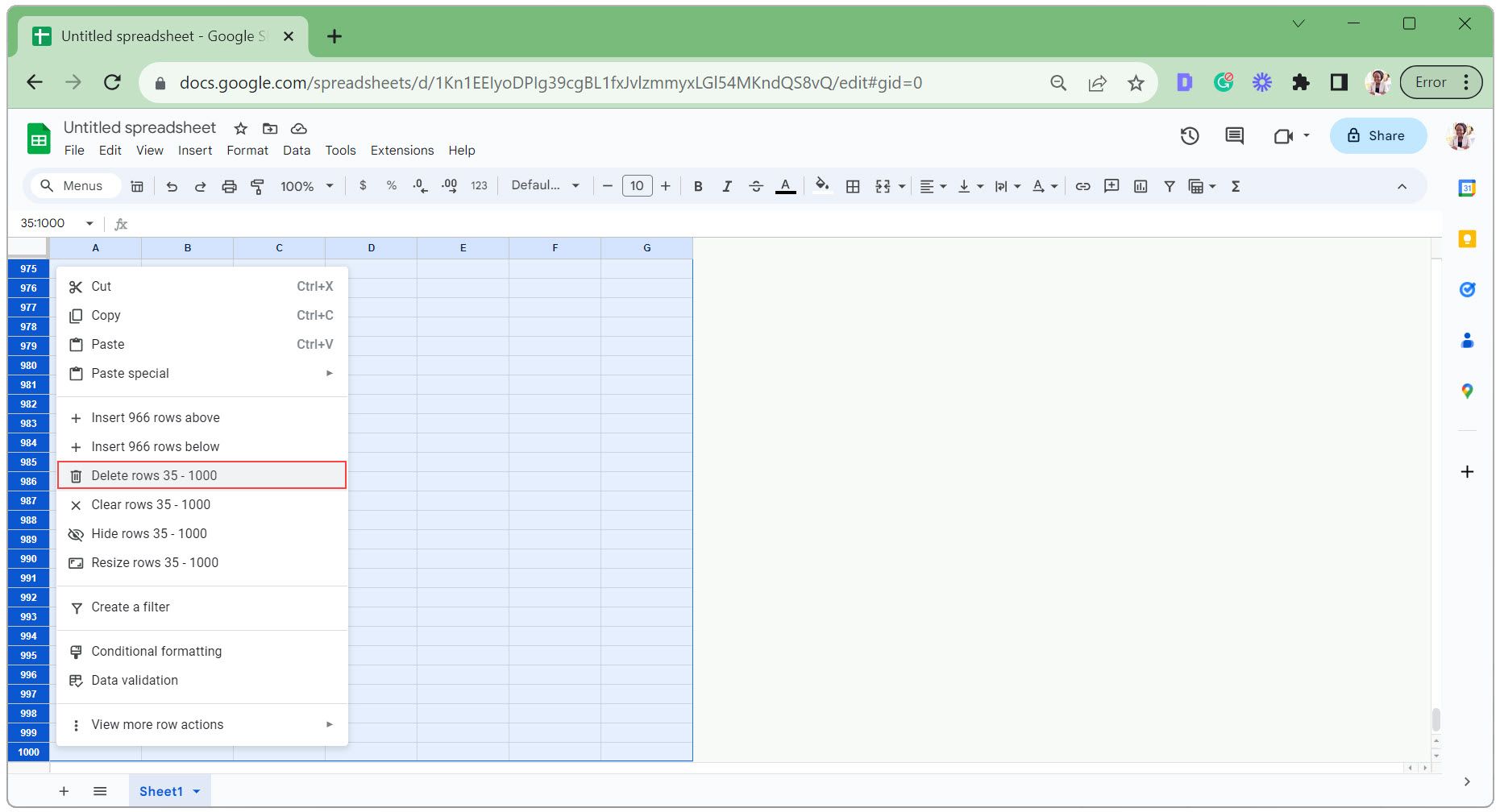
Schritt 2: Text zum digitalen Planer hinzufügen
Fügen wir nun etwas Text zum digitalen Planer hinzu. Dazu gehören Beschriftungen für die Kopfzeile, das Datum, die obersten Prioritäten, die Aufgabenliste, Notizen und Zeitfenster (zur Planung des Tages).
Für diesen digitalen Planer verwenden wir einstündige Zeitfenster von 6:00 bis 22:00 Uhr. Wir fügen neben jedem Aufgabenelement Kontrollkästchen ein, eine Datumsauswahl und extrahieren den Namen des Wochentags aus dem Datum.
- Fügen Sie Text hinzu, um die verschiedenen Abschnitte des Planers zu beschriften (wie im Bild unten gezeigt).
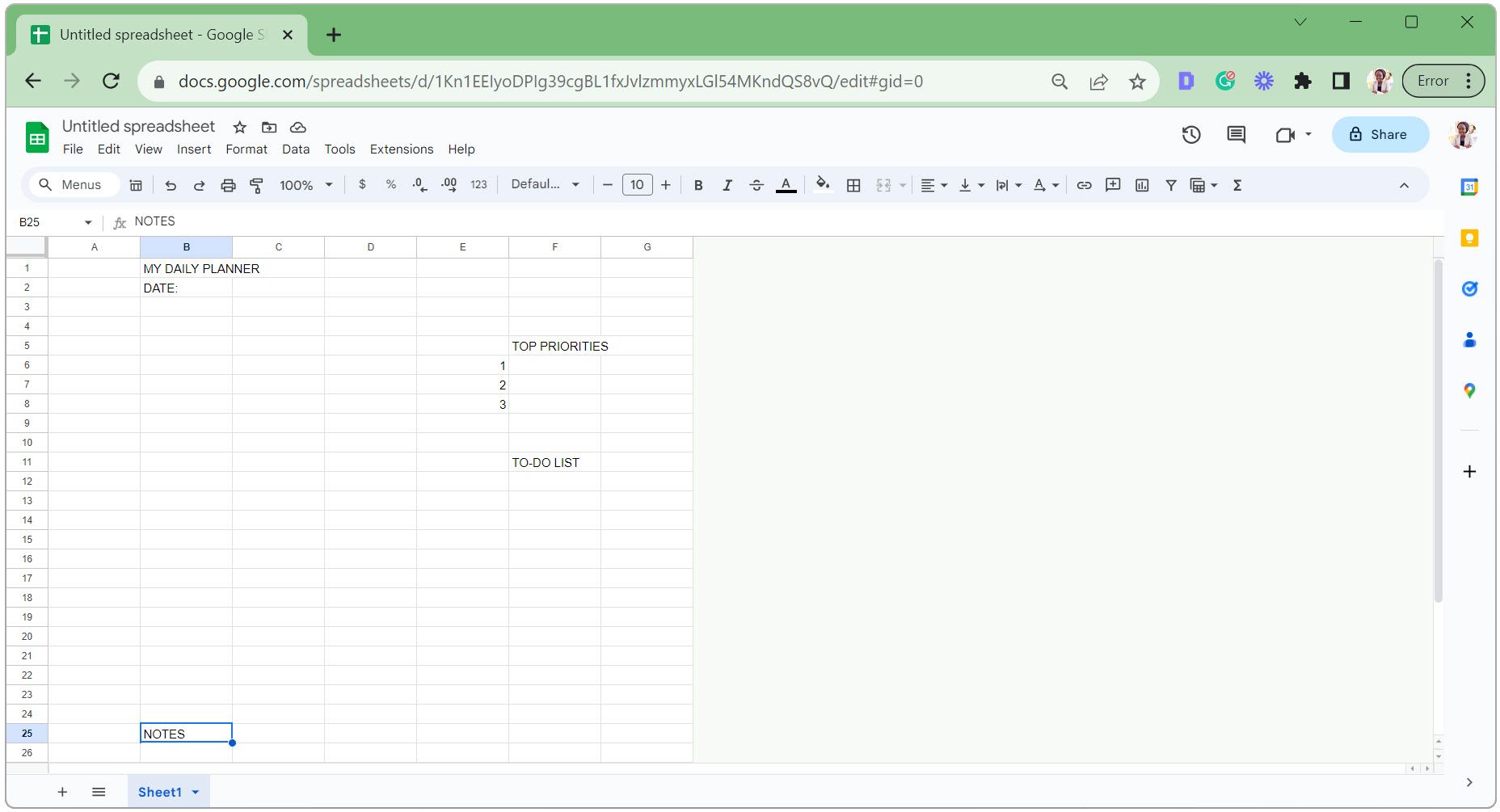
- Geben Sie 6AM in Zelle B6 ein . Beachten Sie, wie es automatisch auf 6:00 Uhr wechselt.
- Platzieren Sie bei ausgewählter Zelle B6 den Cursor über der unteren rechten Ecke der Zelle, sodass er sich in ein Pluszeichen verwandelt.
- Klicken Sie und ziehen Sie den Cursor nach unten zur Zelle B22 , um die Zeit bis 22:00 Uhr zu verlängern.
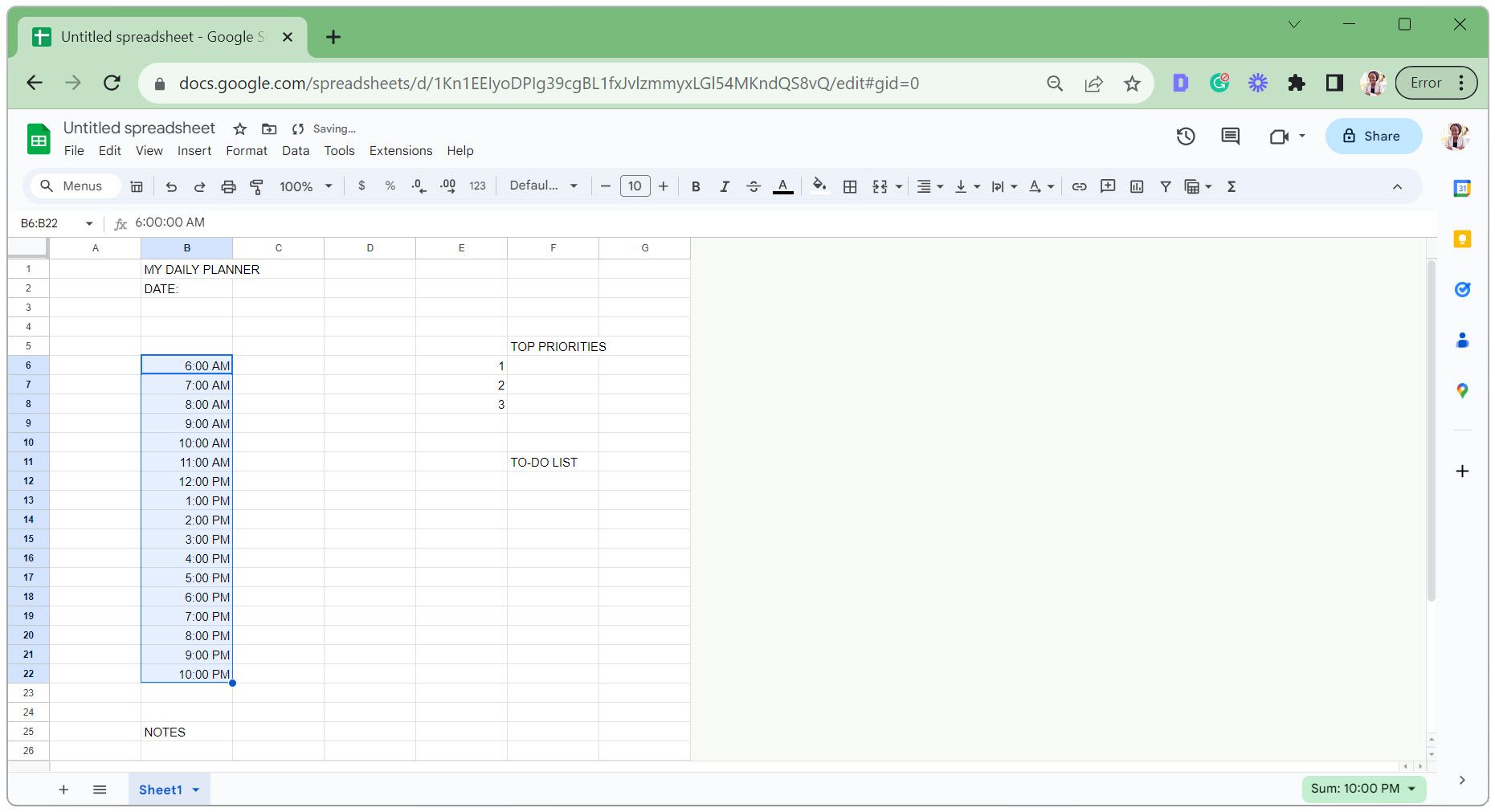
- Wählen Sie die erste Zelle aus, die das Kontrollkästchen für die Aufgabenliste enthält. Gehen Sie zur Registerkarte „Einfügen“ und wählen Sie „Kontrollkästchen“ aus dem Dropdown-Menü.
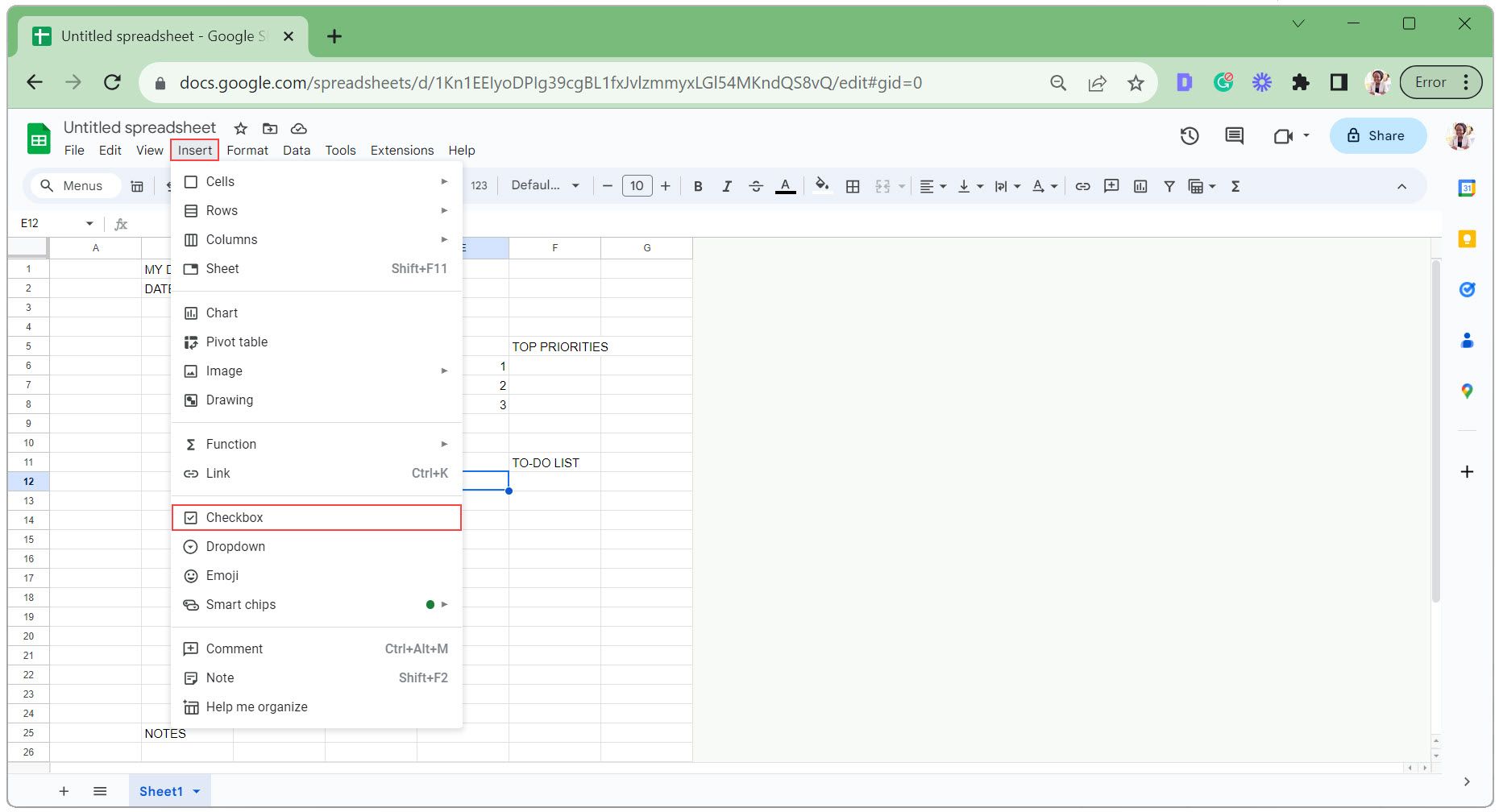
- Klicken Sie auf die rechte untere Ecke der Zelle und ziehen Sie sie nach unten, um das Kontrollkästchen auf andere Zellen zu kopieren.
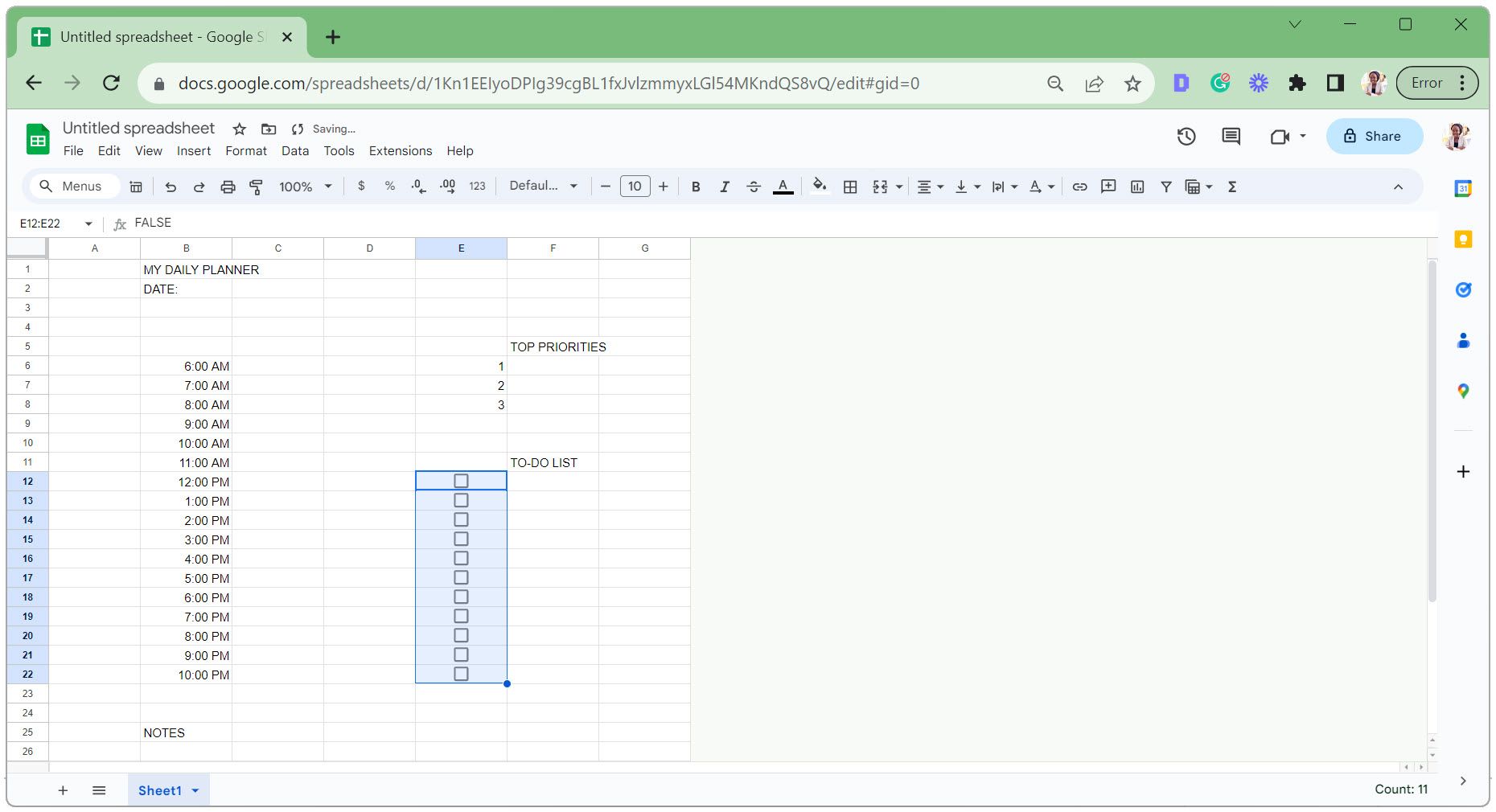
- Wählen Sie die Zelle aus, um die Datumsauswahl hinzuzufügen, gehen Sie zur Registerkarte „Daten“ und wählen Sie „Datenvalidierung“ aus .
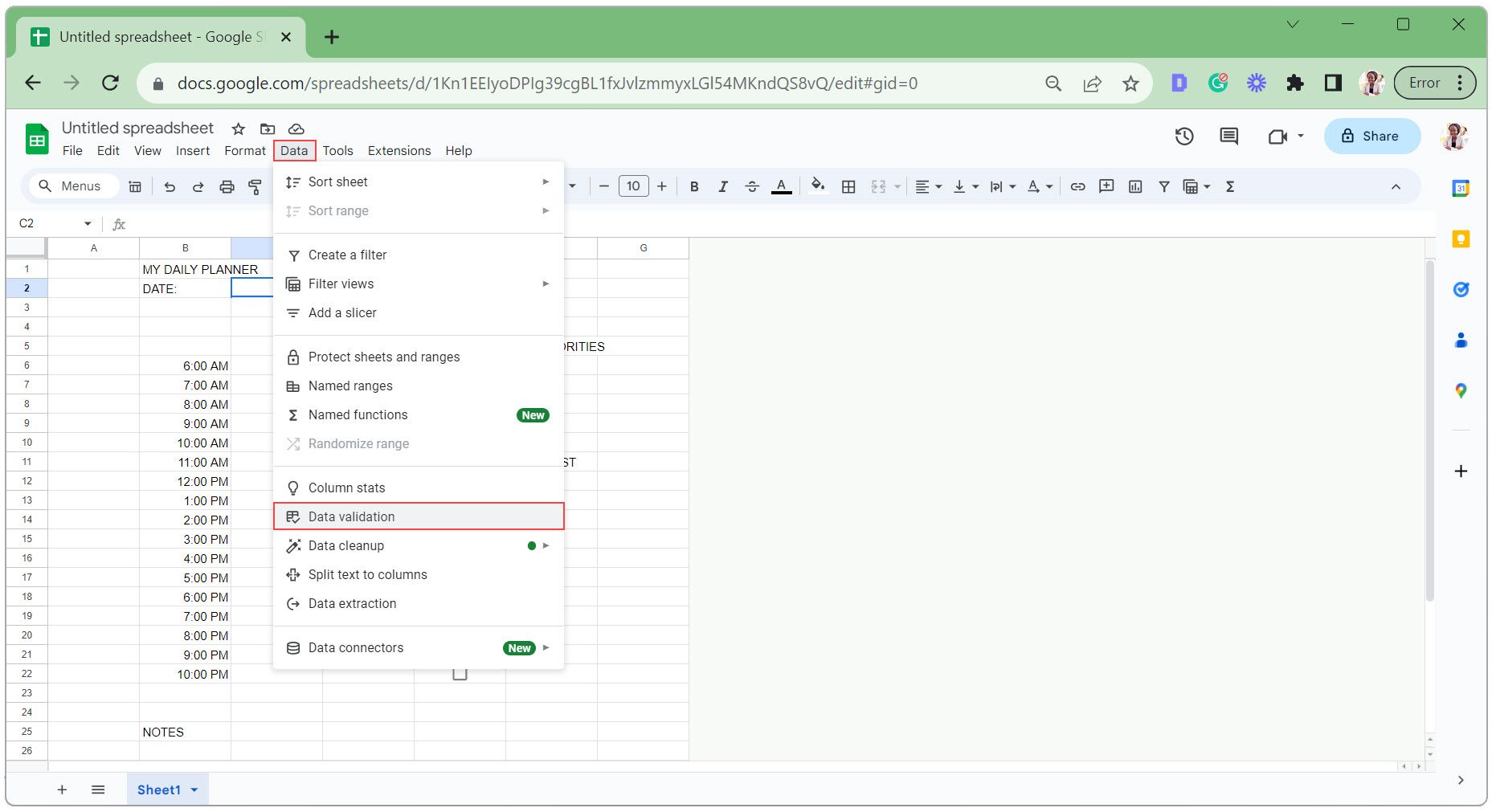
- Klicken Sie im rechten Fensterbereich, der angezeigt wird, auf Regel hinzufügen .
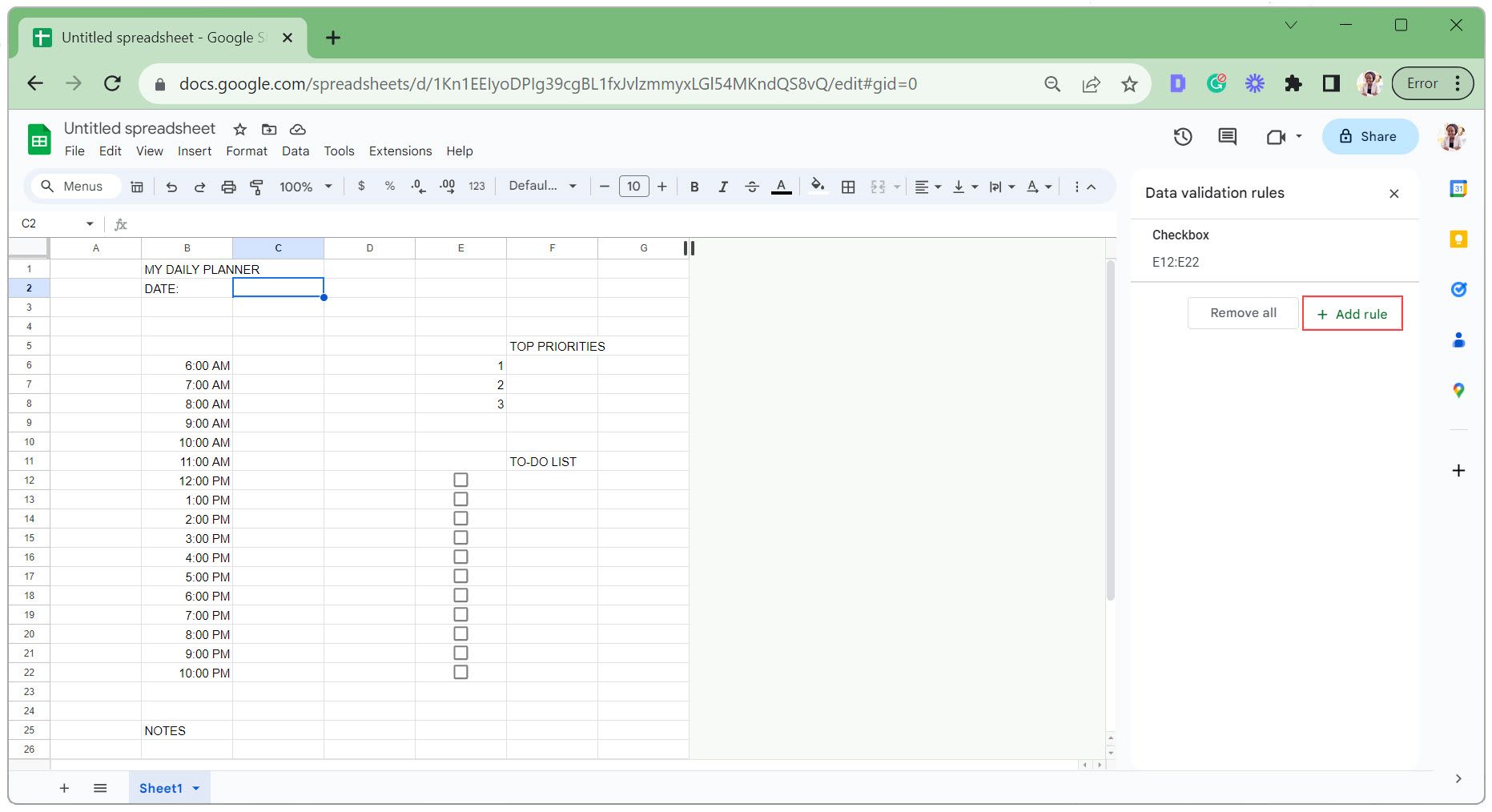
- Wählen Sie unter Kriterien die Option Ist gültiges Datum aus . Und wenn die Daten ungültig sind, lehnen Sie die Eingabe ab . Klicken Sie zum Speichern auf „Fertig“ .
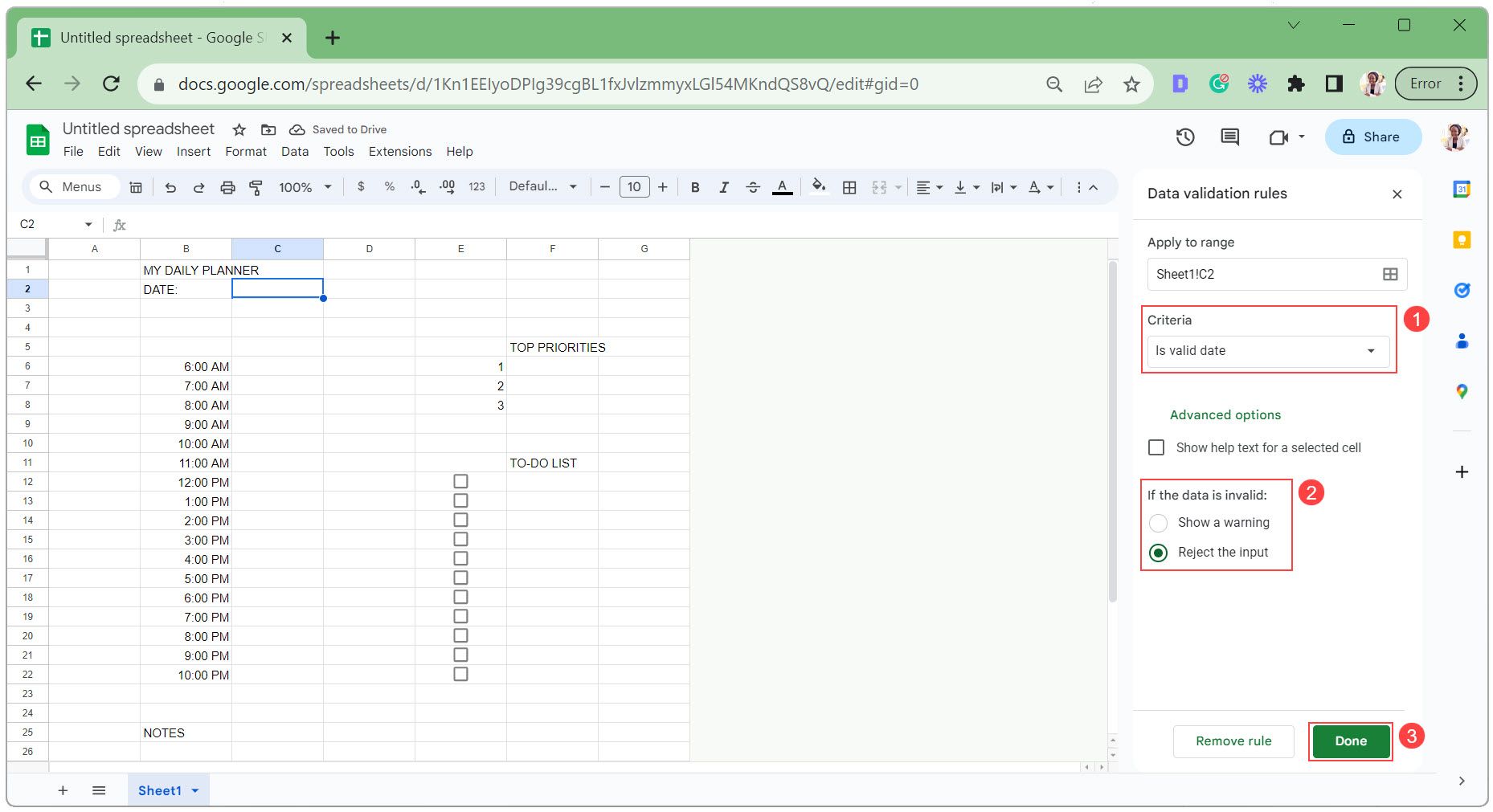
- Wählen Sie die Zelle aus, um den Namen des Wochentags anzuzeigen. Geben Sie die folgende Formel ein, um den Namen des Wochentags aus dem Datum zu ermitteln, wobei C2 die Zelle mit der Datumsauswahl ist:
=upper(text (C2, "dddd"))
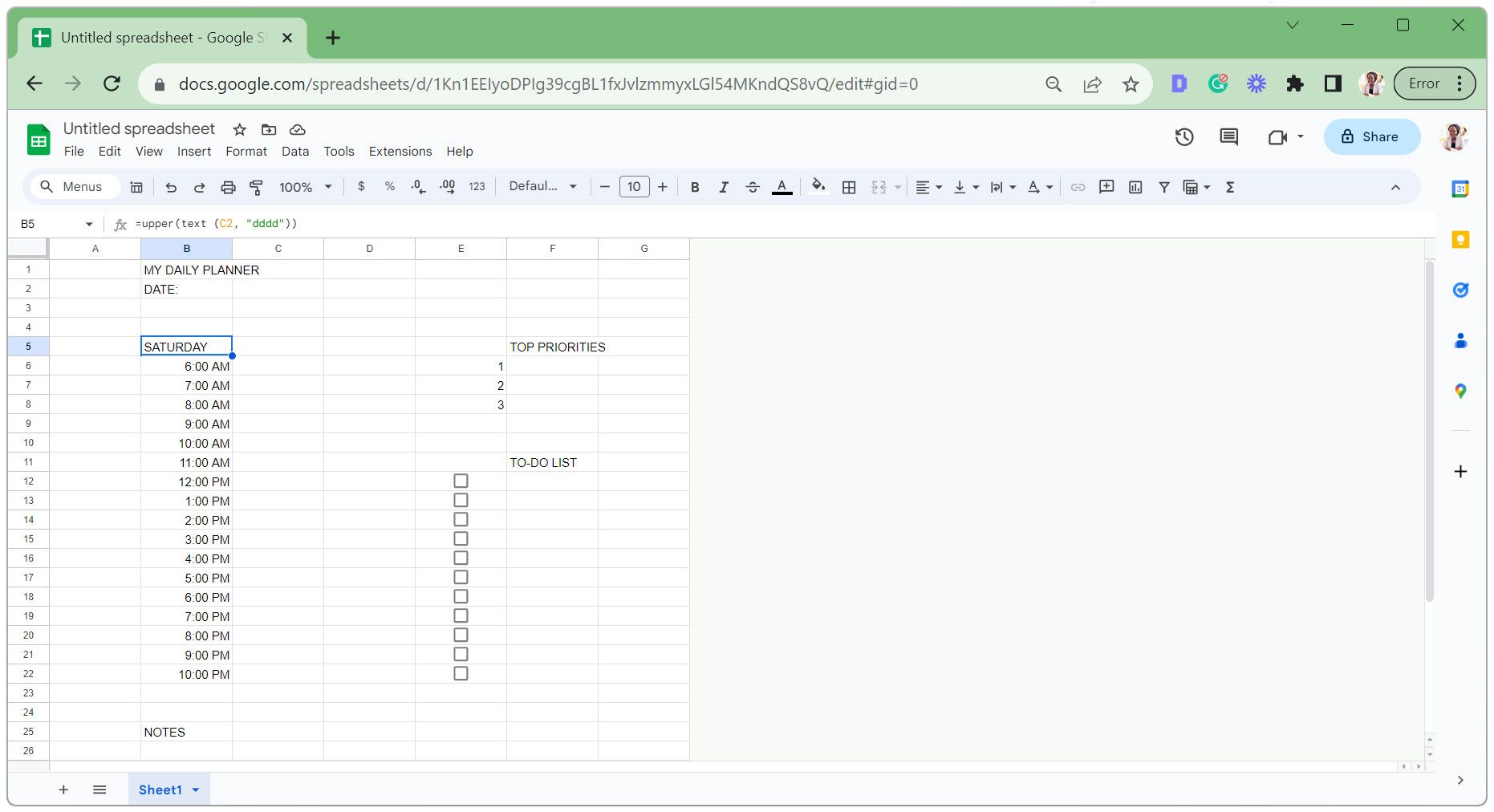
Wenn Sie kein Datum ausgewählt haben, wird als Wochentagsname standardmäßig Samstag verwendet (wie im Bild oben gezeigt).
Schritt 3: Passen Sie das Erscheinungsbild des digitalen Planers an
Zu diesem Zeitpunkt erscheint der digitale Planer recht langweilig und einfach. Wir wenden einige Formatierungstipps für Google Sheets an , damit es besser aussieht.
Dazu gehört das Anpassen der Zellenbreite, das Zusammenführen von Zellen, das Anwenden von Rändern und das Hinzufügen von Farbe. Wir werden auch Gitterlinien ausblenden und die Textdarstellung optimieren, um ein klareres Erscheinungsbild zu erzielen.
- Passen Sie die Spaltenbreiten wie im Bild unten gezeigt oder nach Ihren Wünschen an.
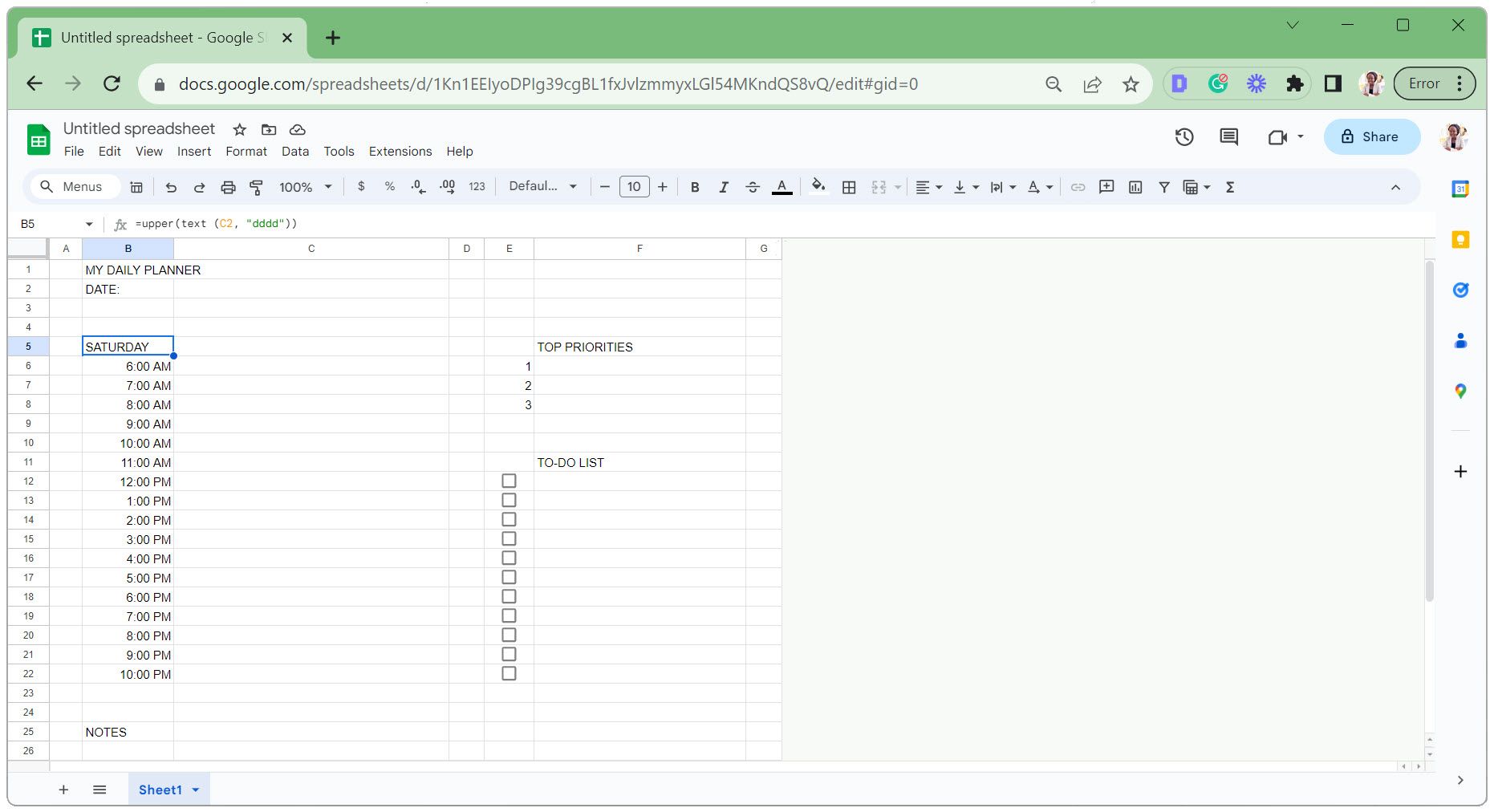
- Wählen Sie im Abschnitt „Planung“ die Zellen aus, klicken Sie auf das Symbol „Rahmen “ und wählen Sie „ Alle Ränder“ aus .
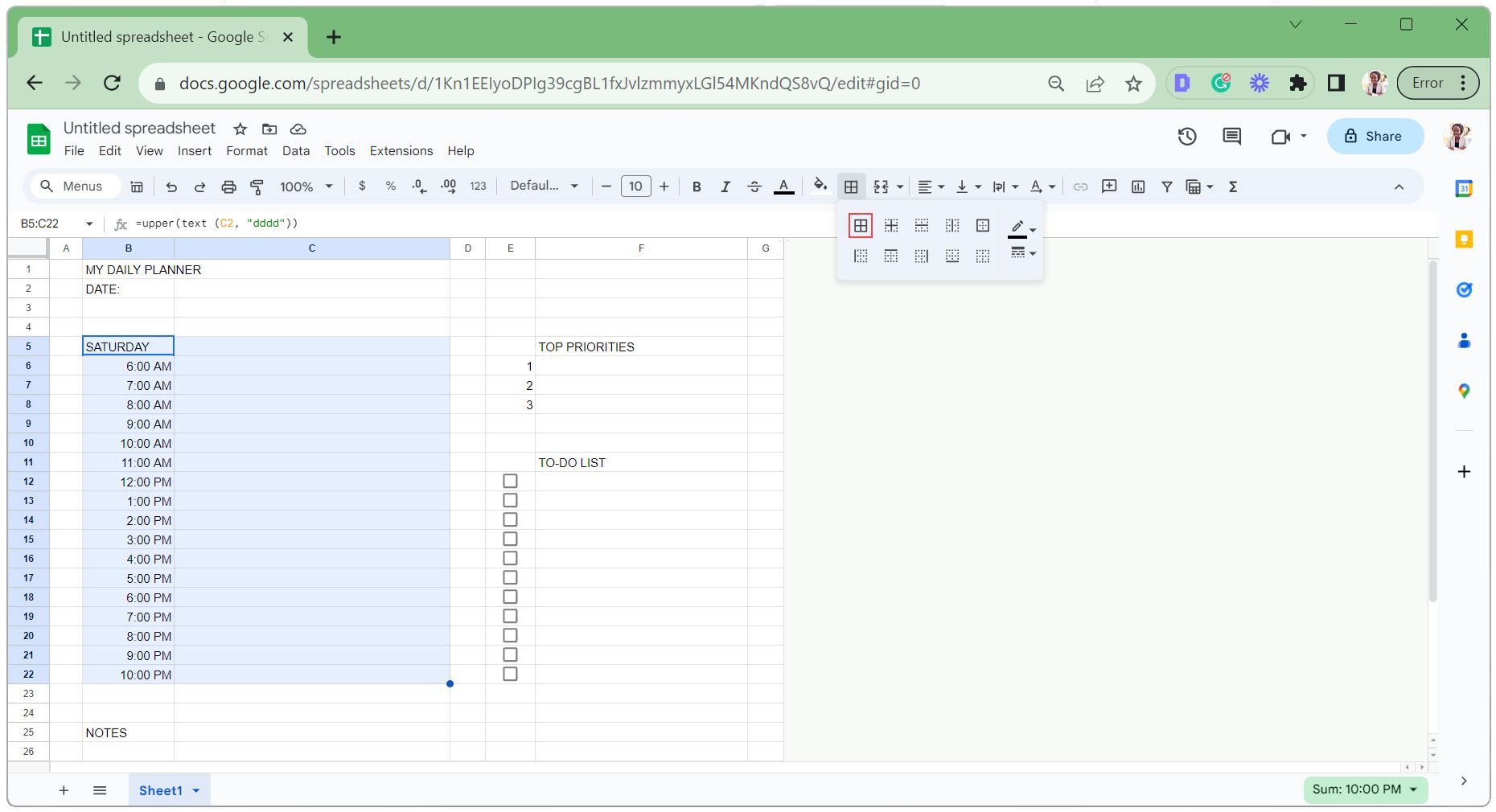
- Wählen Sie eine Zelle im Abschnitt mit den höchsten Prioritäten aus, klicken Sie auf das Symbol „Ränder“ und wählen Sie „ Unterer Rand“ aus .
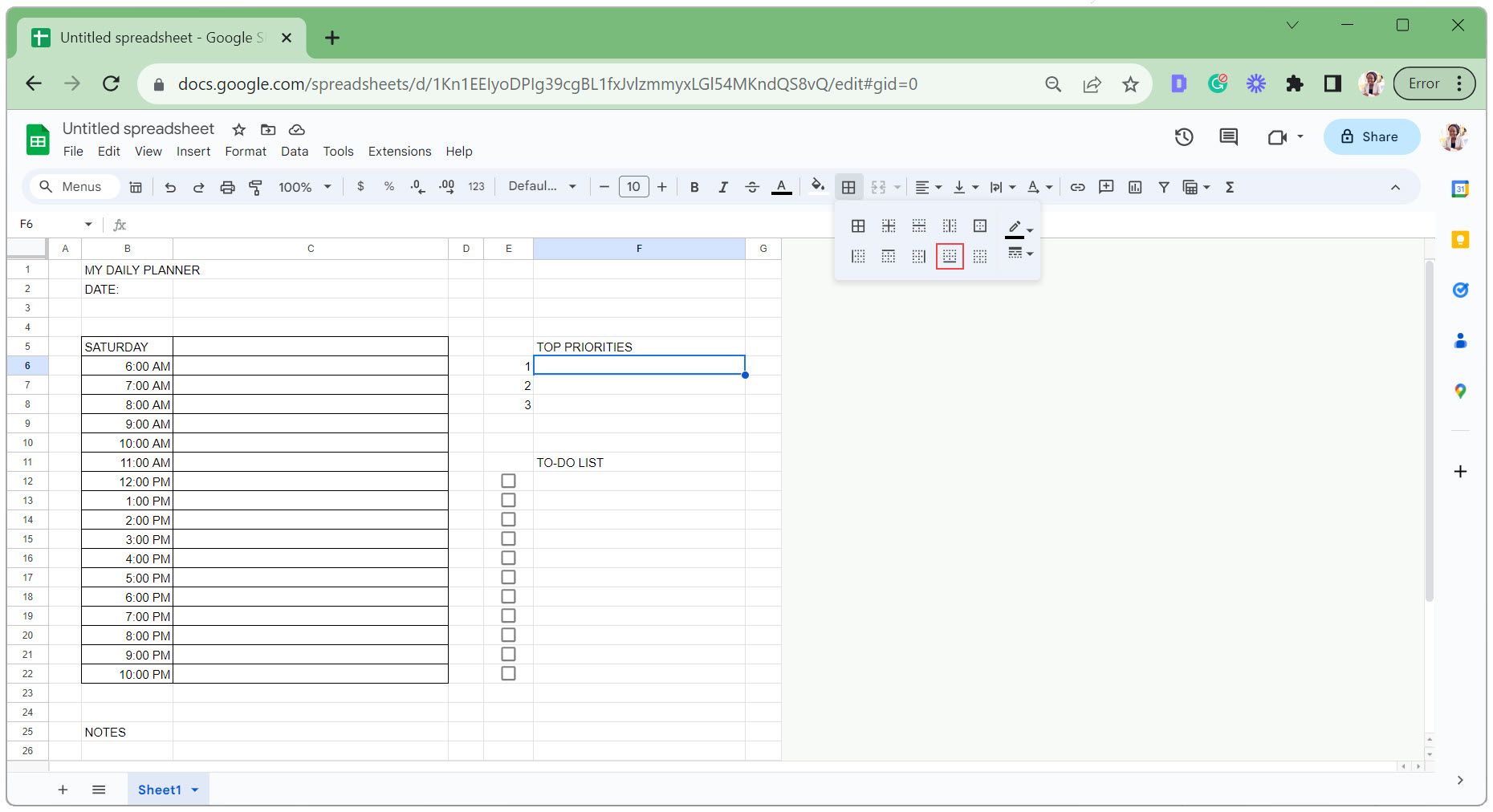
- Klicken und ziehen Sie von der unteren rechten Ecke der Zelle, um den unteren Rand auf die anderen Zellen anzuwenden. Machen Sie dasselbe für den Abschnitt mit der Aufgabenliste.
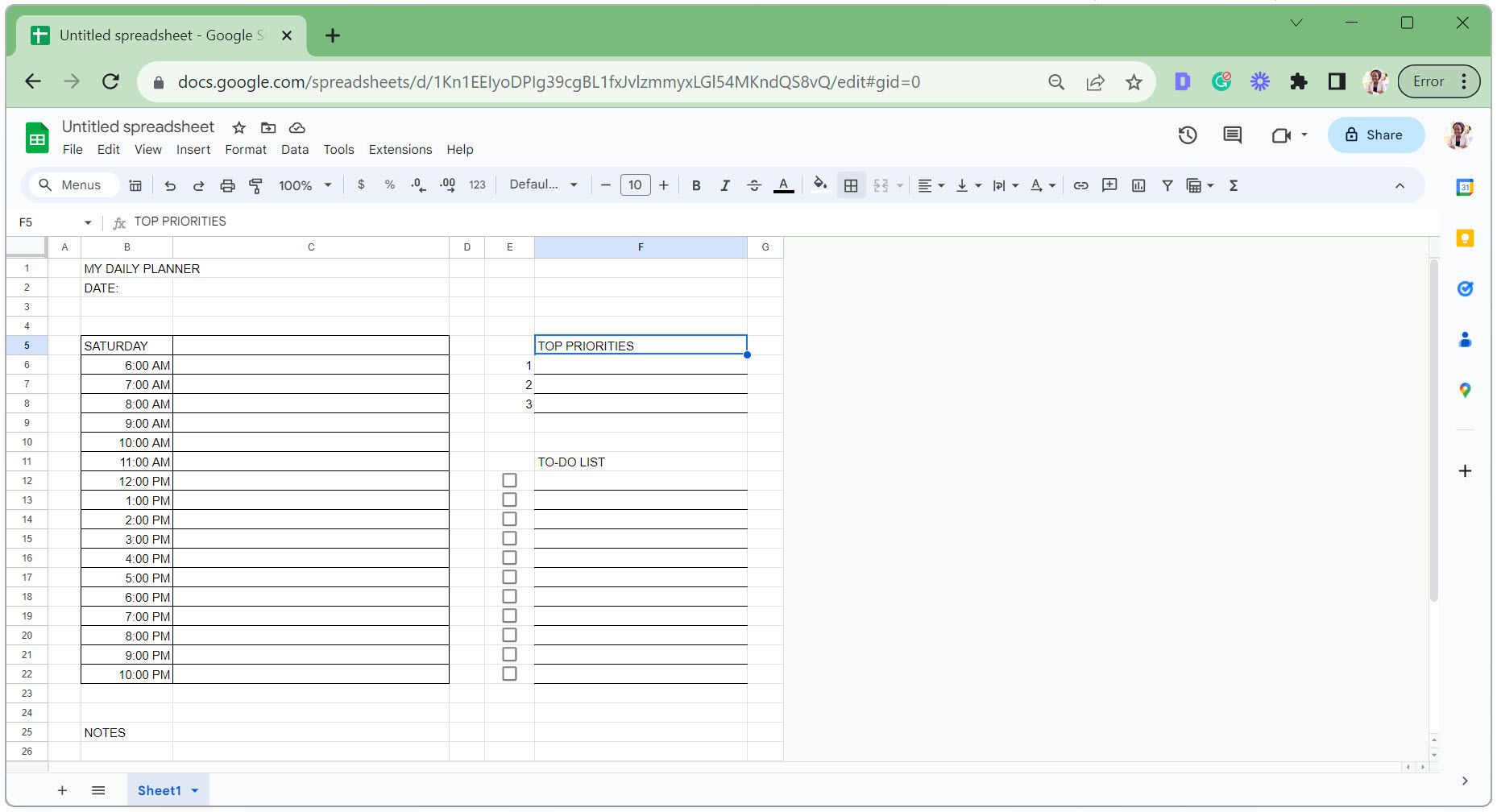
- Wählen Sie die Kopfzellen wie unten gezeigt aus und klicken Sie auf das Symbol „Zellen zusammenführen“.
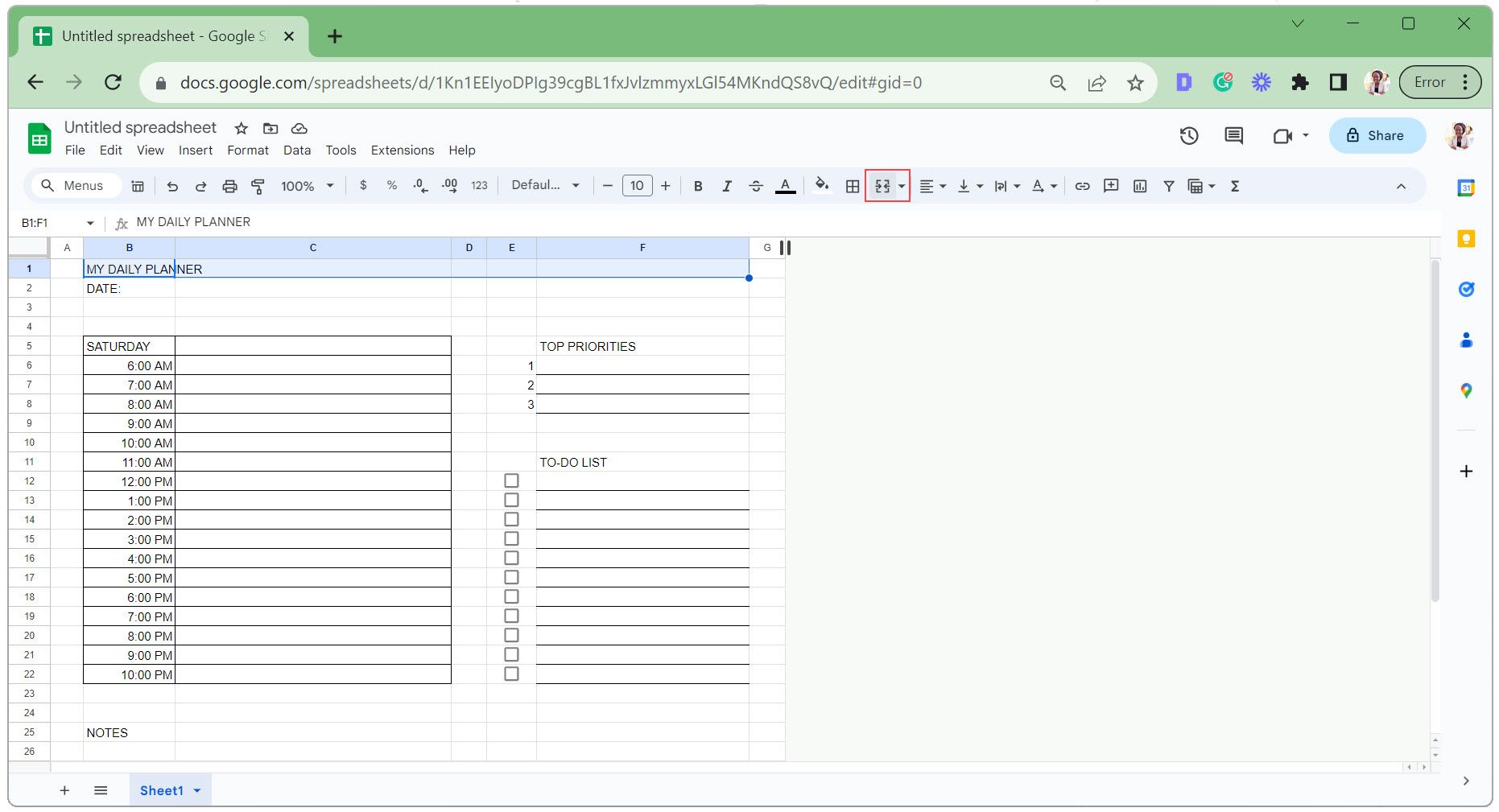
- Wiederholen Sie den vorherigen Schritt, um alle unten hervorgehobenen Abschnitte zusammenzuführen.
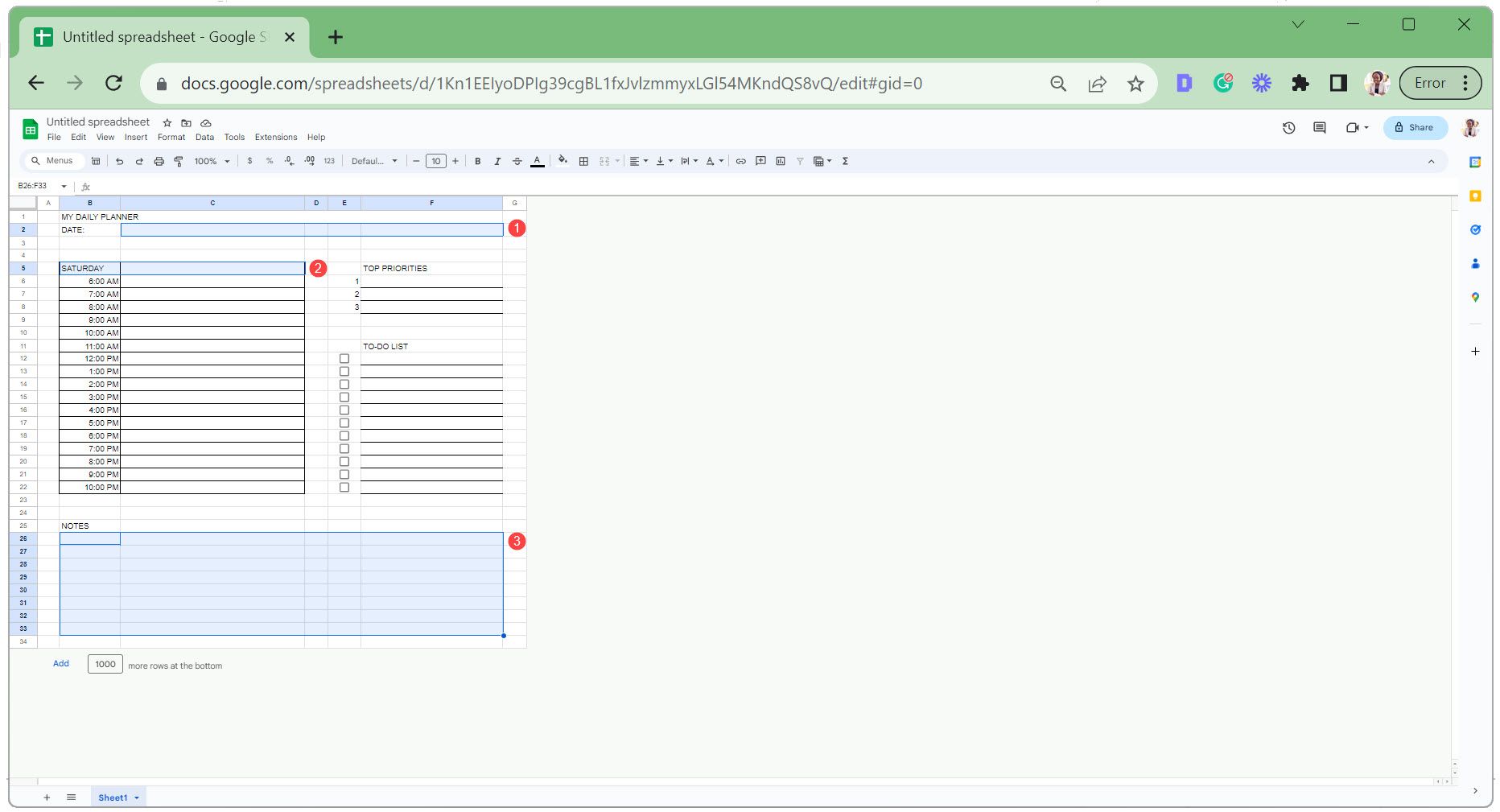
- Wählen Sie bei ausgewählter Notizzelle (wie unten gezeigt) die Option „Vertikale Ausrichtung“ auf „ Oben “ und „Textumbruch“ auf „Umbrechen“ aus . Dadurch wird sichergestellt, dass die von Ihnen eingegebenen Notizen oben beginnen und genau in die Zelle passen.
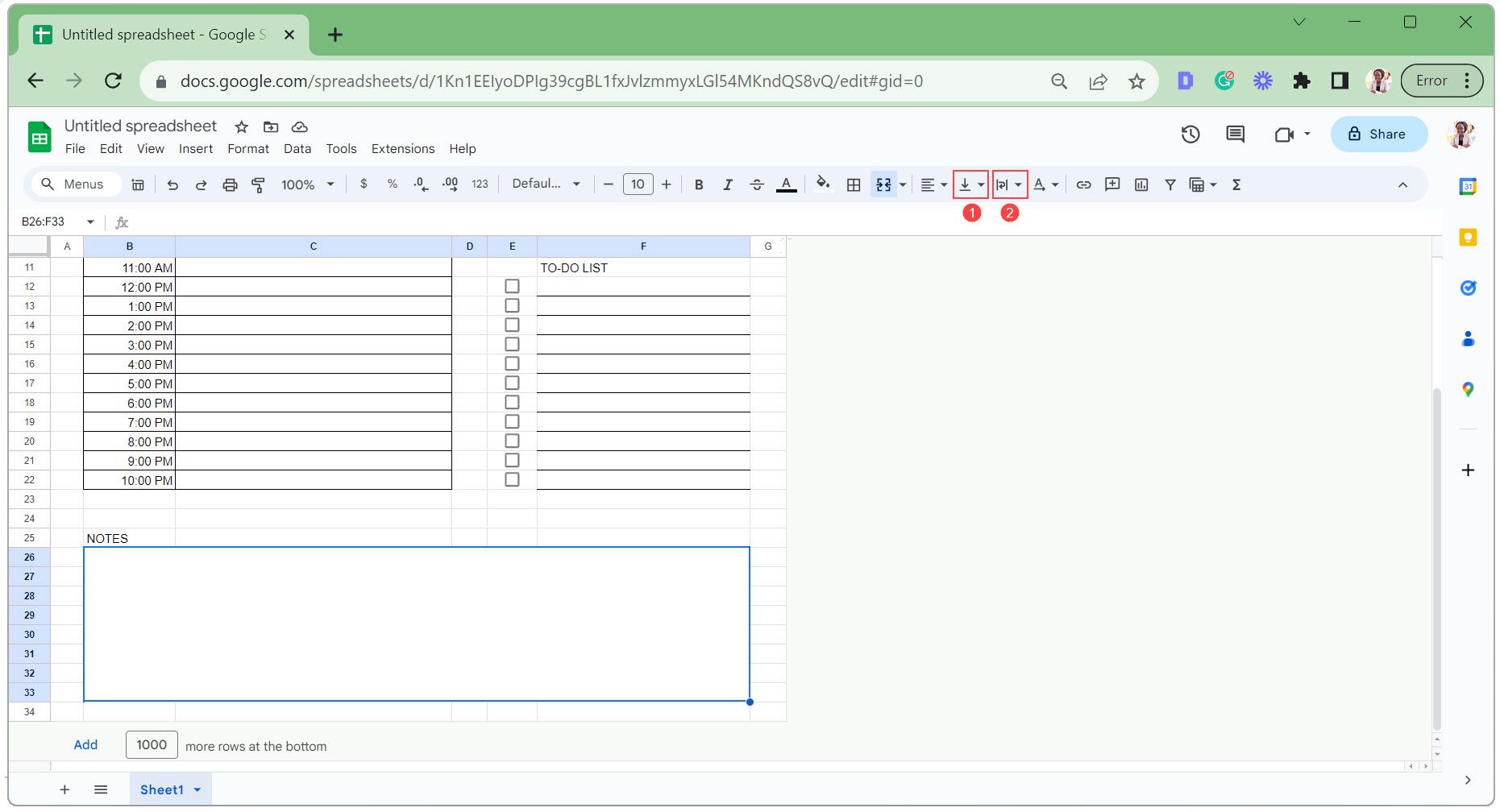
- Gehen Sie zu „Ansicht“ , „Anzeigen “ und deaktivieren Sie „Gitterlinien“ , um sie auszublenden.
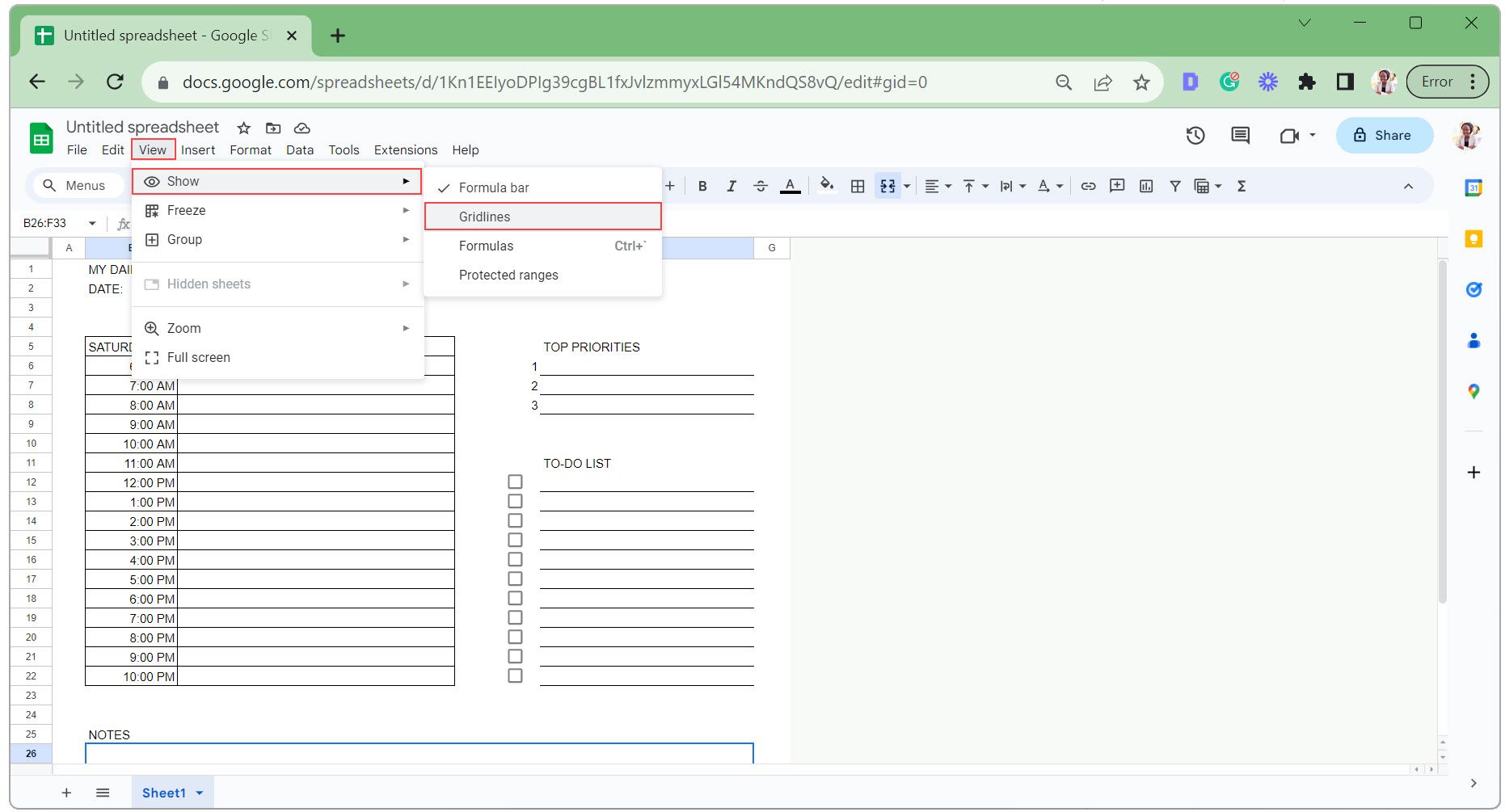
- Wählen Sie die Zellen aus, die Sie einfärben möchten, klicken Sie auf das Symbol „Füllfarbe“ und wählen Sie eine Farbe aus. Sie können alternative Farben auf den Planungsbereich anwenden.
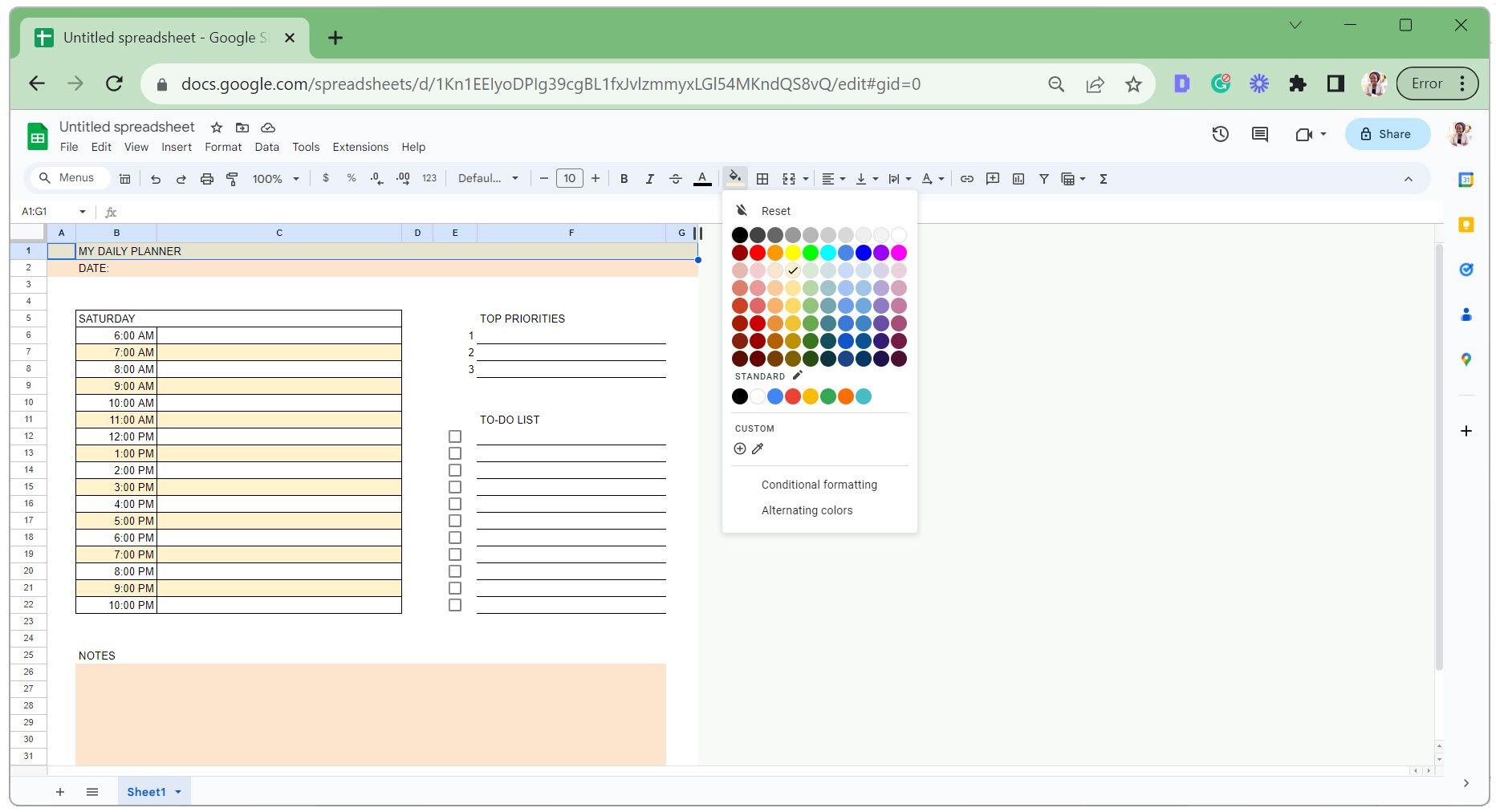
- Wählen Sie Zellen mit Text aus und ändern Sie deren Schriftart, Schriftgröße, Ausrichtung und Farbe.
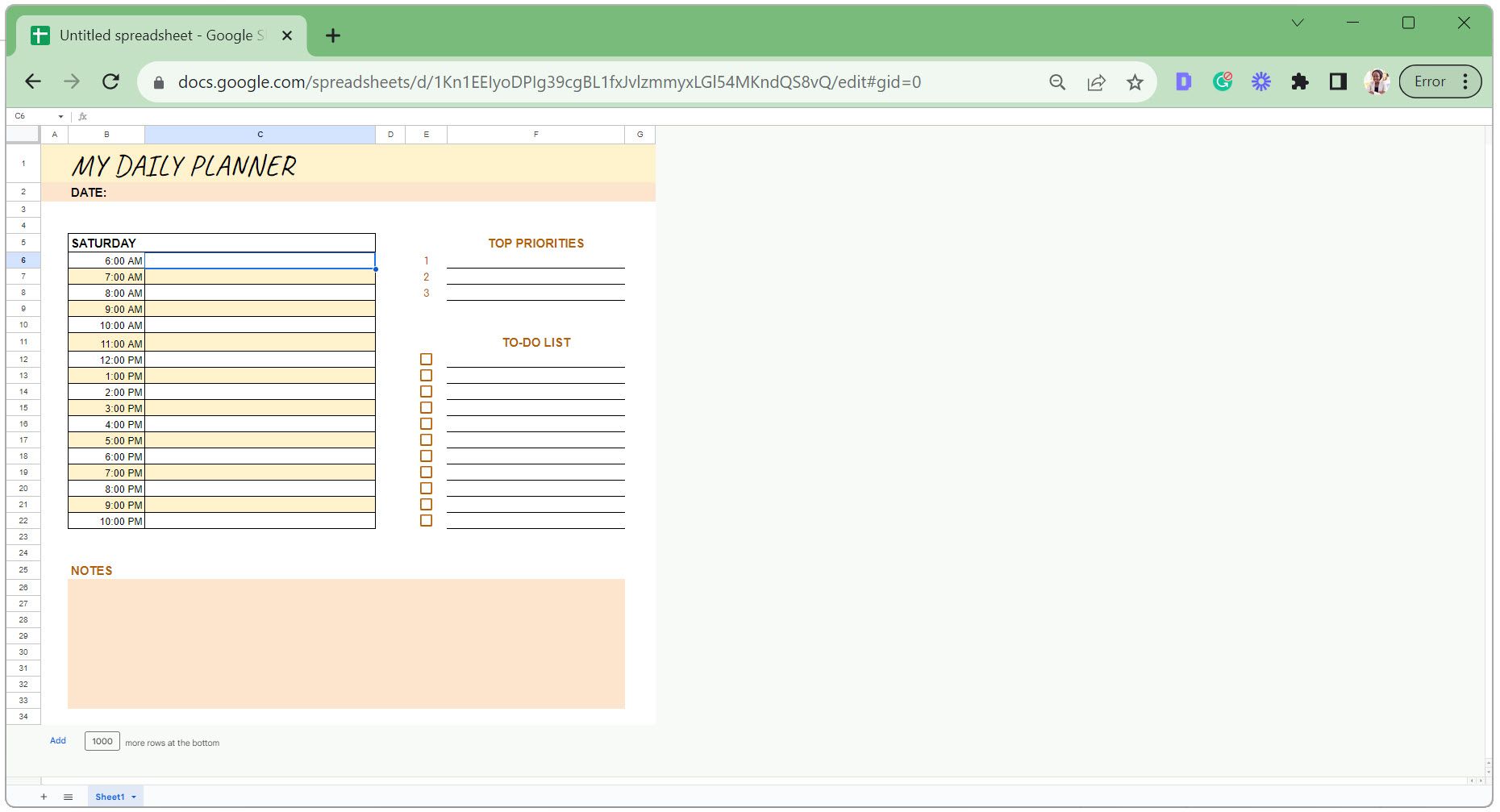
Schritt 4: Wenden Sie die bedingte Formatierung auf den digitalen Planer an
Für diesen Planer werden erledigte Aufgaben im Abschnitt „To-Do-Liste“ durchgestrichen. So sehen Sie auf einen Blick, was erledigt ist und was für den nächsten Tag noch übrig ist.
- Markieren Sie im Abschnitt „To-Do-Liste“ die Zellen neben den Kontrollkästchen.
- Gehen Sie zur Registerkarte Format und wählen Sie Bedingte Formatierung aus .
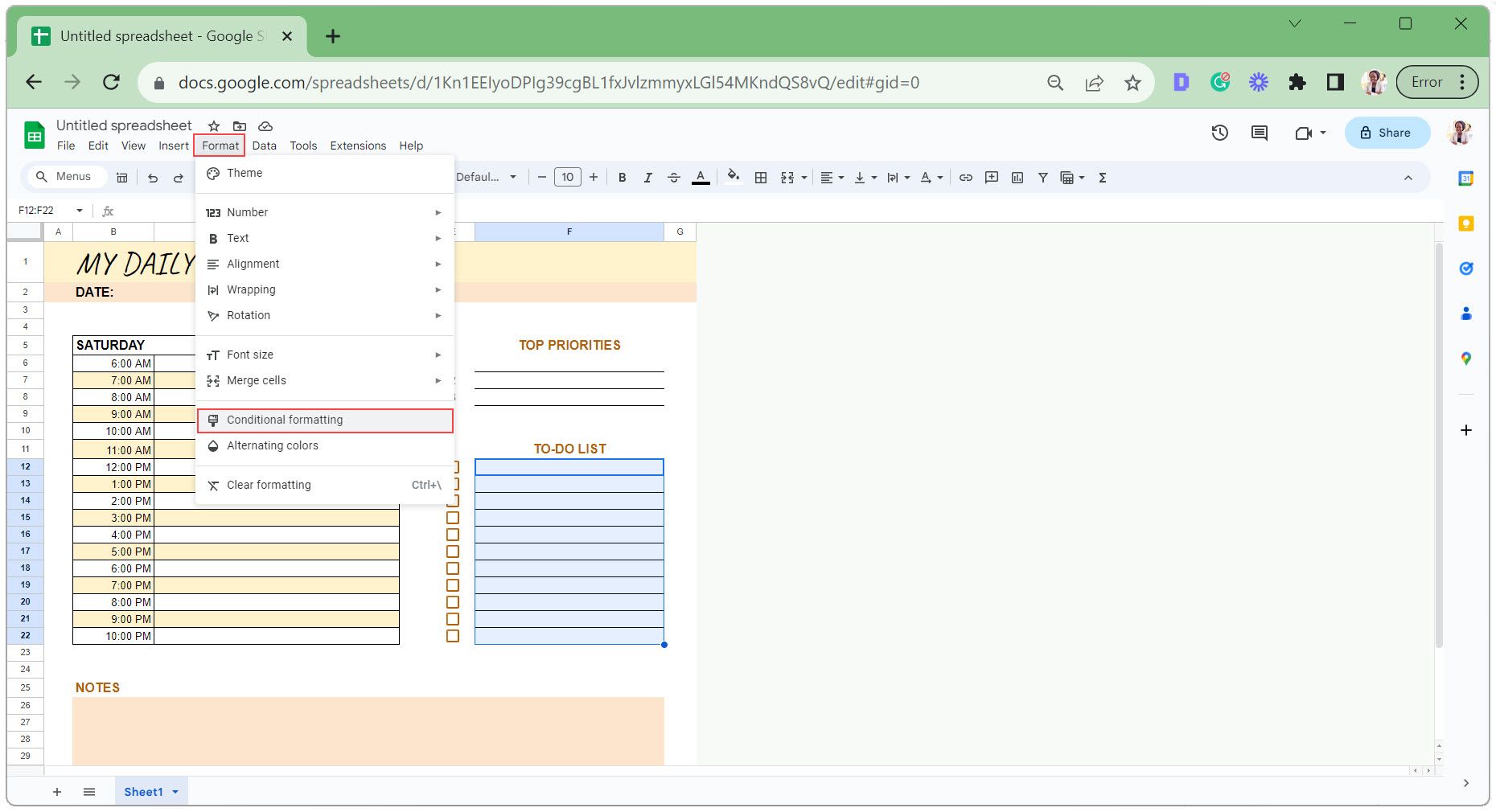
- Wählen Sie unter Formatregeln die Option Benutzerdefinierte Formel ist aus .
- Geben Sie im Formelfeld Folgendes ein, um zu bestätigen, ob das Kontrollkästchen in Zelle E12 aktiviert ist:
=$E12=TrueDa es sich um einen relativen Zellbezug handelt, wird er automatisch an jede der hervorgehobenen Zellen angepasst.
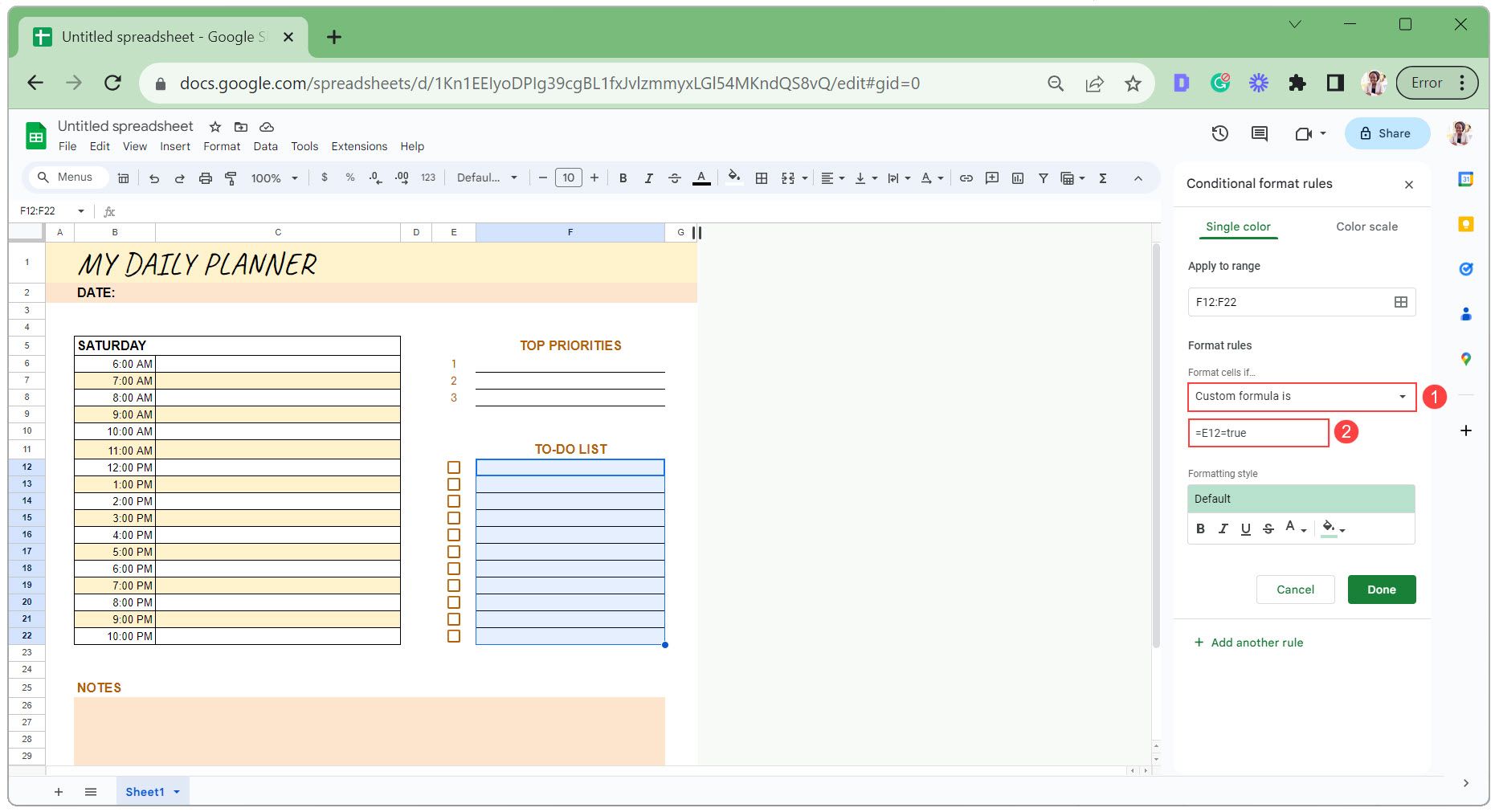
- Stellen Sie die Textformatierung auf „Durchgestrichen“ ohne Füllfarbe ein.
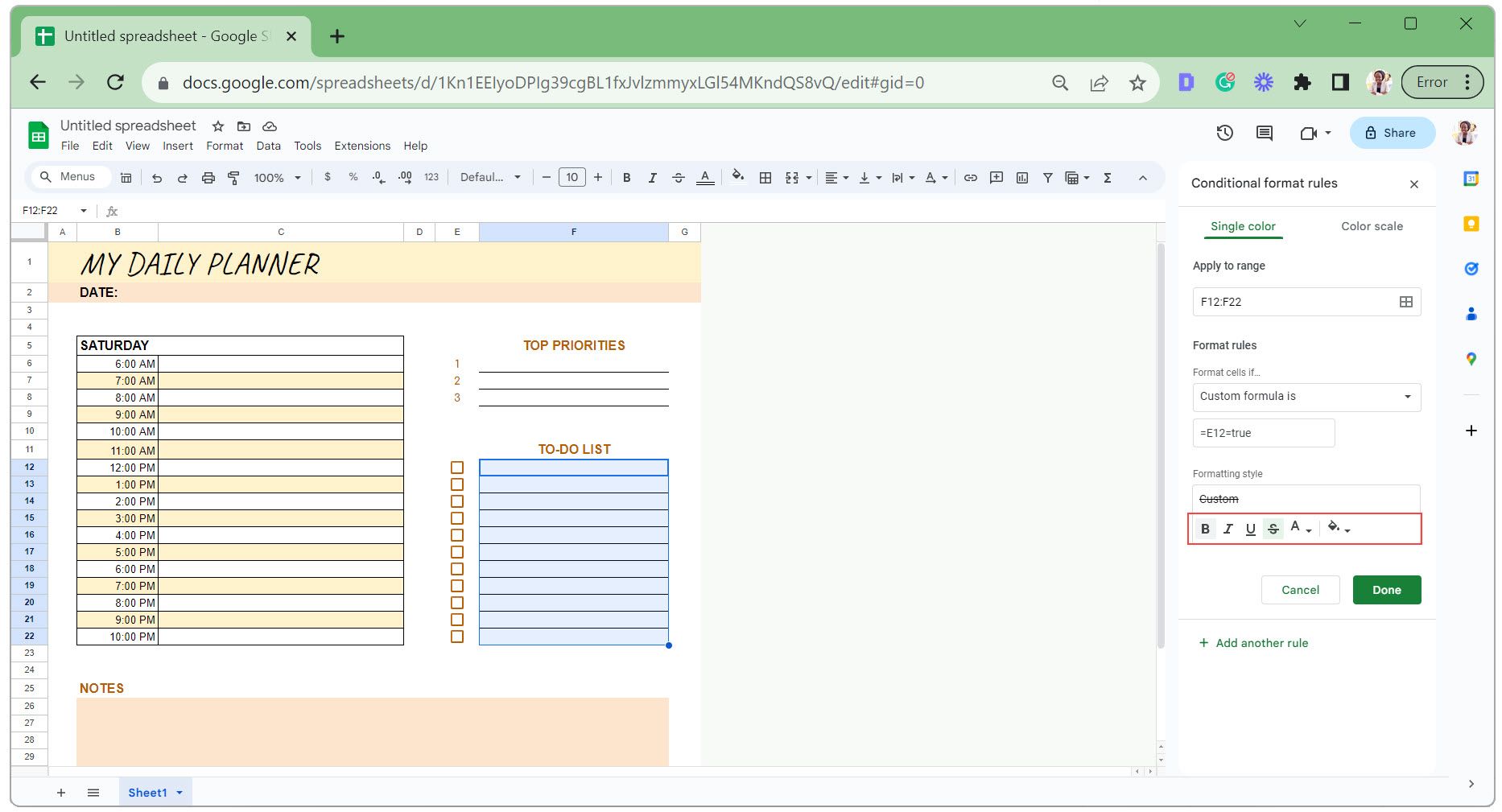
- Klicken Sie auf Fertig , um die Änderungen zu speichern.
Hier ist die bedingte Formatierung in Aktion.

Tipps zur Pflege und Aktualisierung Ihres digitalen Planers in Google Sheets
Sobald Sie Ihren digitalen Planer in Google Sheets erstellt haben, ist es wichtig, ihn organisiert und leicht zu aktualisieren zu halten. Hier sind ein paar praktische Tipps, die Sie beachten sollten:
1. Speichern Sie Ihr Design als Vorlage
Nachdem Sie das Design Ihres Planers perfektioniert haben, benennen Sie die Google Sheets-Arbeitsmappe in „Tagesplaner-Vorlage“ um.
Erstellen Sie zu Beginn eines neuen Monats eine Kopie dieser Vorlage. Gehen Sie dazu zur Registerkarte „Datei “ und wählen Sie „ Kopie erstellen“ aus . Dies ermöglicht Ihnen jedes Mal einen sauberen Start und ermöglicht Ihnen, frühere Aufzeichnungen für zukünftige Referenzzwecke aufzubewahren.
2. Behalten Sie ein Blatt „Tag 0“ in Ihrer Vorlage
Platzieren Sie eine unberührte Version Ihres Tagesplaners am Anfang Ihrer Arbeitsmappe. Um einen neuen Tag zu planen, duplizieren Sie das Blatt „Tag 0“, benennen Sie es mit dem Datum des Tages und beginnen Sie mit der Planung.
3. Verwenden Sie Farbcodierung für Klarheit
Durch die Farbcodierung Ihrer Aufgaben können Sie Aufgabenkategorien, Prioritäten oder Fortschritte schnell beurteilen. Für die kategoriebasierte Farbcodierung können Sie beispielsweise Blau für arbeitsbezogene Aufgaben, Orange für persönliche Besorgungen und Rosa für Termine oder Besprechungen verwenden.
Sie können dies manuell tun oder die bedingte Formatierung verwenden , um den Prozess basierend auf bestimmten Kriterien zu automatisieren.
Bleiben Sie konzentriert mit einem einfachen digitalen Planer in Google Sheets
Die Verwendung eines digitalen Planers in Google Sheets vereinfacht die Arbeit und ermöglicht es Ihnen, organisiert und konzentriert zu bleiben. Nachdem Sie nun über die Schritte zum Erstellen eines neuen Projekts verfügen, können Sie diese in die Tat umsetzen, um Ihr eigenes zu erstellen. Der Schlüssel zum Erreichen Ihrer Ziele beginnt hier.



Schreibe einen Kommentar