So betten Sie ein Video in Google Slides ein

Das Hinzufügen von Videos zu Google Slides-Präsentationen ist eine großartige Möglichkeit, Ihr Publikum zu fesseln. Unabhängig davon, ob Sie ein YouTube-Video hinzufügen oder ein Video von Ihrem Google Drive-Konto hochladen möchten, ist das Einfügen eines Videos in Google Slides ziemlich einfach.
So betten Sie ein YouTube-Video in Google Slides ein
Wenn Sie ein YouTube-Video hinzufügen möchten, um Ihre Präsentation ansprechender zu gestalten oder ein komplexes Thema mithilfe von Bildern zu erklären, gehen Sie folgendermaßen vor:
- Öffnen Sie YouTube und suchen Sie das Video, das Sie in Ihre Präsentation einfügen möchten.
- Klicken Sie in der Adressleiste auf die Video-URL und drücken Sie Strg + C , um sie zu kopieren.
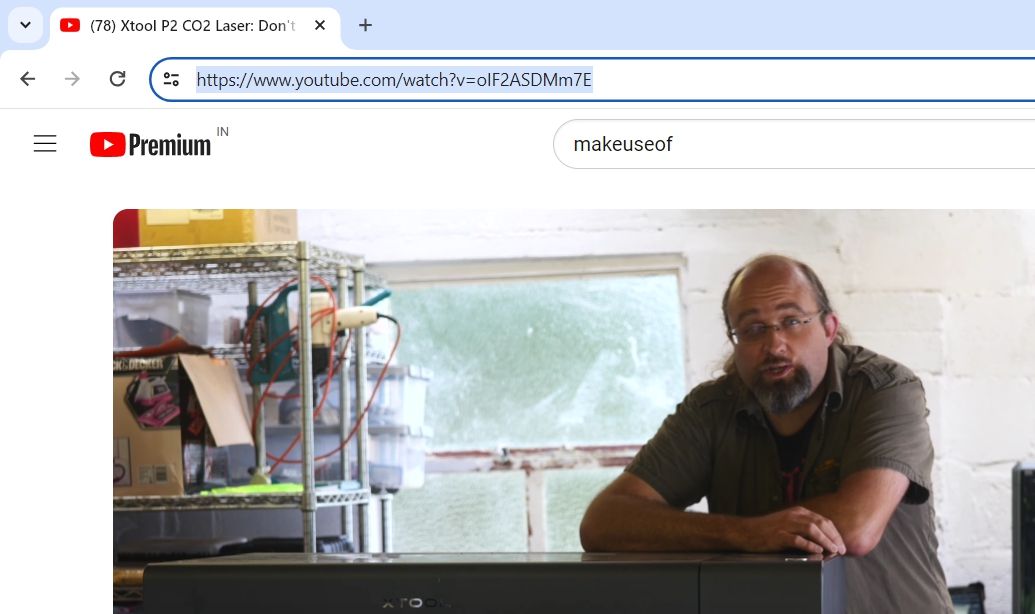
- Öffnen Sie Ihre Präsentation in Google Slides.
- Klicken Sie auf „Einfügen“ und wählen Sie „Video“ aus dem angezeigten Menü.
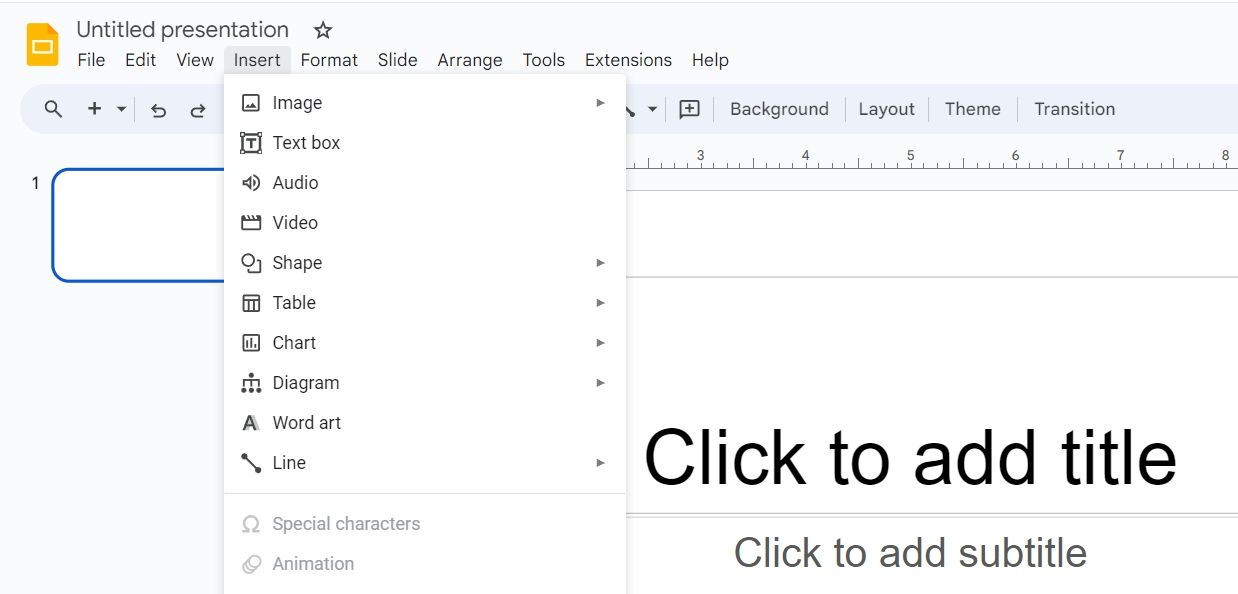
- Fügen Sie im YouTube-Tab die kopierte URL in das URL-Feld ein und klicken Sie auf die Eingabetaste .
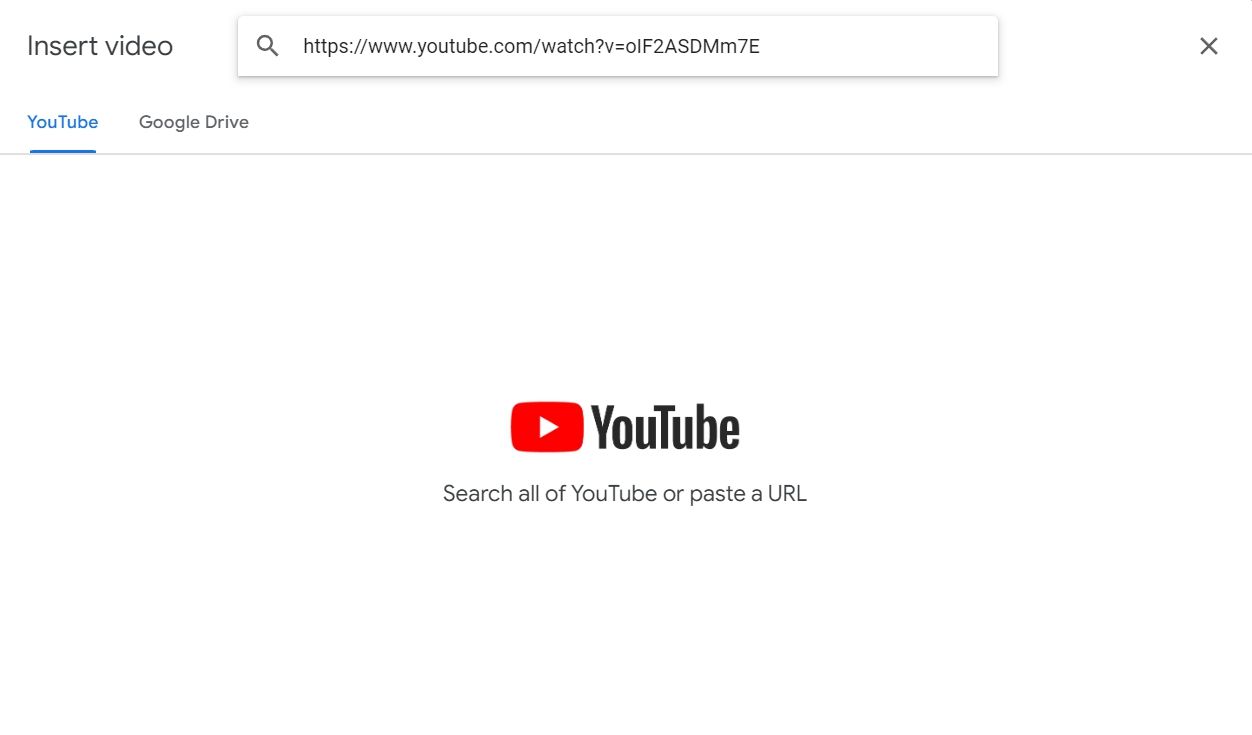
- Wählen Sie das Video aus den Ergebnissen aus und klicken Sie auf Einfügen .
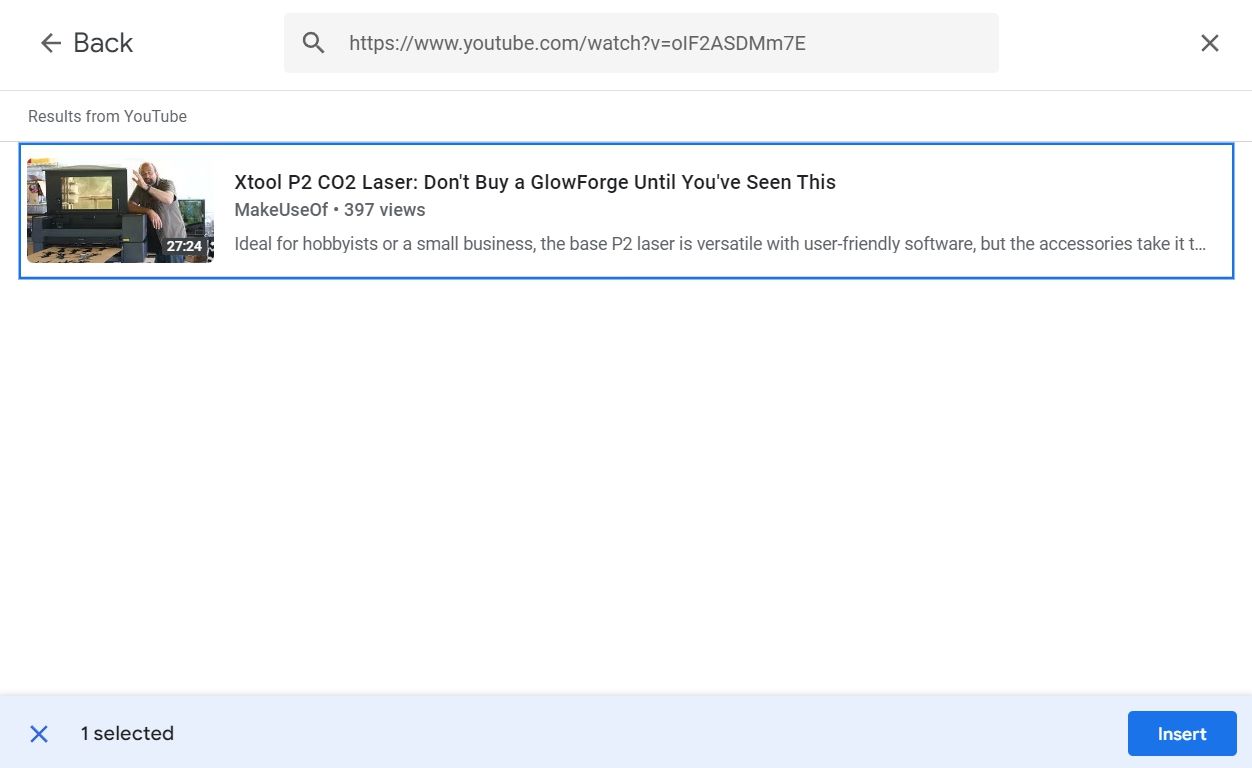
Und das ist es. Das YouTube-Video ist nun in Ihre Präsentation eingebettet.
So fügen Sie ein Video in Google Slides ein
Es gibt keine direkte Möglichkeit, ein Nicht-YouTube-Video in Google Slides einzufügen. Sie müssen das Video zunächst auf Google Drive hochladen und es dann in Ihre Google Slides-Präsentation einfügen. So geht’s:
- Öffnen Sie Google Drive und klicken Sie oben links auf die Schaltfläche „Neu“ . Wählen Sie im Menü Datei- Upload aus.
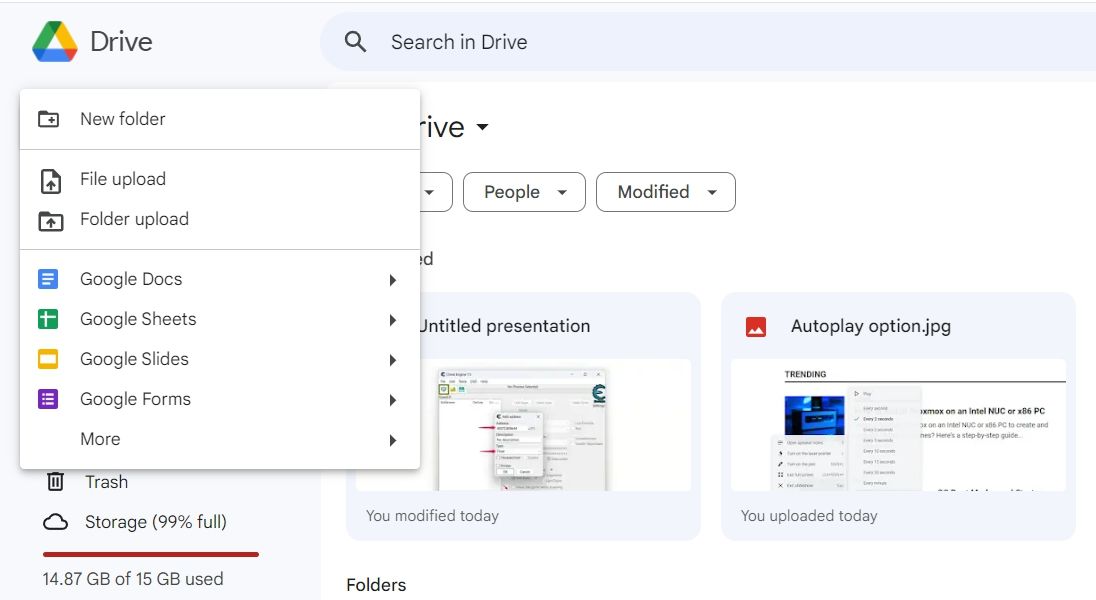
- Wählen Sie das Video aus, das Sie in Ihre Google Slides-Präsentation einfügen möchten, und klicken Sie auf „Öffnen“ .
- Öffnen Sie die Google Slides-Präsentation und navigieren Sie zu der Folie, in die Sie das Video einfügen möchten.
- Klicken Sie in der oberen Leiste auf „Einfügen“ und wählen Sie „Video“ aus .
- Wechseln Sie zur Registerkarte Google Drive .
- Wählen Sie das Video aus und klicken Sie auf die Schaltfläche „Einfügen“ .
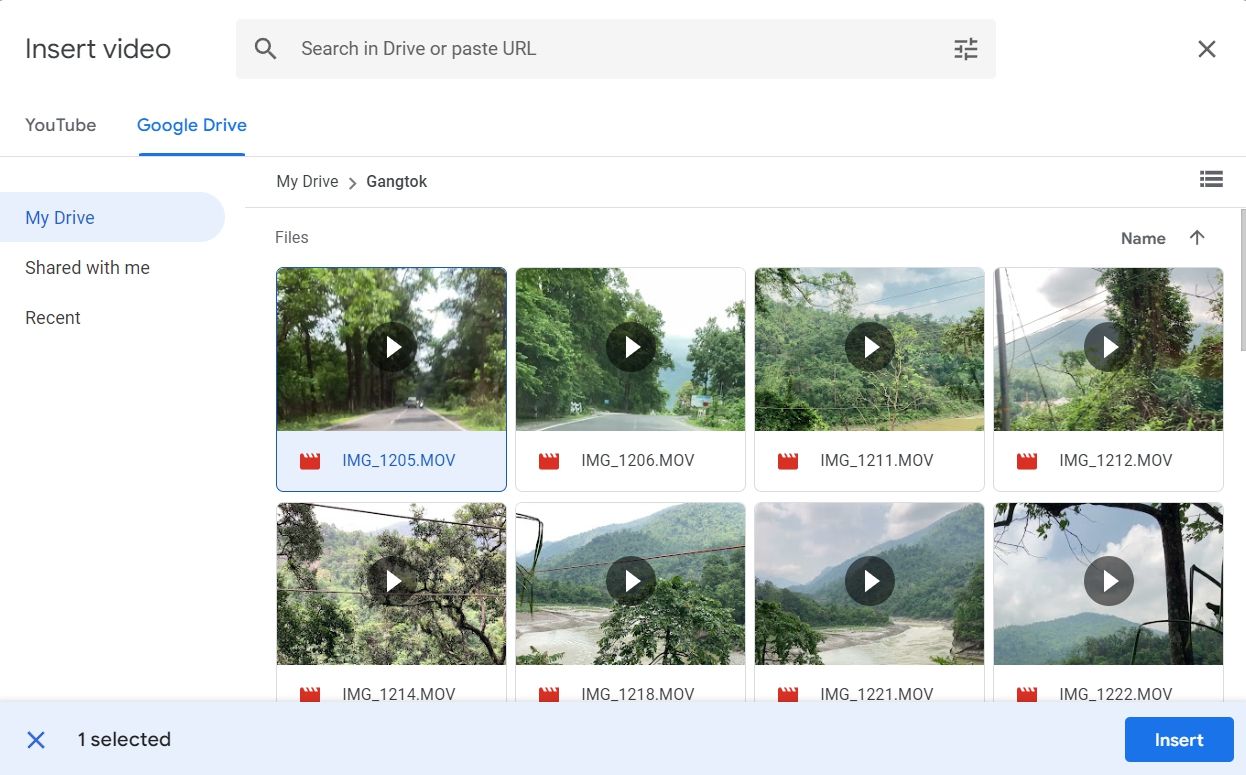
Das Video wird in Ihre Präsentation eingefügt.
So betten Sie ein Vimeo-Video in Google Slides ein
Sie können Vimeo-Videos auch in Google Slides einbetten. Sie müssen die Videos jedoch zuerst auf Ihren Computer herunterladen, auf Google Drive hochladen und sie dann in Ihre Präsentation einbetten.
Um ein Vimeo-Video herunterzuladen, öffnen Sie das Video und klicken Sie auf das Teilen- Symbol. Kopieren Sie dann die Video-URL aus dem Feld „Link“ .

Besuchen Sie nun Savevideo, fügen Sie die kopierte Adresse in das URL-Feld ein und klicken Sie auf Herunterladen.

Nachdem Sie das Video heruntergeladen haben, laden Sie es auf Google Drive hoch. Öffnen Sie dann Ihre Google Slides-Präsentation und klicken Sie auf Einfügen > Video > Google Drive . Wählen Sie das Video aus und klicken Sie auf „Einfügen“ .
So bearbeiten Sie ein eingebettetes Video in Google Slides
Wenn Sie ein Video in Google Slides einbetten, beginnt die Wiedergabe von Anfang an. Möglicherweise möchten Sie jedoch die Videowiedergabe anpassen, indem Sie eine bestimmte Start- und Endzeit festlegen, den Ton stummschalten oder einen Schlagschatteneffekt hinzufügen.

Glücklicherweise bietet Google Slides verschiedene Bearbeitungsmöglichkeiten, mit denen Sie die Videowiedergabe an Ihre Bedürfnisse anpassen können. Hier sind alle Anpassungsoptionen, die Sie am Video vornehmen können:
- Mit der Option „Videowiedergabe“ können Sie die Start- und Endzeit des Videos konfigurieren, den Ton stummschalten und auswählen, ob das Video automatisch abgespielt werden soll, wenn die Folie erscheint, oder manuell durch Klicken darauf.
- Mit den Optionen „Größe und Drehung“ können Sie die Breite und Höhe des Videos ändern. Sie können das Video auch einfach aus einer beliebigen Ecke ziehen, um es zu vergrößern oder zu verkleinern. Die Verwendung der Optionen für Größe und Drehung kann jedoch hilfreich sein, wenn Sie das Video in einer bestimmten Dimension haben möchten.
- Mit der Option „Position“ können Sie die Position des Videos ändern. Sie können eine Position zwischen der Mitte und der oberen linken Ecke der Folie wählen.
- Sie können die Option „Schatten werfen“ verwenden , um das Video optisch ansprechender zu gestalten. Achten Sie jedoch darauf, das Kontrollkästchen „Schatten werfen“ zu aktivieren , nachdem Sie die Einstellungen angepasst haben, da die Option sonst nicht funktioniert.
Sobald Sie Ihre Änderungen vorgenommen haben, können Sie Ihre Präsentation teilen oder andere Möglichkeiten erkunden, sie mithilfe der Referentenansicht interaktiver zu gestalten .
Gestalten Sie Ihre Präsentation mit Videos ansprechender
Es gibt nichts Schlimmeres, als zu sehen, wie Ihr Publikum das Interesse an Ihrer Präsentation verliert. Obwohl es viele Dinge gibt, die Sie tun können, um Ihre Präsentation unterhaltsam und ansprechend zu gestalten, ist das Hinzufügen eines Videos oft die am meisten empfohlene Option. Sie können Ihrer Google Slides-Präsentation schnell ein YouTube- oder Nicht-YouTube-Video hinzufügen, indem Sie die oben genannten Schritte ausführen.



Schreibe einen Kommentar