So beheben Sie den Fehler „Eine Firewall blockiert möglicherweise Spotify“.

Wenn Sie daran denken, Musik online zu streamen, ist Spotify möglicherweise die erste Plattform, die Ihnen in den Sinn kommt. Dies macht Spotify jedoch nicht fehlersicher, und Sie könnten auf gelegentliche Störungen stoßen, einschließlich des Fehlers „Eine Firewall blockiert möglicherweise Spotify“.
Glücklicherweise können Sie das Problem leicht beheben und wieder Ihre Lieblingskünstler streamen, indem Sie die folgenden Tipps befolgen.
Warum erhalten Sie den Fehler „Eine Firewall blockiert möglicherweise Spotify“?
Normalerweise zeigt Spotify aufgrund der Sicherheitsüberlegungen Ihrer Firewall die Fehlermeldung „Eine Firewall blockiert möglicherweise Spotify“ an. Wie Sie vielleicht wissen, blockiert die Firewall bestimmte Apps am Zugriff auf das Internet, und sie kann dasselbe mit Spotify tun.
Es gibt auch andere Gründe, wie z. B. App-Fehler, geografische Standortkonflikte oder VPN-Interferenzen. Schauen wir uns nun genauer an, wie Sie das Problem beheben können.
1. Starten Sie Spotify neu
Viele gängige Spotify-Probleme sind auf einen vorübergehenden Fehler zurückzuführen. Normalerweise reicht ein Neustart der App aus, um das Problem zu beheben. Schließen Sie zunächst Spotify, öffnen Sie dann den Task-Manager und schließen Sie alle zugehörigen Prozesse, die noch ausgeführt werden. Versuchen Sie dann, Spotify erneut zu starten.
Auch das Aktualisieren der App kann helfen, das Problem zu beheben. Wenn ein Update verfügbar ist, wird neben Ihrem Benutzernamen ein blauer Punkt angezeigt. Klicken Sie darauf und wählen Sie Update verfügbar. Jetzt neu starten .
Rufen Sie auf einem Android-Telefon den Google Play Store auf und suchen Sie nach Spotify . Tippen Sie auf das Drei-Punkte-Symbol und aktivieren Sie Auto-Update . Wenn Sie die Option nicht sehen können, verwenden Sie bereits die neueste Spotify-Version.
Starten Sie für ein iOS-Gerät den App Store und tippen Sie auf das Suchsymbol in der unteren rechten Ecke Ihres Bildschirms. Suchen Sie nach Spotify und tippen Sie auf Aktualisieren .
2. Deaktivieren Sie Ihr VPN
Es gibt viele Gründe, ein VPN zu verwenden, aber manchmal beeinträchtigt es die Funktionalität bestimmter Apps, einschließlich Spotify. Wenn Ihr VPN der Grund dafür ist, dass Spotify den Fehler „Eine Firewall blockiert möglicherweise Spotify“ anzeigt, sollte das Problem durch Deaktivieren behoben werden.
3. Überprüfen Sie die Firewall-Einstellungen
Sie sollten den Anweisungen des Fehlers folgen und Spotify durch die Firewall zulassen. Wenn Sie nun einen Windows-Computer verwenden, können Sie die Firewall-Einstellungen wie folgt anpassen:
- Drücken Sie die Windows-Taste + R , um einen Ausführen-Dialog aufzurufen.
- Geben Sie firewall.cpl ein und klicken Sie auf OK . Dies sollte die Windows Defender-Firewall aufrufen.
- Wählen Sie im Menü auf der linken Seite App oder Feature durch die Windows Defender-Firewall zulassen aus .
- Klicken Sie im Fenster Zugelassene Apps auf Einstellungen ändern .
- Suchen Sie spotify.exe und überprüfen Sie die Optionen Privat und Öffentlich .
- Klicken Sie auf OK , um die neuen Firewall-Einstellungen zu speichern.
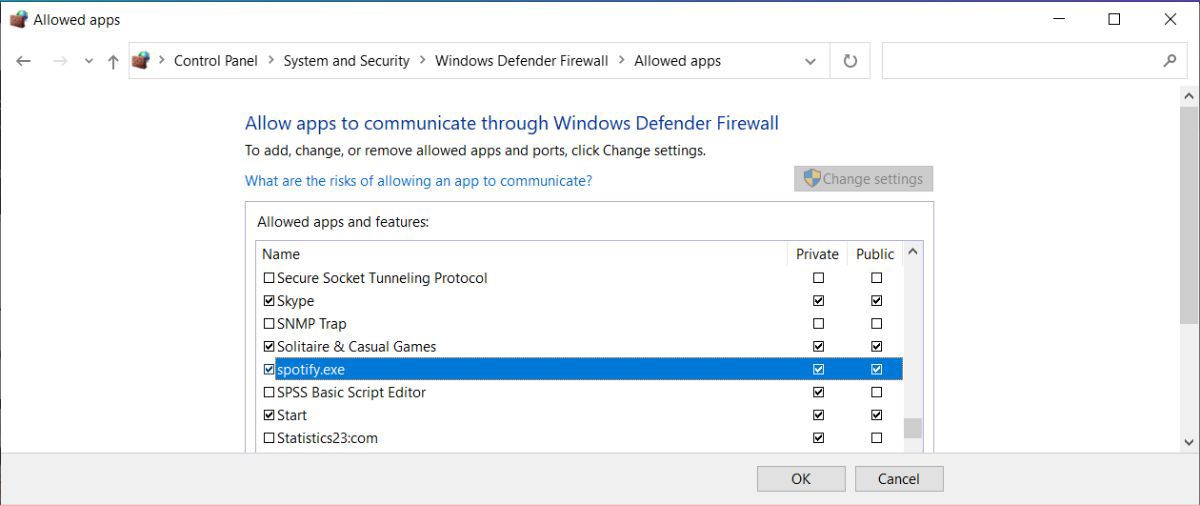 4. Ändern Sie Ihr Land
4. Ändern Sie Ihr Land
Wenn Sie Ihre Region in Ihrer Spotify-App geändert haben, kann dies dazu führen, dass Sie die Fehlermeldung „Eine Firewall blockiert möglicherweise Spotify“ erhalten. Um dies zu beheben, sollten Sie Ihr ausgewähltes Land ändern.
- Rufen Sie in Spotify für Desktop die Spotify-Website auf und melden Sie sich bei Ihrem Konto an.
- Gehen Sie als Nächstes zu Profil > Konto . Klicken Sie dann im linken Bereich auf Kontoübersicht und wählen Sie Profil bearbeiten aus .
- Öffnen Sie das Drop-down-Menü für das Land, wählen Sie Ihre aktuelle Region aus und klicken Sie auf Profil speichern .
- Starten Sie die App neu und prüfen Sie, ob das Problem jetzt behoben ist.
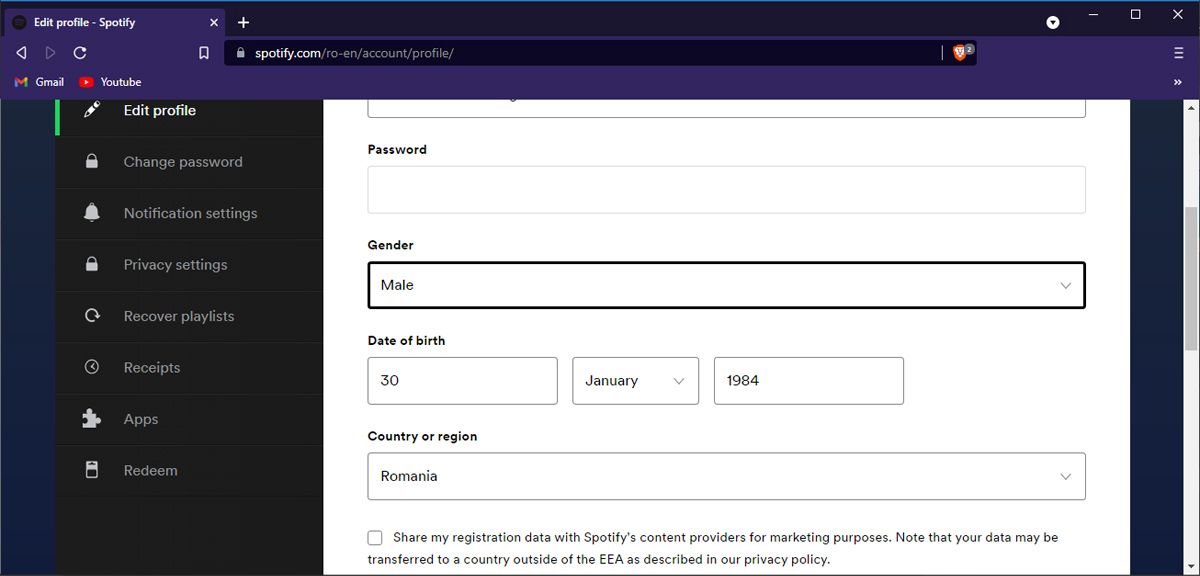 5. Überprüfen Sie Ihre Spotify-Proxy-Einstellungen
5. Überprüfen Sie Ihre Spotify-Proxy-Einstellungen
Genau wie bei dem Fehler „etwas ist schief gelaufen“ bei Spotify kann eine Änderung der Spotify-Proxy-Einstellungen zu einem Problem mit der App führen. Wenn Sie also zu den Standard-Proxy-Einstellungen von Spotify zurückkehren, sollte das Problem behoben sein.
Klicken Sie bei Spotify für Desktop auf Ihren Benutzernamen und gehen Sie zu Einstellungen . Scrollen Sie nach unten zum Abschnitt Proxy und setzen Sie den Proxy -Typ auf Kein Proxy .

Starten Sie die App neu und prüfen Sie, ob Spotify jetzt funktioniert.
6. Spotify neu installieren
Wenn bis jetzt keine Lösung funktioniert hat, ist es möglicherweise an der Zeit, Spotify neu zu installieren. Überprüfen Sie zuvor Ihren Passwort-Manager, damit Sie sich nach der Neuinstallation der App problemlos anmelden können.
Holen Sie sich die App auch von der offiziellen Spotify-Website , um eine Infektion Ihres Computers mit Malware zu vermeiden.
Befreien Sie sich von Fehlermeldungen
Meistens zeigt Spotify den Fehler an, wenn Sie die App nicht durch Ihre System-Firewall zugelassen haben. Aber wenn dies nicht der Fall ist, helfen Ihnen die anderen Tipps, die wir aufgelistet haben, das Problem zu beheben.
Jetzt, da Sie Spotify wieder zum Laufen gebracht haben, sollten Sie die versteckten Funktionen der App kennen, die Ihnen helfen, Ihr Streaming-Erlebnis zu verbessern.



Schreibe einen Kommentar