So beheben Sie Microsoft Word, wenn es Text selbst löscht

Löscht Microsoft Word von selbst Text, während Sie eines Ihrer Dokumente bearbeiten? In diesem Fall sollten Sie prüfen, ob jemand anderes an demselben Dokument arbeitet oder ob Sie nicht versehentlich die Option zum Überschreiben von Word aktiviert haben.
Es gibt jedoch noch weitere Gründe, warum dieses Problem bei Ihnen auftreten könnte. Wir haben eine Liste mit Lösungen zusammengestellt, die Ihnen helfen, die Kontrolle über Ihre Dokumente zurückzugewinnen.
1. Überprüfen Sie, ob jemand anderes das Dokument bearbeitet
Möglicherweise ist mit Word nichts falsch, aber jemand anderes entfernt den Text. Wenn Sie mit einer anderen Person an dem Word-Dokument zusammenarbeiten, löscht diese möglicherweise den Text, wenn sie über die Bearbeitungsberechtigung verfügt.
Word zeigt die Meldung „Andere Personen bearbeiten dieses Dokument“ an, wenn Sie das Dokument öffnen. Wenn Sie die Nachricht verpasst haben, der Text jedoch immer wieder verschwindet, sollten Sie überprüfen, wer Zugriff auf Ihre Dateien hat.
2. Überprüfen Sie Ihre Tastatur

Wenn Word weiterhin Text löscht, nachdem Sie die Rücktaste oder Löschen gedrückt haben -Taste, es besteht die Möglichkeit, dass einer der Schlüssel immer wieder klemmt. Drücken Sie in diesem Fall vorsichtig und prüfen Sie, ob sie wie gewohnt funktionieren.
Wenn die Tasten stecken bleiben, können Sie Ihre Tastatur neu zuordnen und diese Taste deaktivieren oder Ihre Tastatur reinigen.
3. Deaktivieren Sie die Überschreibfunktion von Word
Wenn Word während der Eingabe einen Teil des Textes löscht, haben Sie möglicherweise versehentlich die Überschreibfunktion aktiviert. Auch wenn Sie die Einstellungen von Word nicht durchgegangen sind, können Sie diese Funktion aktivieren und deaktivieren, indem Sie auf Ihrer Tastatur Einfügen drücken.
Wenn Sie nun verhindern möchten, dass so etwas noch einmal passiert, sollten Sie einen Blick auf die Bearbeitungsmöglichkeiten von Word werfen.
- Öffnen Sie Word, klicken Sie auf die Registerkarte Datei in der oberen linken Ecke und wählen Sie dann aus Optionen.
- Klicken Sie im linken Menü auf Erweitert.
- Gehen Sie zum Abschnitt Bearbeitungsoptionen.
- Deaktivieren Sie die Kontrollkästchen Einfg-Taste zur Steuerung des Überschreibmodus verwenden und Überschreibmodus verwenden Optionen.
- Klicken Sie auf OK, um die neuen Einstellungen zu speichern.
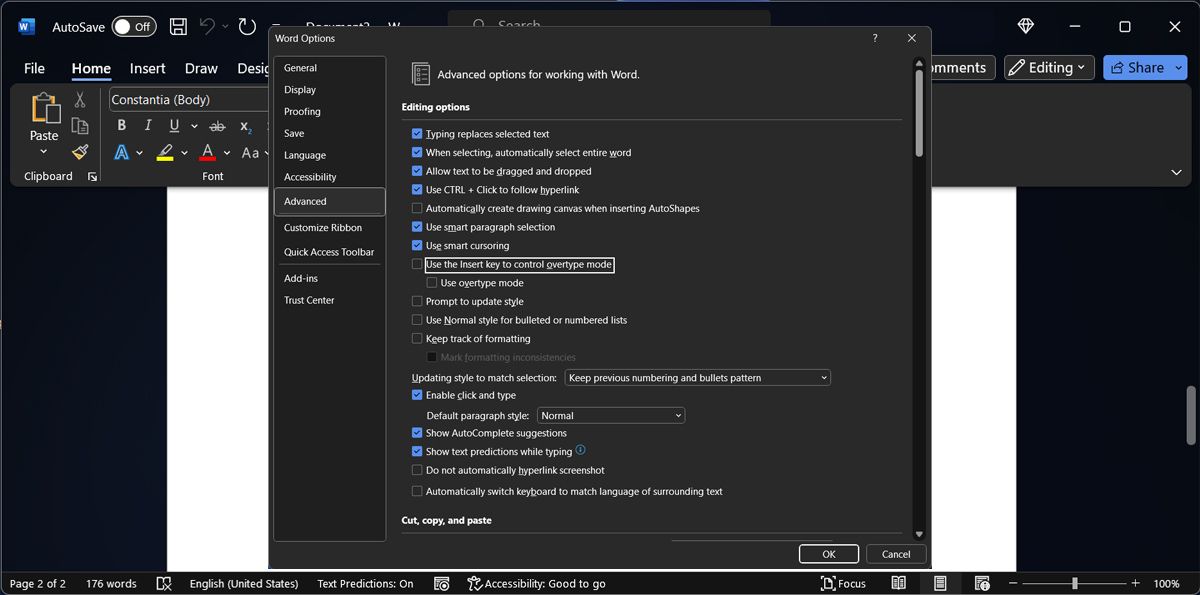
Gehen Sie zurück zur Bearbeitung Ihres Dokuments und prüfen Sie, ob Word immer noch Teile des Textes selbst löscht.
4. Entfernen Sie problematische Add-Ins
Es besteht die Möglichkeit, dass Word aufgrund einer Fehlfunktion des Add-Ins Text während der Eingabe löscht. Wenn Sie mehrere Word-Add-Ins installiert haben, um Ihre Produktivität zu steigern, wird es zeitaufwändig sein, sie einzeln zu überprüfen.
Um zu testen, ob eines der installierten Add-Ins das vorliegende Problem verursacht, sollten Sie Word im abgesicherten Modus starten. Auf diese Weise wird Word ohne Erweiterungen und Add-Ins gestartet. Drücken Sie auf einem Windows-Computer die Windows-Taste + R , um ein Dialogfeld „Ausführen“ aufzurufen. Geben Sie winword /safe ein und klicken Sie auf OK.

Wenn das Problem nun behoben ist, sollten Sie das problematische Add-In deinstallieren.
- Gehen Sie zu Datei > Optionen.
- Öffnen Sie das Menü Add-ins und klicken Sie auf COM-Add-ins< a i=4>. Word zeigt nun die Add-In-Liste an.
- Deaktivieren Sie das Add-In, das Sie deaktivieren möchten.
- Klicken Sie auf OK.
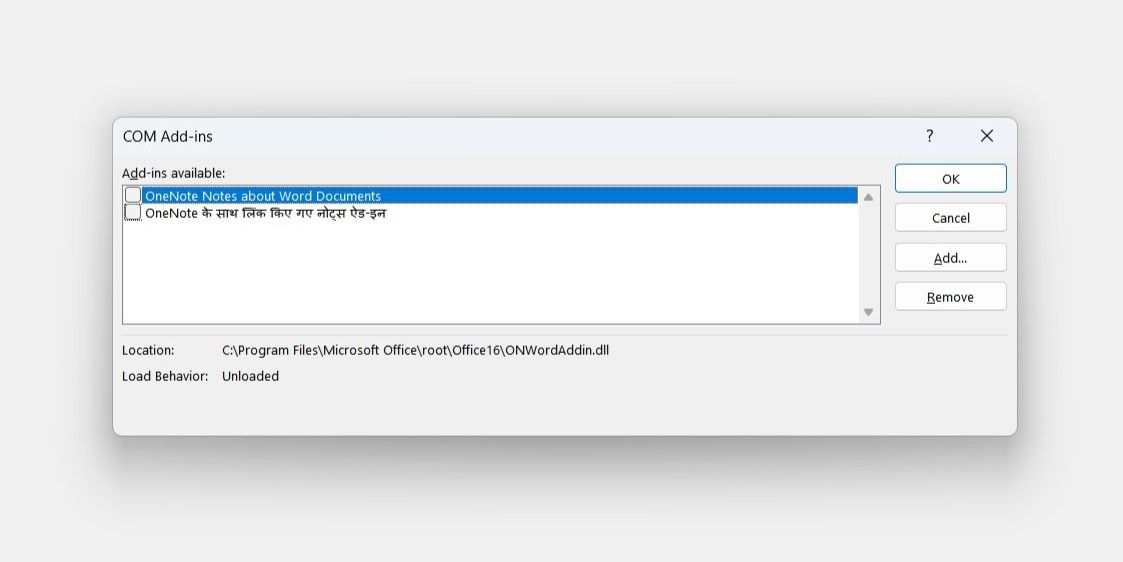
5. Entfernen Sie die lokale Formatierung
Formatierungsregeln können die Bearbeitung von Text in Word beeinträchtigen und gelegentlich zufällige Textteile löschen. In diesem Fall sollten Sie sämtliche Formatierungen entfernen.
Bevor Sie dies tun, sollten Sie wissen, dass Word dadurch auf seine Standardeinstellungen zurückgesetzt wird und Einstellungen wie Textausrichtung, Schriftgröße, Zeilenabstand usw. entfernt werden. Um Formatierungsregeln zu entfernen, wählen Sie die Registerkarte Startseite und klicken Sie auf Alle Formatierungen löschen Taste.

Dennoch ist es möglicherweise nicht die beste Lösung, wenn Sie viel Zeit mit dem Schreiben und Bearbeiten Ihres Dokuments verbracht haben. Wenn Sie weitere Informationen zu Formatierungsregeln einsehen möchten, drücken Sie Umschalttaste + F1, um das Bedienfeld „Formatierung anzeigen“ aufzurufen.
6. Reparieren Sie Microsoft 365
Wenn Word nicht die einzige Microsoft 365-App ist, die nicht mehr wie gewohnt funktioniert, sollten Sie Microsoft 365 reparieren. Drücken Sie auf einem Windows-Computer die Windows-Taste + I.Apps > Installierte Apps, um das Einstellungsmenü aufzurufen. Gehen Sie dann zu

Klicken Sie auf das Dreipunktsymbol neben Microsoft 365 und wählen Sie Ändern< a i=4>. Wählen Sie im Popup-Fenster Schnellreparatur und klicken Sie auf Reparieren. Wenn nach der Reparatur von Microsoft 365 immer noch dasselbe Problem auftritt, gehen Sie die Anweisungen noch einmal durch und wählen Sie Online-Reparatur.
Verhindern Sie, dass Microsoft Word Text löscht
Es kann sehr frustrierend sein, wenn Word den Inhalt eines Dokuments von selbst löscht, insbesondere wenn Sie an einem großen Dokument arbeiten und es schwierig ist, den Überblick über jede Änderung zu behalten. Die oben genannten Lösungen sollten Ihnen bei der Behebung des Problems helfen, sofern Sie über eine Originalversion von Microsoft 365 verfügen.



Schreibe einen Kommentar