So vergessen Sie ein Wi-Fi-Netzwerk auf einem Mac

Die zentralen Thesen
- Vergessen Sie Wi-Fi-Netzwerke in den Systemeinstellungen, um eine automatische Verbindung zu verhindern. Dies erfordert jedoch, dass Sie das Passwort später erneut eingeben.
- Wenn Sie ein Wi-Fi-Netzwerk vergessen, wird es auch von anderen Apple-Geräten entfernt, wenn Sie den iCloud-Schlüsselbund verwenden.
- Eine bessere Option wäre, die automatische Verbindung für bestimmte Wi-Fi-Netzwerke zu deaktivieren, um eine automatische Verbindung zu verhindern und gleichzeitig die Anmeldedaten intakt zu halten.
Wenn Ihr Mac versucht, Sie online zu halten, indem er automatisch eine Verbindung zu nahegelegenen Wi-Fi-Netzwerken herstellt, ist das Vergessen des Wi-Fi-Netzwerks in macOS eine Möglichkeit, das Problem zu lösen. Eine alternative Methode besteht darin, Ihren Mac anzuweisen, sich nicht automatisch einem bestimmten Netzwerk anzuschließen.
Möglicherweise möchten Sie Ihren Mac aus verschiedenen Gründen daran hindern, sich bestimmten Netzwerken anzuschließen – schlechte Download-Geschwindigkeiten, schwache Verschlüsselungsprotokolle usw. Wir zeigen Ihnen genau, was Sie tun müssen, um ein Wi-Fi-Netzwerk zu vergessen und Ihren Mac daran zu hindern, Netzwerken beizutreten automatisch.
Vergessen Sie Wi-Fi-Netzwerke aus den Systemeinstellungen Ihres Mac
Weisen Sie Ihren Mac auf der Seite „Wi-Fi-Einstellungen“ an, alle zuvor gespeicherten Wi-Fi-Netzwerke zu vergessen. Beachten Sie jedoch, dass dies auch bedeutet, dass Sie das Kennwort des Netzwerks manuell erneut eingeben müssen, wenn Sie sich zu einem späteren Zeitpunkt erneut mit dem Netzwerk verbinden möchten.
Wenn Sie den iCloud-Schlüsselbund verwenden , wird das Vergessen eines Wi-Fi-Netzwerks auch dazu führen, dass dieses Netzwerk von allen anderen von Ihnen verwendeten Apple-Geräten entfernt wird.
Anstatt ein Wi-Fi-Netzwerk zu vergessen, ist es normalerweise besser, die Einstellungen für dieses Netzwerk zu ändern, um sicherzustellen, dass Ihr Mac nicht automatisch eine Verbindung dazu herstellt (mehr dazu später).
Um fortzufahren und ein Wi-Fi-Netzwerk auf Ihrem Mac zu vergessen, müssen Sie Folgendes tun:
- Klicken Sie in der Menüleiste auf das WLAN- Symbol und wählen Sie WLAN-Einstellungen . Wenn das Statussymbol nicht angezeigt wird, gehen Sie zu Systemeinstellungen > WLAN .
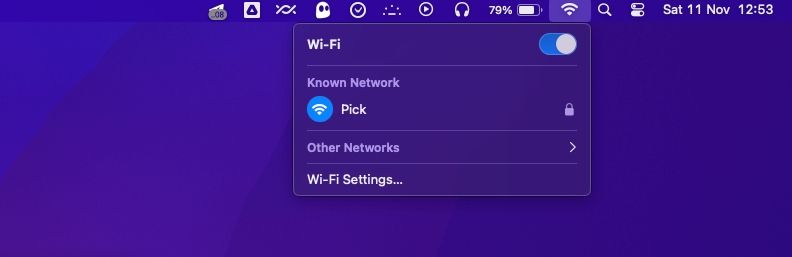
- Wenn Sie das Netzwerk, mit dem Sie derzeit verbunden sind, vergessen möchten, klicken Sie unter Bekannte Netzwerke auf die Schaltfläche mit den Auslassungspunkten (…) neben dem Namen des WLANs .
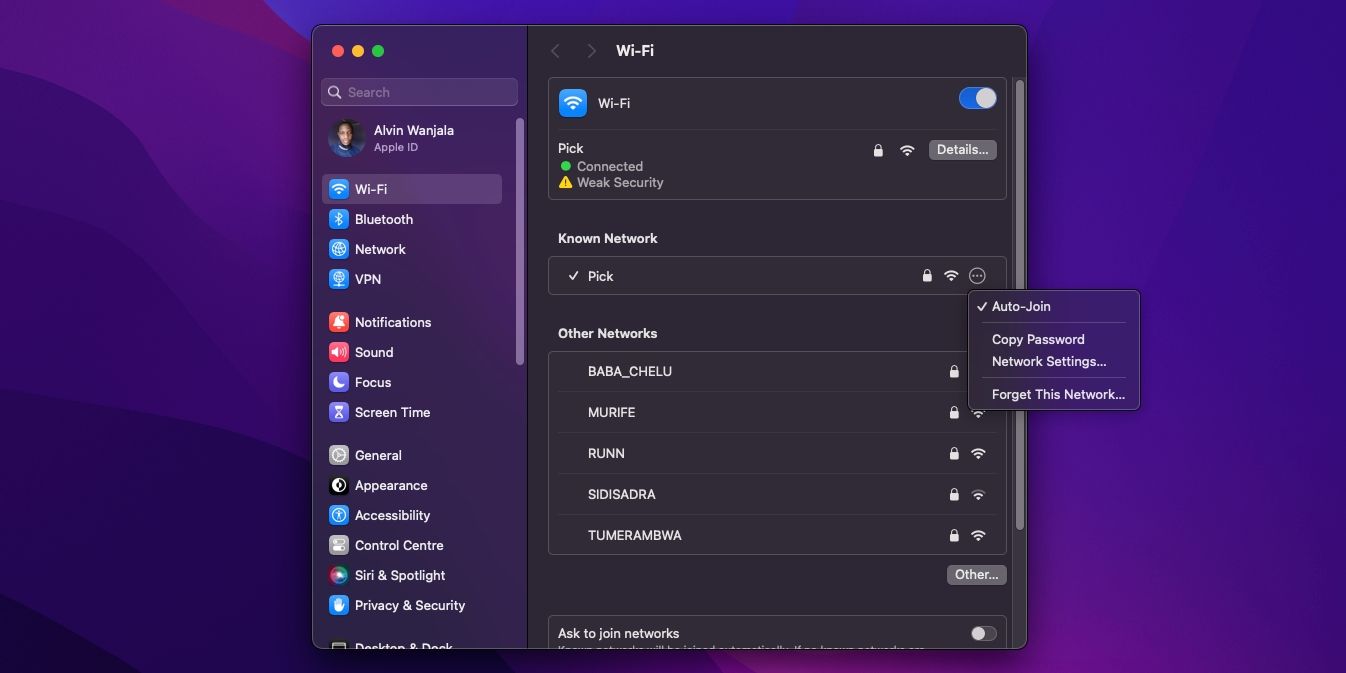
- Wählen Sie „Dieses Netzwerk vergessen“ und klicken Sie dann zur Bestätigung im Popup auf „Entfernen “.
- Wenn Sie gespeicherte Netzwerke (auch solche, die nicht in Reichweite sind) löschen möchten, scrollen Sie nach unten und klicken Sie auf „Erweitert“ .
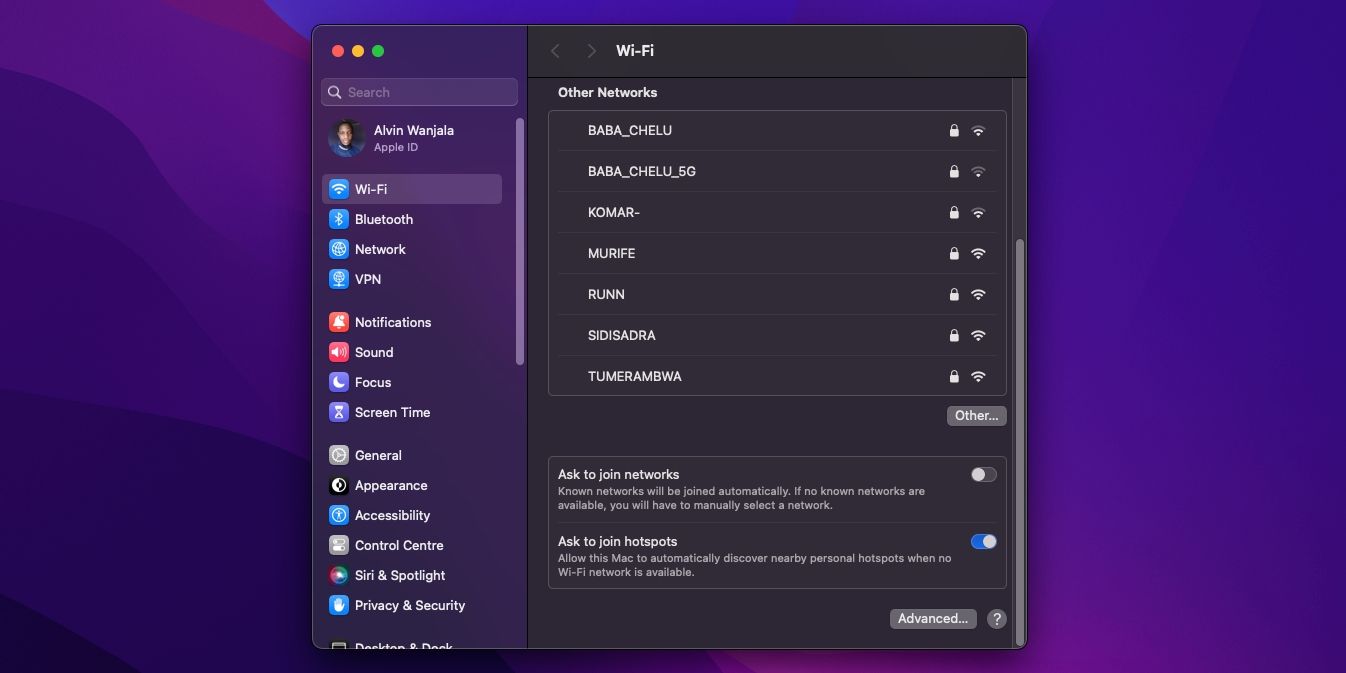
- Klicken Sie unter „Bekannte Netzwerk(e)“ auf die Schaltfläche mit den Auslassungspunkten (…) neben dem Netzwerk, das Sie löschen möchten, und wählen Sie „ Aus Liste entfernen“ aus .
- Wählen Sie zur Bestätigung Entfernen aus.
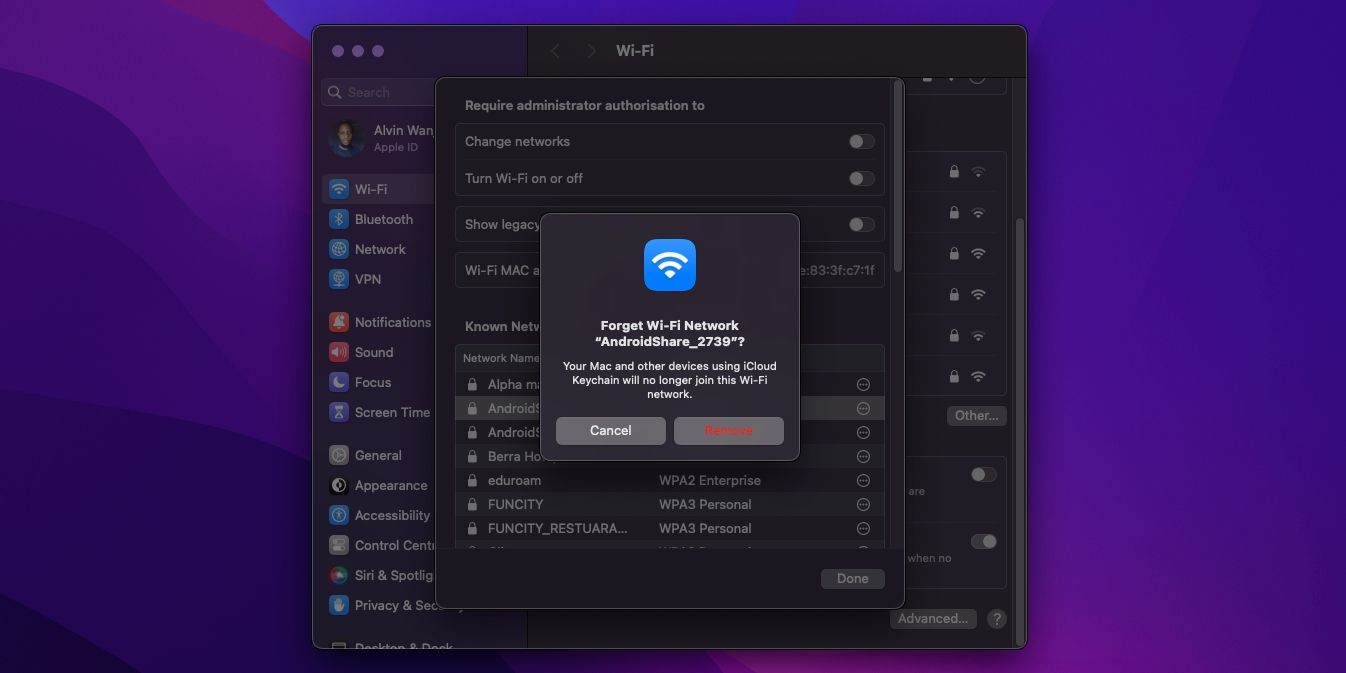
Denken Sie daran, dass Sie sich möglicherweise mit Touch ID (oder anderen Methoden zum Entsperren eines Mac ) authentifizieren müssen, um ein Wi-Fi-Netzwerk zu vergessen. Nach meiner Erfahrung vergaß das Gerät jedoch das Netzwerk, nachdem ich „Entfernen“ ausgewählt hatte, um ein Wi-Fi-Netzwerk zu vergessen, und mich weigerte, meine Identität zu bestätigen, wenn ich dazu aufgefordert wurde. Das bedeutet, dass es möglich ist, ein Wi-Fi-Netzwerk auf Ihrem Mac ohne Administratorkennwort zu vergessen.
Deaktivieren Sie die automatische Verbindung für Wi-Fi-Netzwerke auf Ihrem Mac
Wenn Sie verhindern möchten, dass Ihr Mac automatisch eine Verbindung zu einem bestimmten Wi-Fi-Netzwerk herstellt, seine Anmeldedaten jedoch lieber beibehalten werden sollen, verhindern Sie einfach, dass er diesem Netzwerk automatisch beitritt. So geht’s:
- Klicken Sie in der Menüleiste auf das WLAN- Symbol und wählen Sie WLAN-Einstellungen aus . Alternativ können Sie zu Systemeinstellungen > WLAN gehen .
- Wenn Sie derzeit mit dem Netzwerk verbunden sind, klicken Sie unter Bekannte Netzwerk(e) auf die Schaltfläche mit den Auslassungspunkten (…) neben dem Namen des Netzwerks . Deaktivieren Sie anschließend die Option „Automatisch beitreten“ im Popup.
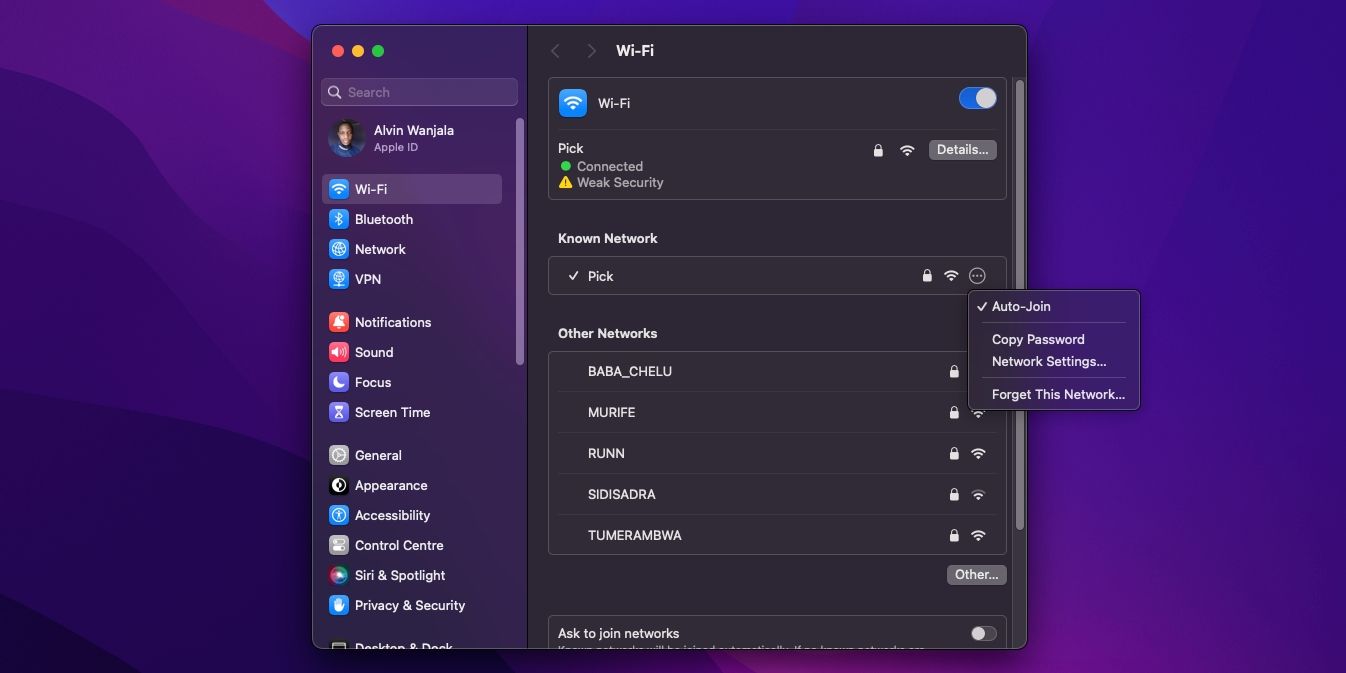
- Andernfalls scrollen Sie auf der Seite mit den WLAN-Einstellungen nach unten und klicken Sie auf Erweitert .
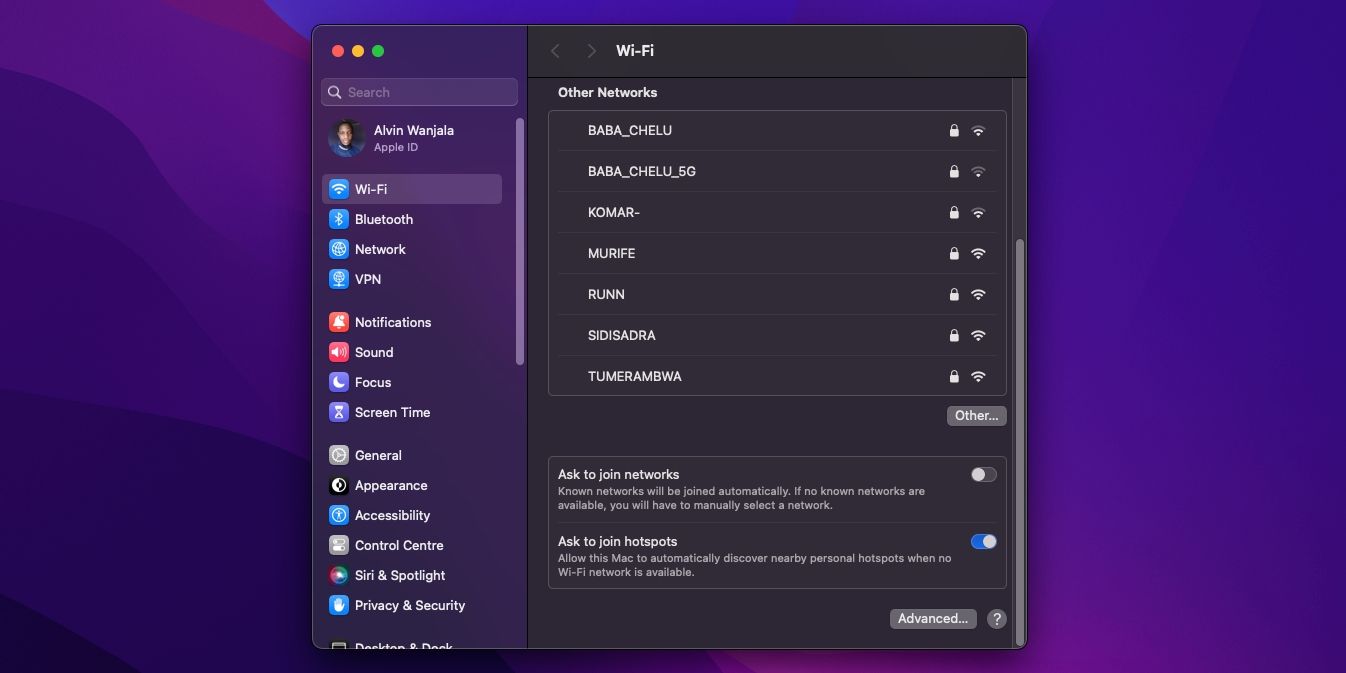
- Klicken Sie unter „Bekannte Netzwerke“ auf die Schaltfläche mit den Auslassungspunkten (…) neben dem Netzwerk, dessen automatischer Beitritt Sie beenden möchten.
- Deaktivieren Sie als Nächstes die Option „Automatisch beitreten“ im Popup.
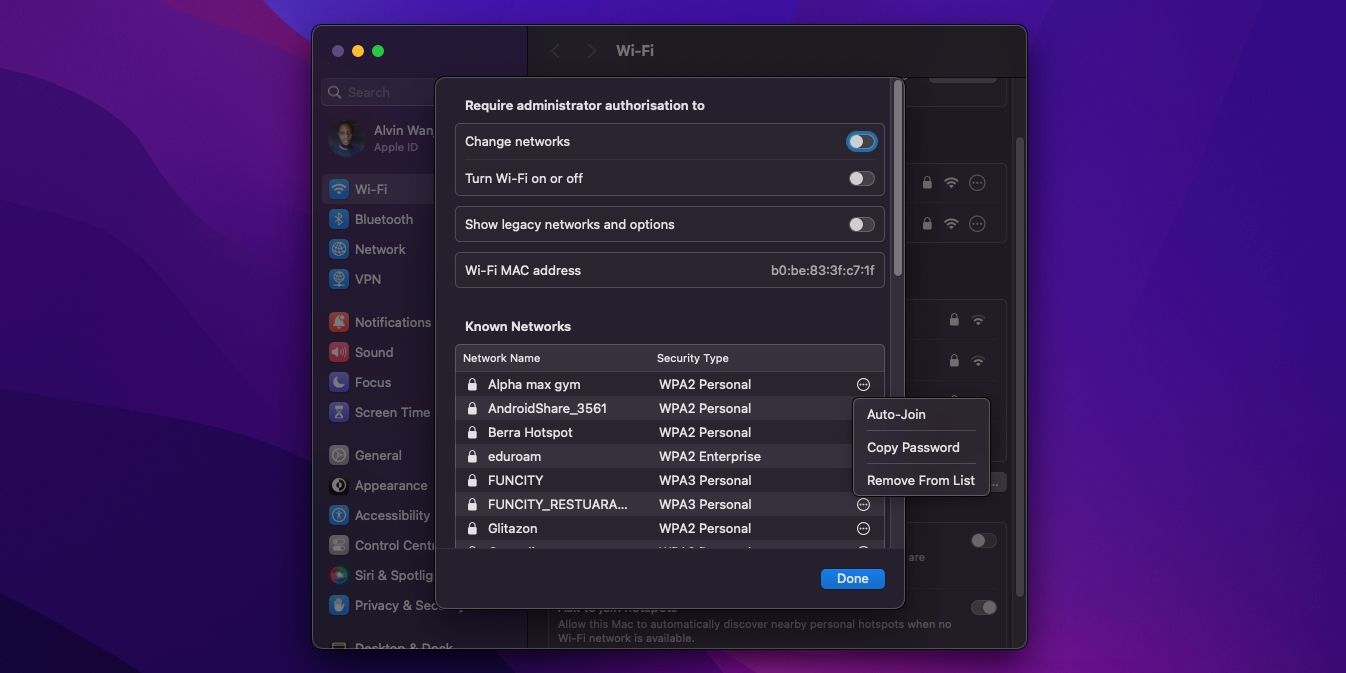
- Klicken Sie zum Fertigstellen auf „ Fertig“.
Jetzt müssen Sie jedes Mal, wenn sich das Wi-Fi-Netzwerk in der Nähe befindet, manuell eine Verbindung herstellen. Klicken Sie dazu in der Menüleiste auf das WLAN- Symbol und dann unter „Bekannte Netzwerke“ auf den Namen des Netzwerks .
Vergessen Sie ein Wi-Fi-Netzwerk oder stoppen Sie die automatische Verbindung auf Ihrem Mac
Das Vergessen von Wi-Fi-Netzwerken auf Ihrem Mac ist schnell und einfach, aber dadurch werden auch die zugehörigen Passwörter gelöscht. Vielleicht möchten Sie stattdessen die Funktion zum automatischen Beitritt deaktivieren. Wenn Sie den automatischen Beitritt deaktivieren, behält Ihr Mac die Anmeldeinformationen des Netzwerks und erspart Ihnen die mühsame erneute Eingabe des Kennworts.



Schreibe einen Kommentar