So öffnen Sie eine VMDK-Datei in VirtualBox und VMWare Workstation

Das Öffnen einer VMDK-Datei mit VirtualBox und Workstation ist nicht so einfach, wie viele Leute vielleicht denken. Sie können nicht einfach auf die Datei doppelklicken und erwarten, dass sie geladen wird, noch können Sie sie direkt über Ihren Hypervisor laden.
Um ein virtuelles Image wie VMDK zu öffnen, müssen Sie die Datei mounten und dann Hardwareressourcen und -einstellungen konfigurieren, bevor Ihr Hypervisor die virtuelle Maschine laden kann.
So öffnen Sie eine VMDK-Datei in VirtualBox
VMDK ist eines der am häufigsten verwendeten virtuellen Festplatten-Image-Formate für die Virtualisierung. Nach der Veröffentlichung von VMware Workstation 5.0 wurde VMDK als offenes Format erstellt. Das bedeutet, dass Sie eine VMDK-Datei mit VirtualBox ohne Kompatibilitätsprobleme öffnen können.
Um mit VirtualBox eine funktionierende VM mithilfe einer VMDK-Datei zu erstellen, müssen wir zunächst eine VM erstellen, die VMDK-Image-Datei als virtuelle Festplatte bereitstellen und die VM so konfigurieren, dass sie die bereitgestellte Datei als Startlaufwerk verwendet. Lass uns anfangen!
Schritt 1: Erstellen Sie eine neue virtuelle Maschine
- Öffnen Sie VirtualBox.
- Klicken Sie auf Neu oder halten Sie STRG + N auf Ihrer Tastatur gedrückt. Geben Sie Ihrer neuen VM einen aussagekräftigen Namen und wählen Sie aus, welchen Betriebssystemtyp und welche Betriebssystemversion Sie ausführen möchten. Sie werden nach einem ISO-Image gefragt, lassen Sie dieses Feld jedoch vorerst leer.
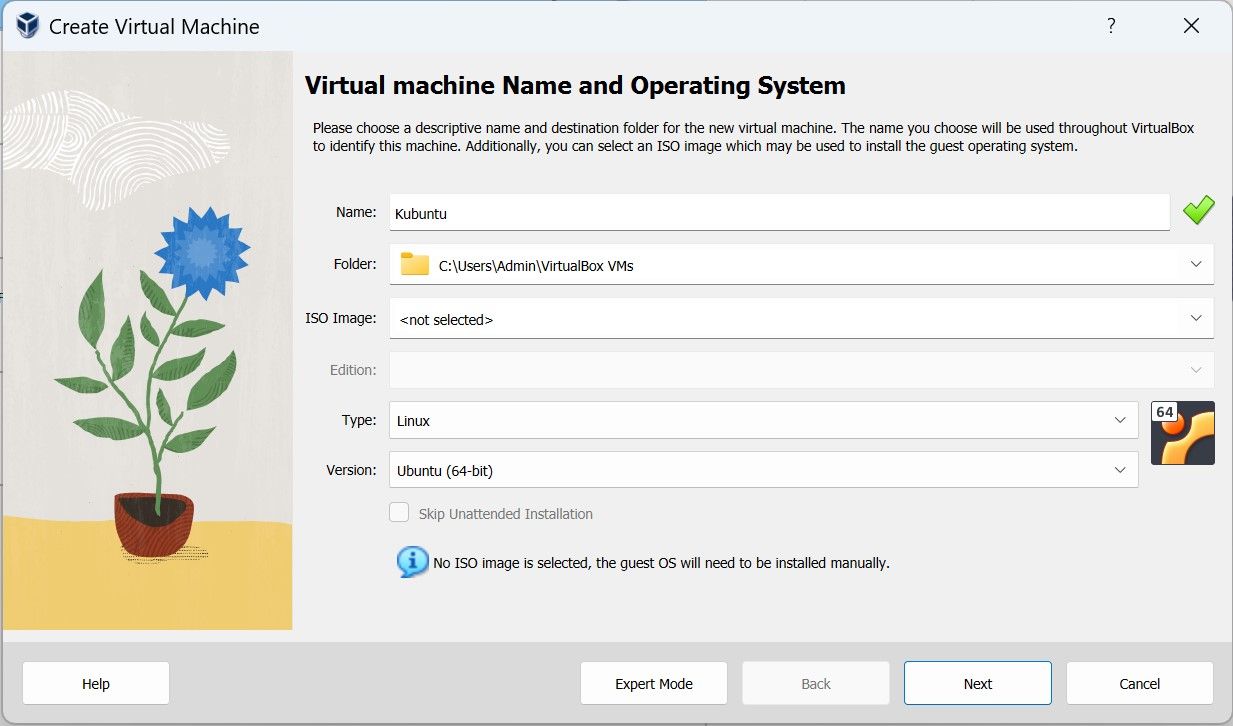
- Nachdem Sie Ihrer VM einen Namen gegeben haben, klicken Sie auf „ Weiter “ und weisen Sie Ihrer VM mithilfe der bereitgestellten Schieberegler Hardwareressourcen zu. Klicken Sie dann auf „Fertig stellen“ , um Ihre neue virtuelle Maschine zu erstellen und an den VirtualBox Manager zurückzusenden.
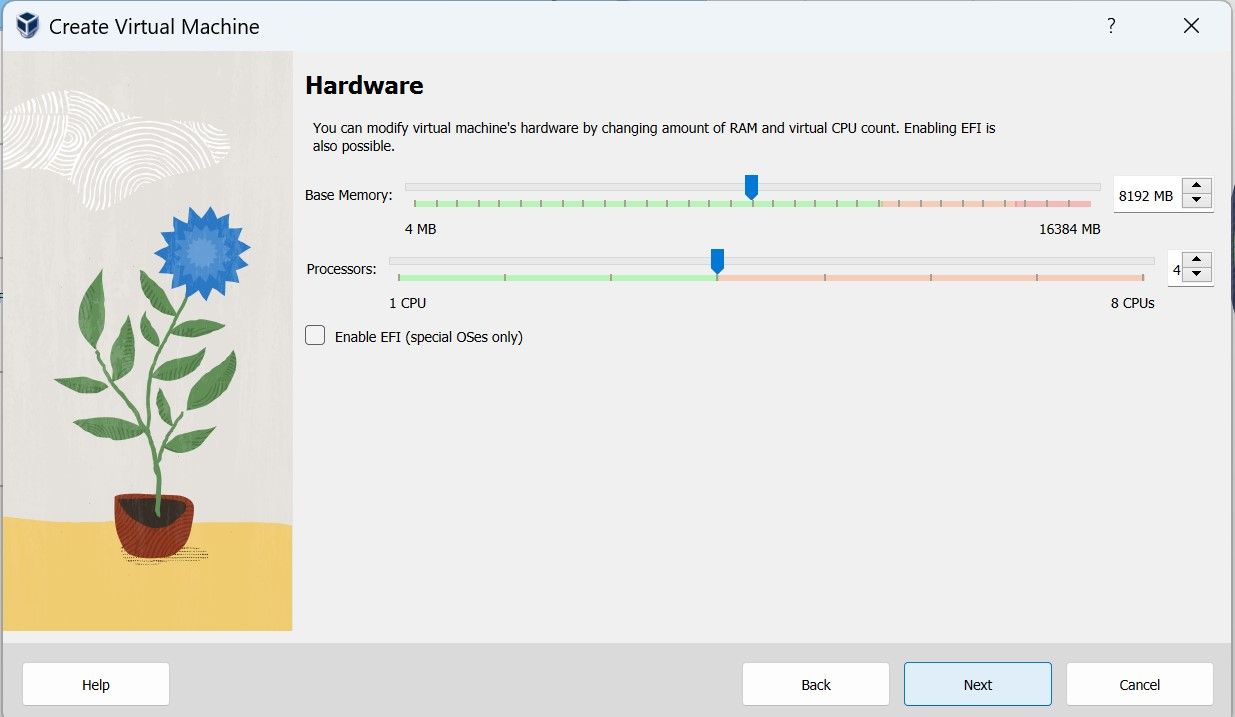
Schritt 2: Mounten Sie Ihre VMDK-Datei
Das Mounten einer VMDK-Datei ist dasselbe wie das Importieren einer VDI-Datei in VirtualBox .
- Wählen Sie Ihre neu erstellte VM im VirtualBox Manager aus und klicken Sie auf Einstellungen oder halten Sie STRG + S auf Ihrer Tastatur gedrückt, um auf das Einstellungsmenü zuzugreifen.
- Über das Einstellungsmenü können Sie Ihre VM nach der Erstellung konfigurieren. In diesem Menü können Sie Hardwareressourcen, Anzeige, Netzwerk, Speicher und USB-Einstellungen neu konfigurieren, falls Sie vergessen haben, sie zuvor zu konfigurieren.
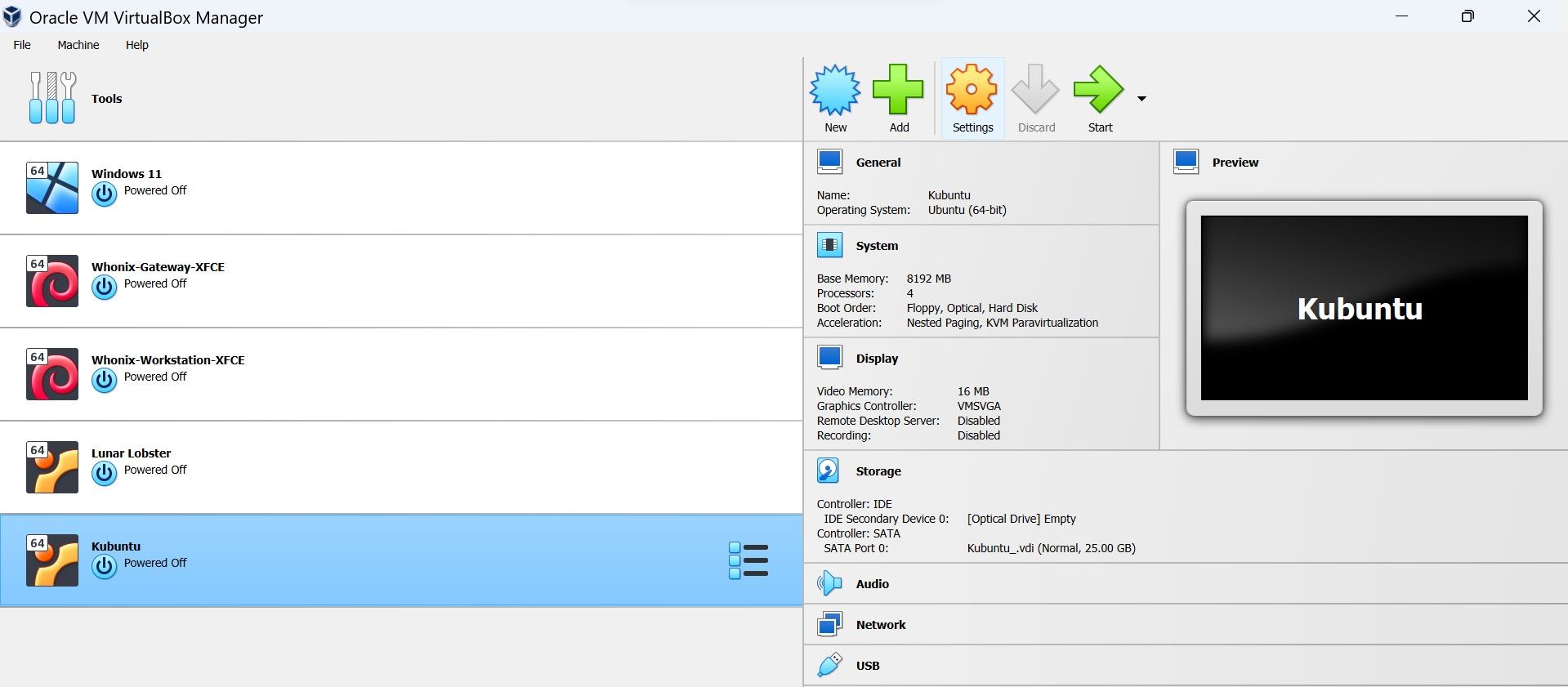
- Über das Einstellungsmenü können Sie Ihre VM nach der Erstellung konfigurieren. In diesem Menü können Sie Hardwareressourcen, Anzeige, Netzwerk, Speicher und USB-Einstellungen neu konfigurieren, falls Sie vergessen haben, sie zuvor zu konfigurieren.
- Da wir das Hinzufügen eines ISO-Images früher im Prozess übersprungen haben, fehlt unserer VM ein Startlaufwerk. Mounten wir eine VMDK-Datei als virtuelle Festplatte und verwenden sie als unser Boot-Laufwerk. Gehen Sie dazu wie folgt vor:
- Gehen Sie zu Speicher und klicken Sie auf Controller: SATA.
- Hängen Sie Ihre VMDK-Datei ein, indem Sie auf das Symbol „Festplatte hinzufügen“ klicken , das Sie zum Menü „Festplattenauswahl“ führt.
- Um Ihre Festplatte hinzuzufügen, klicken Sie oben links im Menü auf das Symbol „ Hinzufügen “, suchen Sie Ihre VMDK-Datei und klicken Sie auf „Öffnen“ .
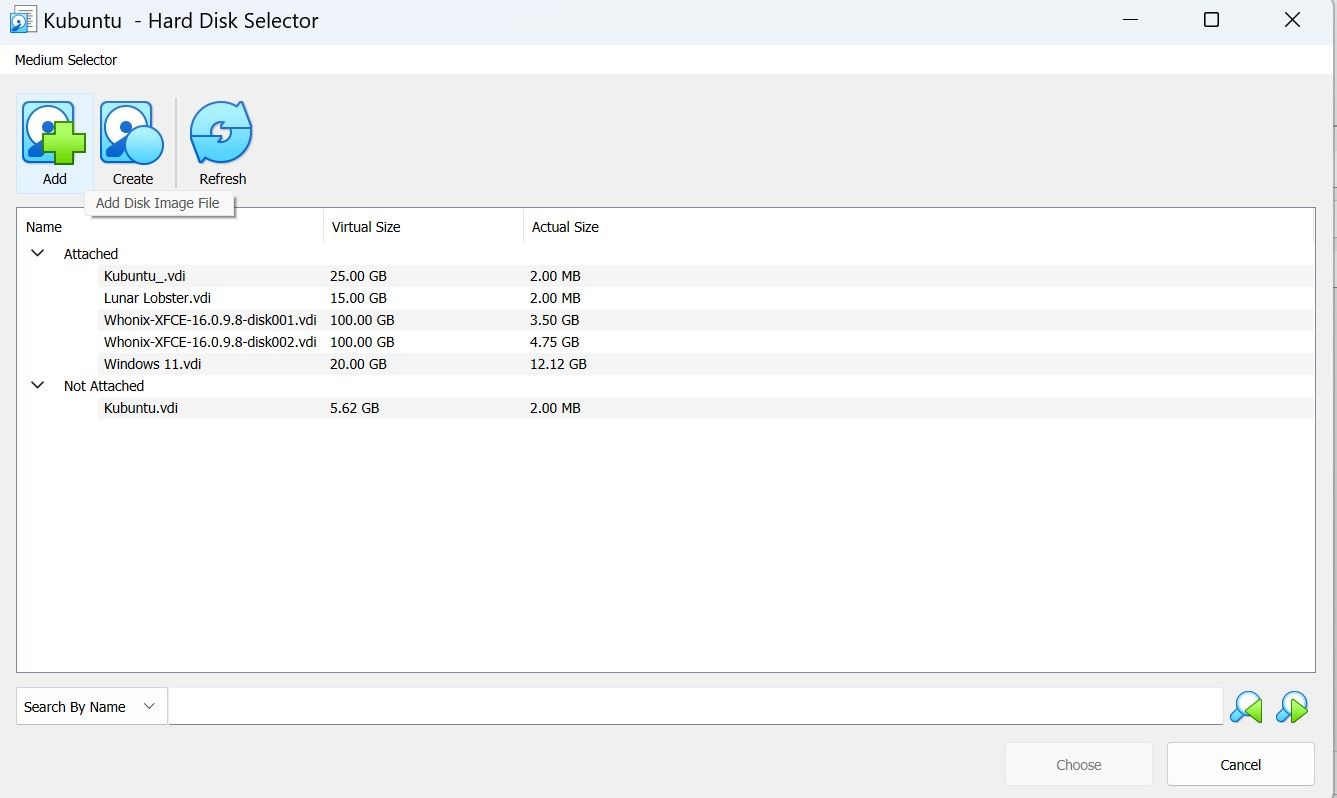
- Sie werden zum Menü „Festplattenauswahl“ zurückgeleitet. Klicken Sie auf Ihre VMDK-Datei unter der Liste „Nicht angehängt“ und klicken Sie auf „Auswählen“ . Sie haben Ihr VMDK nun erfolgreich als virtuelle Festplatte gemountet.
Es ist Zeit, unsere VMDK-Datei als unser Startlaufwerk festzulegen.
Schritt 3: Standardfestplatte löschen
An Ihre VM sind zwei Festplatten angeschlossen. Die erste wird die Standardfestplatte sein, die während der Erstellung der VM generiert wird. Da dieses Laufwerk kein zu startendes Betriebssystem enthält, müssen Sie dem zweiten angeschlossenen Laufwerk, also Ihrer angehängten VMDK-Datei, die Startpriorität einräumen.
- Klicken Sie mit der rechten Maustaste auf die erste Festplatte und wählen Sie Anhang entfernen . Dadurch sollte Ihre VMDK-Datei die einzige angeschlossene Festplatte in Ihrer VM sein, was bedeutet, dass Sie nicht jedes Mal, wenn Sie Ihre VM einschalten, das Startlaufwerk auswählen müssen.
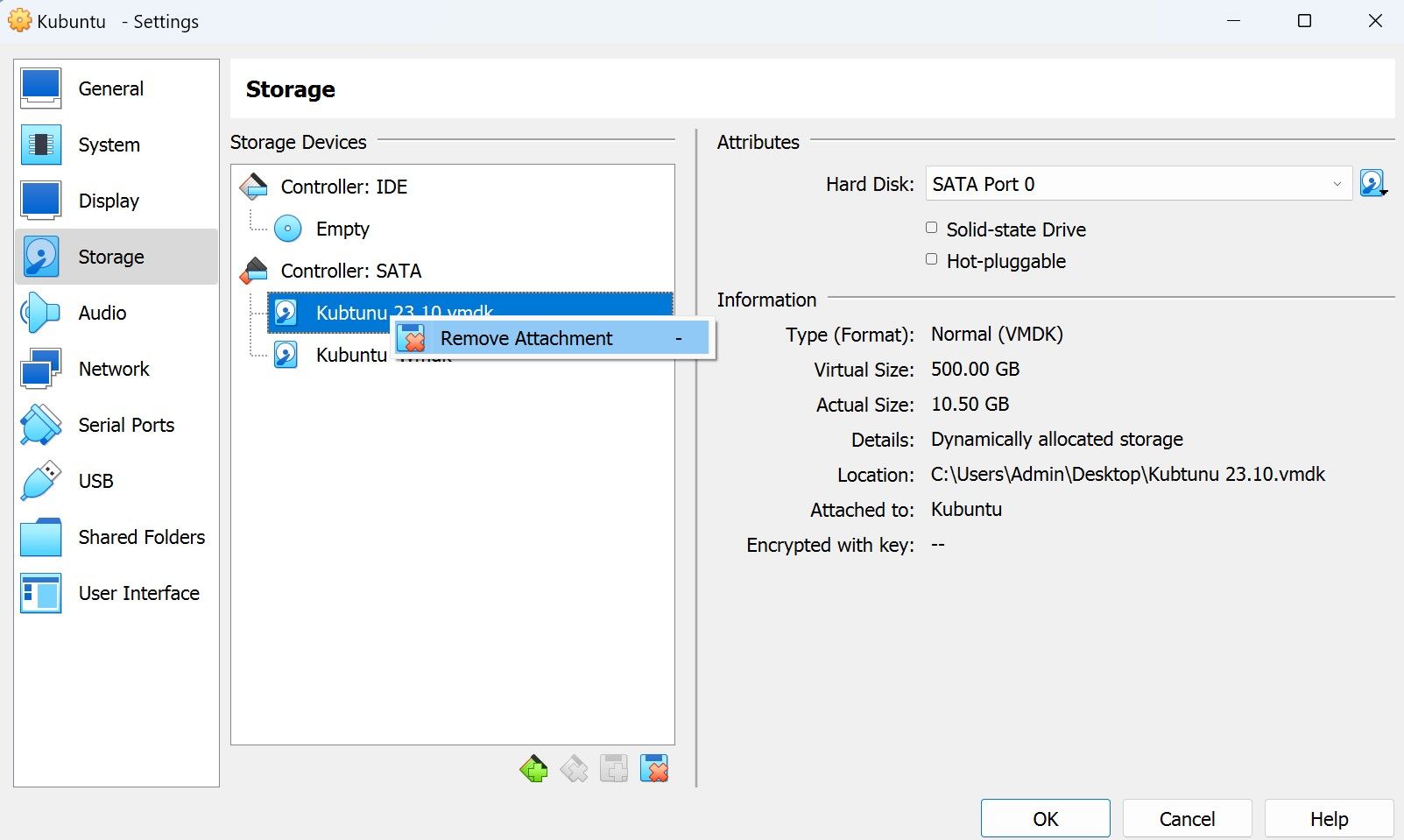
- Nachdem Sie die andere Festplatte entfernt haben, klicken Sie auf OK und starten Sie Ihre VM.
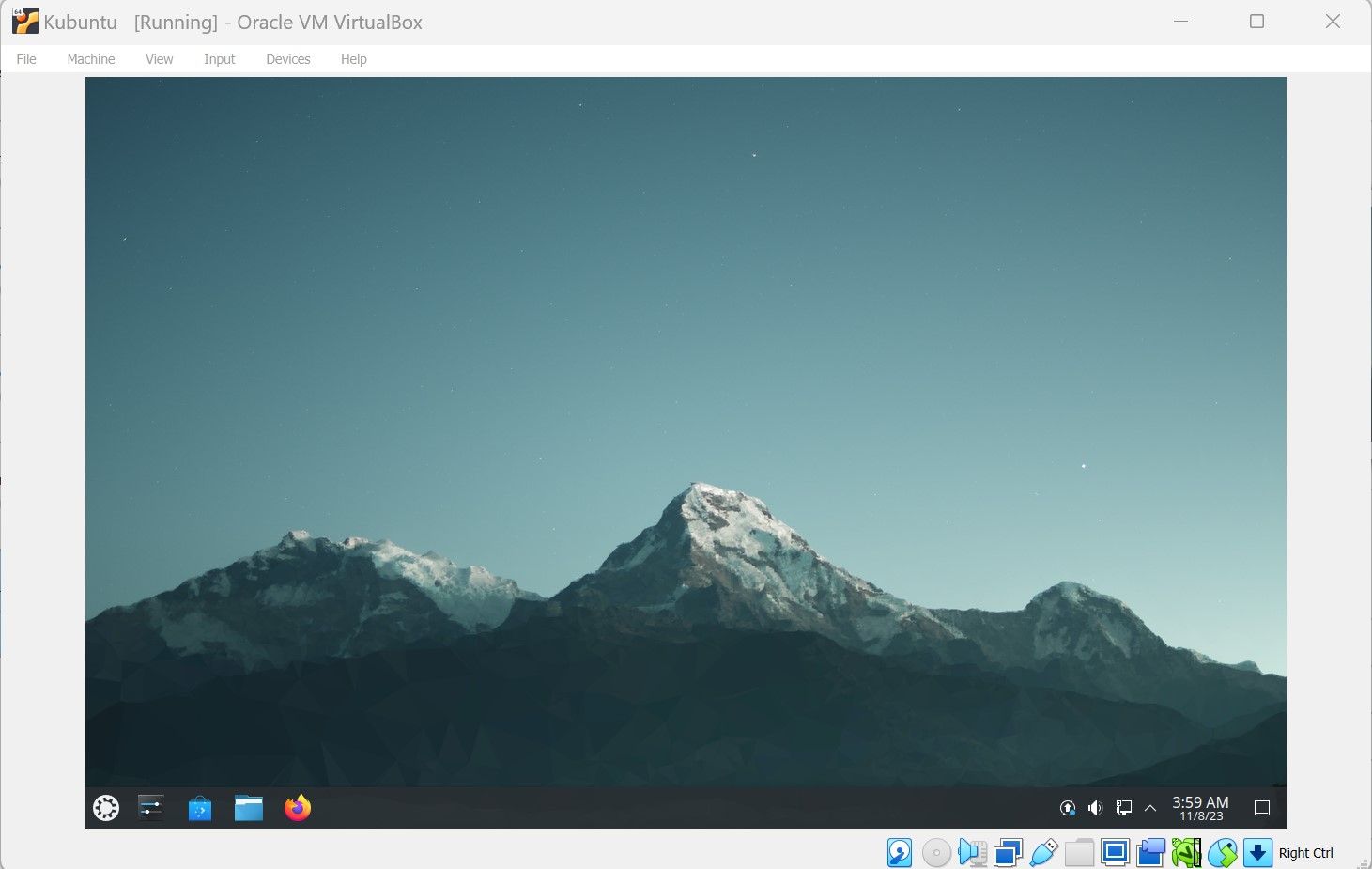
Und los geht’s! Sie können jetzt eine VMDK-Datei mit VirtualBox öffnen.
So öffnen Sie eine VMDK-Datei in VMware Workstation
Obwohl VMDK speziell für die Zusammenarbeit mit den Virtualisierungsprodukten von VMWare wie Workstation entwickelt wurde, müssen Sie Ihr virtuelles Festplatten-Image dennoch ordnungsgemäß bereitstellen. Wenn Sie versuchen, eine VMDK-Datei direkt zu öffnen, erhalten Sie nur die Fehlermeldung „Beschädigte VMX-Datei“.

Dies liegt daran, dass eine VMDK-Datei nur als virtuelle Festplatte fungieren kann. Ohne die Konfiguration einer VM für die Verwendung dieser virtuellen Festplatte ist Ihre VMDK-Datei im Wesentlichen eine Festplatte, auf der kein PC läuft.
Um diesen virtuellen PC zu konfigurieren, müssen Sie also zunächst eine VM erstellen, Ihre VMDK-Datei mounten und die Startpriorität festlegen, genau wie wir es bei VirtualBox getan haben. Lass uns anfangen!
Schritt 1: Erstellen Sie eine virtuelle Maschine
- Erstellen Sie eine VM, indem Sie VirtualBox öffnen und auf „ Neue virtuelle Maschine erstellen“ klicken. Dadurch wird der Assistent für virtuelle Maschinen geöffnet. Wählen Sie die Option zur späteren Installation des Betriebssystems und klicken Sie auf Weiter .
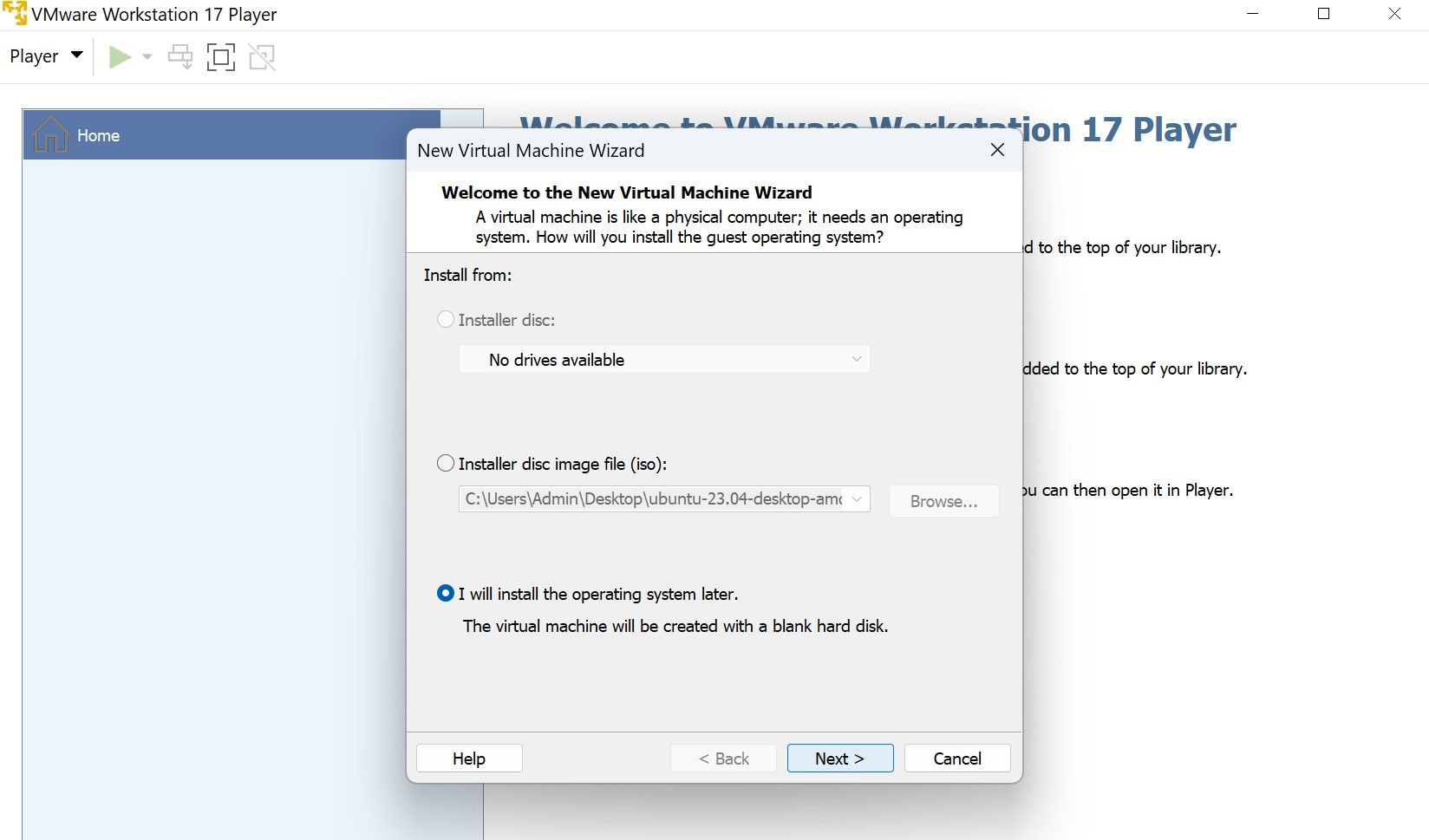
- Anschließend können Sie entweder auf „Fertig stellen“ klicken, um Ihre VM zu erstellen, oder auf „Hardware anpassen“ klicken, um Ihrer VM Hardwareressourcen zuzuweisen.
Nachdem Sie die VM erstellt haben, können Sie nun Ihre VMDK-Datei mounten.
Schritt 2: Mounten Sie Ihre virtuelle Image-Datei
- Wählen Sie Ihre neu erstellte VM aus und klicken Sie auf Einstellungen der virtuellen Maschine bearbeiten. Ein VM-Einstellungsmenü wird angezeigt. Hängen Sie Ihre VMDK-Datei ein, indem Sie „Festplatte (SCSI)“ auswählen und unten im Menü auf die Schaltfläche „ Hinzufügen“ klicken.
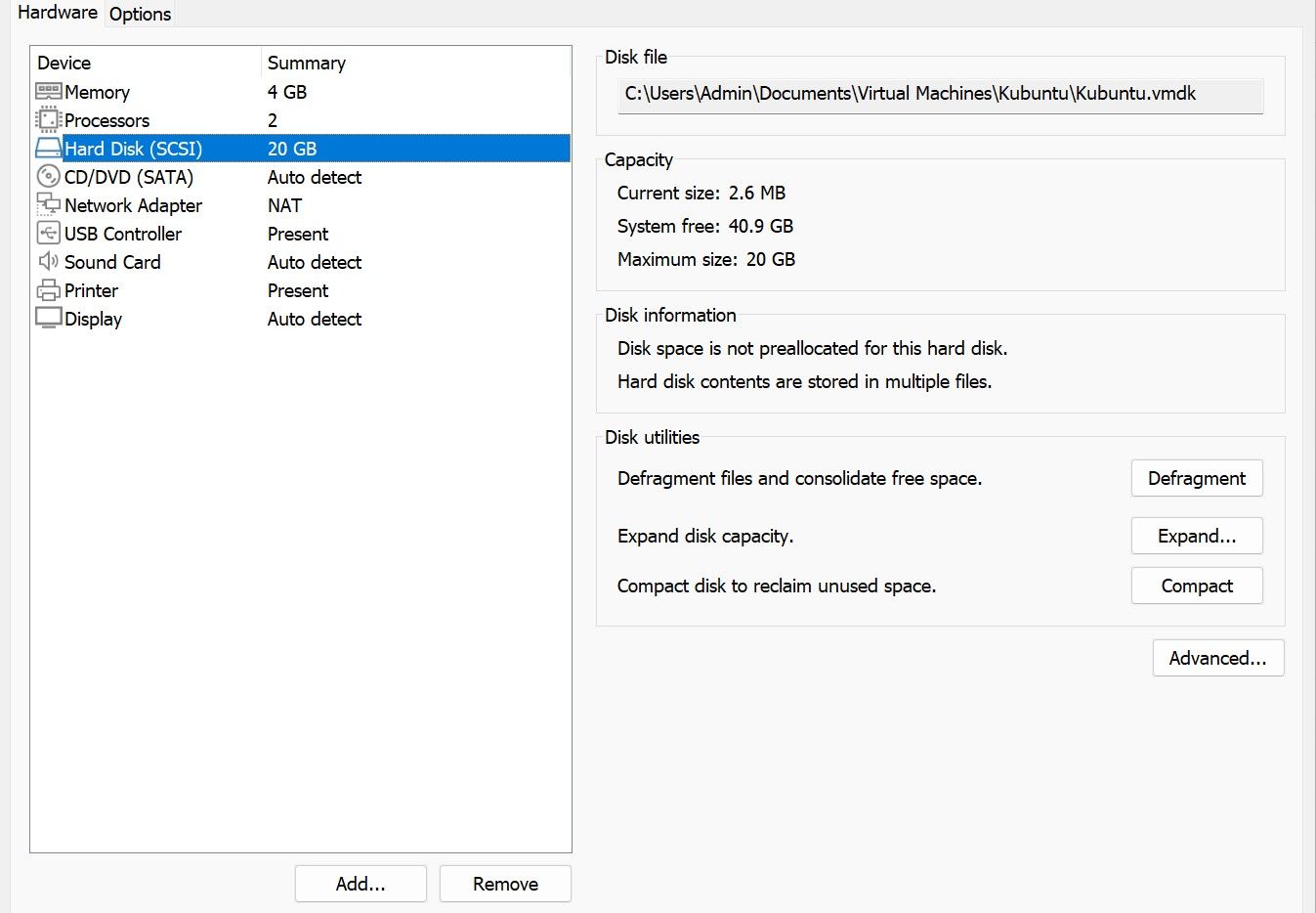
- Wählen Sie nun die Option „ Festplatte “ , „SCSI “ und „Vorhandene virtuelle Festplatte verwenden“ und klicken Sie dann auf „Weiter“ . Wählen Sie Ihre virtuelle Festplatte aus, indem Sie auf Durchsuchen klicken und dann Ihre VMDK-Datei suchen.
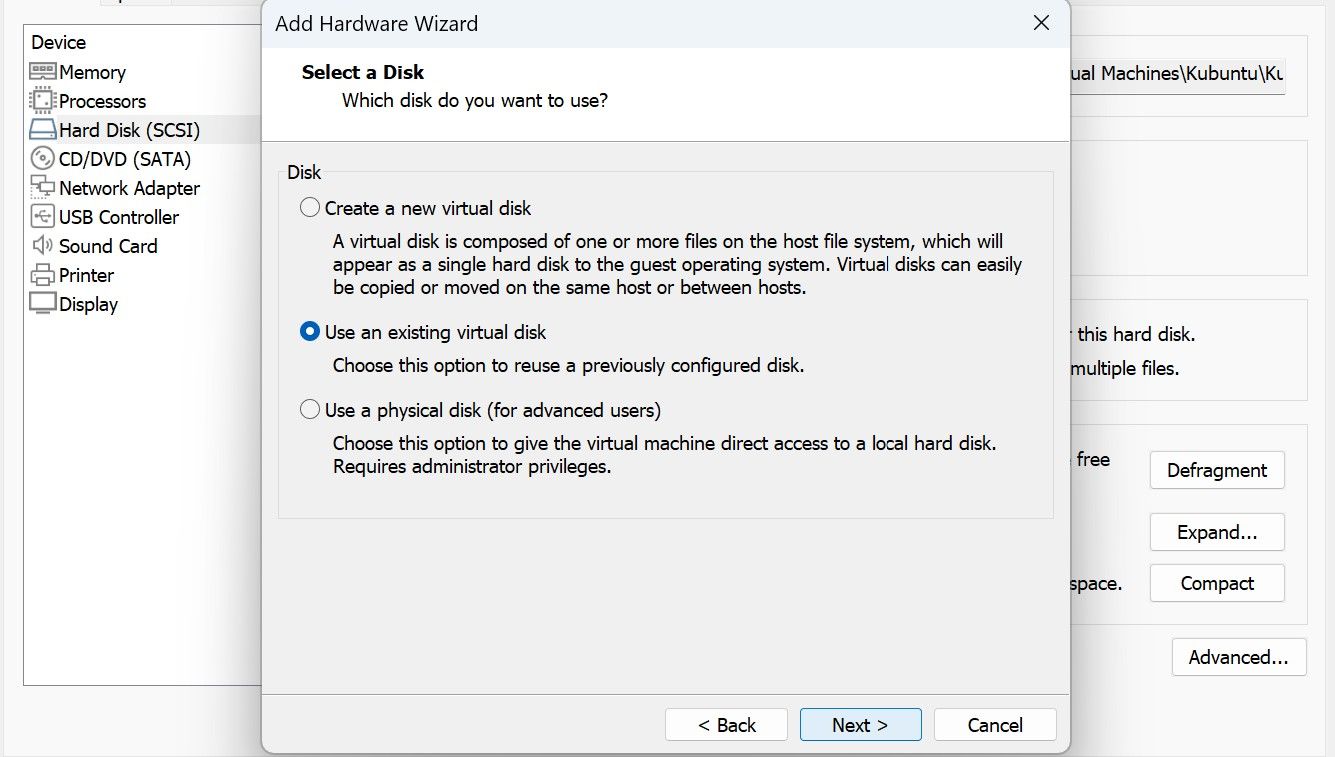
Wenn Sie zum VM-Einstellungsmenü zurückkehren, bemerken Sie, dass Sie zwei Festplatten angeschlossen haben. VMWare Workstation legt die Startpriorität automatisch auf die Festplatte fest, die zuerst kommt. Da es sich bei der ersten Festplatte um die Standardfestplatte handelt, die Ihre VMDK-Datei nicht enthält, verfügt Ihre VM über nichts zum Booten. Sie müssen den Prioritätsstart für die VMDK-Datei festlegen, die Sie kürzlich gemountet haben.
Schritt 3: Legen Sie die Boot-Prioritätsreihenfolge fest
Der schnellste Weg, um sicherzustellen, dass Ihre VMDK-Datei Startpriorität erhält, besteht darin, die erste Festplatte zu löschen. Sie können dies tun, indem Sie die Festplatte auswählen und unten im Menü auf die Schaltfläche „Entfernen“ klicken. Wenn Sie jedoch die erste virtuelle Festplatte behalten möchten, müssen Sie diese nach Ihrer VMDK-Festplatte positionieren.
- Wählen Sie die erste Festplatte aus und klicken Sie auf die Schaltfläche „Erweitert“ auf der rechten Seite des Menüs. Das Menü mit den erweiterten Festplatteneinstellungen wird angezeigt. Klicken Sie auf das Scroll-Menü, wählen Sie eine beliebige Position nach Ihrer VMDK-Festplatte aus und klicken Sie auf OK . In diesem Beispiel habe ich SCSI 0:2 ausgewählt.
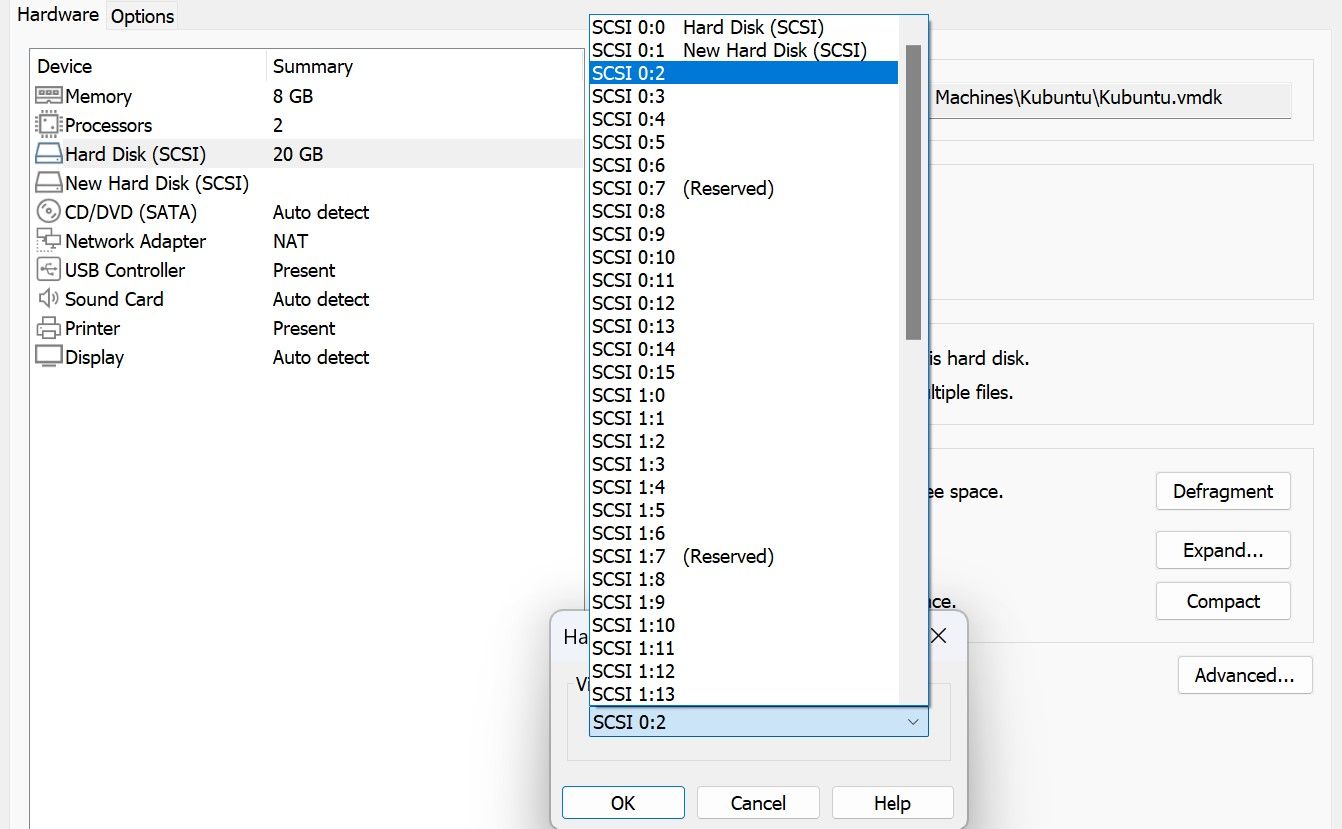
- Sobald Sie Ihre VMDK-Festplatte als Startpriorität festgelegt haben, können Sie Ihre VMDK-Datei jetzt auf VMWare Workstation öffnen.
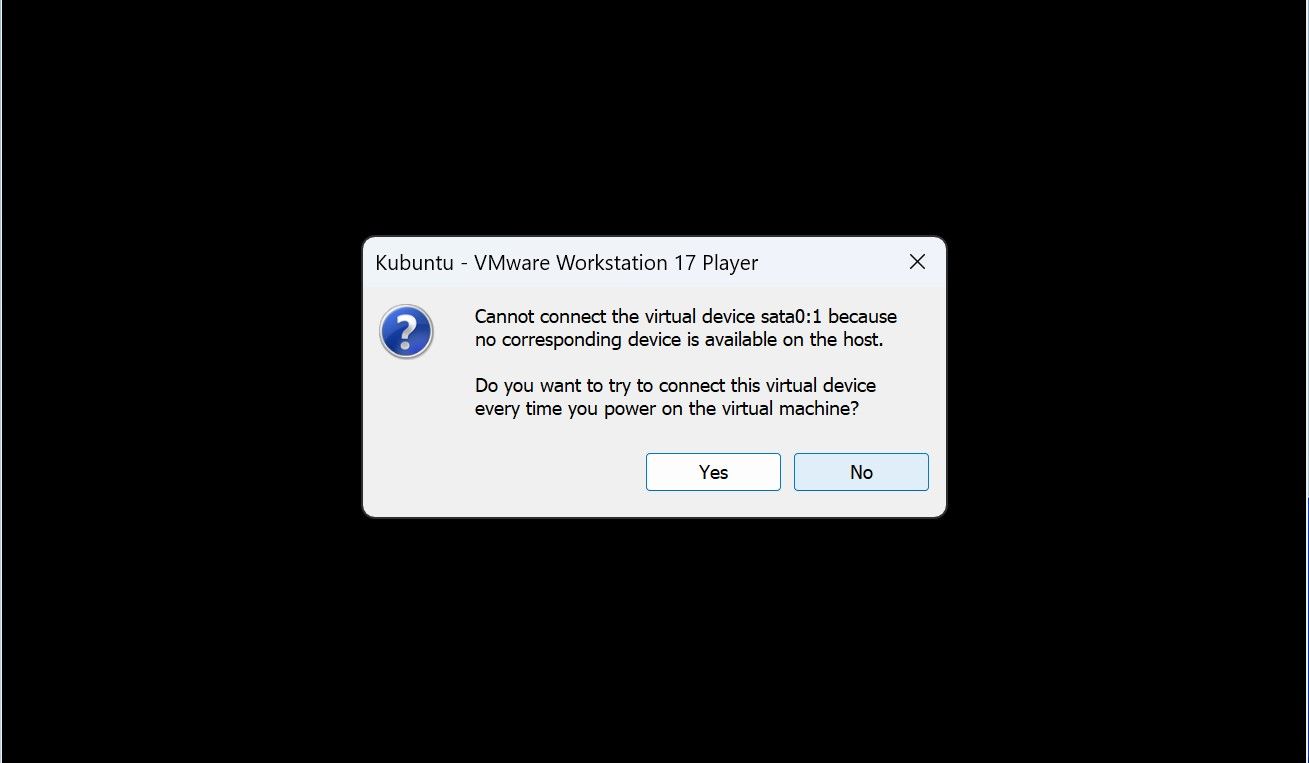
- Beim Öffnen Ihrer VM werden Sie durch eine Eingabeaufforderung darüber informiert, dass sata0:1 nicht mehr verfügbar ist. Dies ist zu erwarten, da Sie die zuvor entsprechende Festplatte zuvor neu positioniert haben. Klicken Sie auf Nein für Workstation, um die Verbindung zu dieser virtuellen Festplatte zu überspringen und Ihre VMDK-Festplatte direkt zu öffnen.
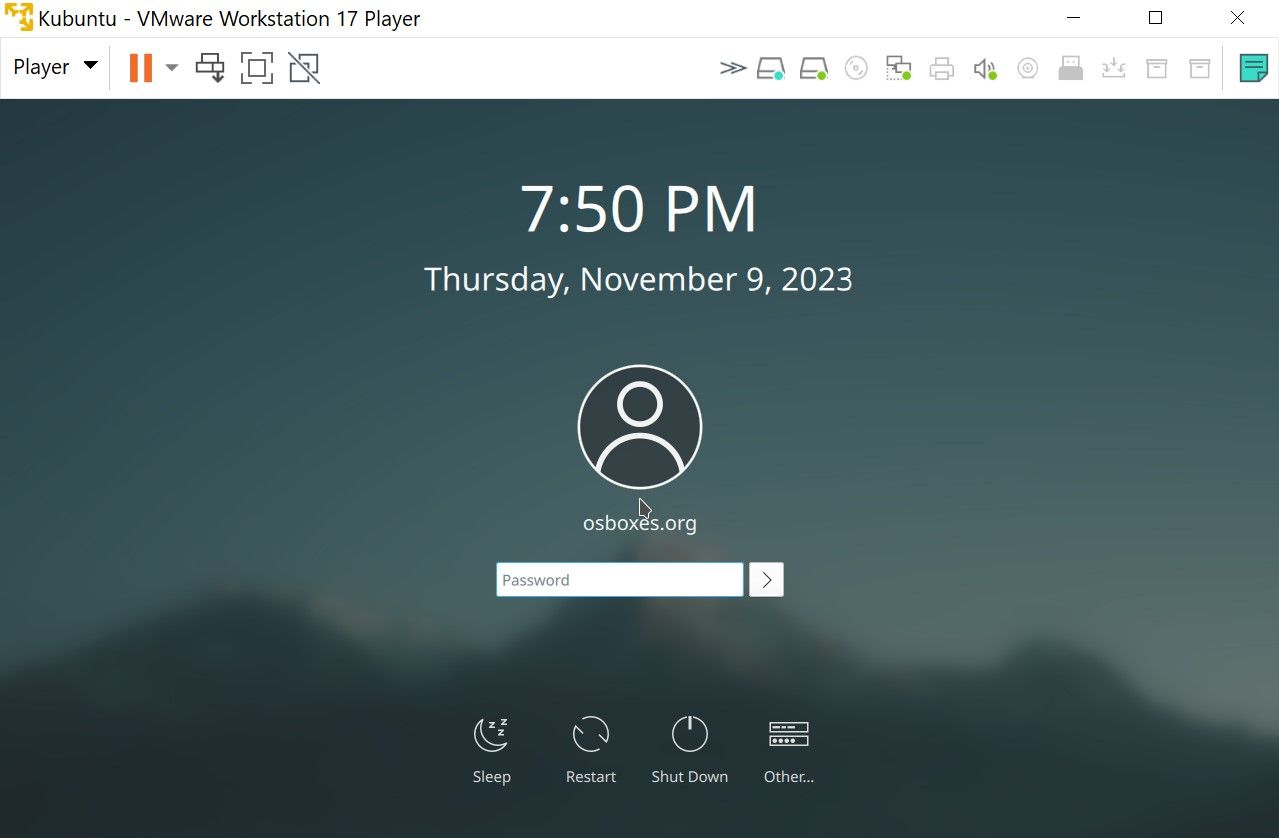
Glückwunsch! Sie können jetzt eine VMDK-Datei mit VMWare Workstation öffnen!
Nicht alle Image-Dateien der virtuellen Festplatte sind gleich
So öffnen Sie eine VMDK-Datei mit VirtualBox und Workstation. Wenn Sie dieser Anleitung erfolgreich gefolgt sind, sollte das Öffnen einer VMDK-Datei mit VirtualBox und Workstation jetzt einfach für Sie sein. Denken Sie daran, dass Sie zum Öffnen einer VMDK-Datei zunächst eine VM erstellen, die Datei mounten und dann die Startpriorität festlegen müssen. Wenn Sie dies berücksichtigen, sollten Sie auch in der Lage sein, andere virtuelle Festplatten-Image-Dateien auf VirtualBox und Workstation zu öffnen, z. B. VDI, VHD und VHDX.



Schreibe einen Kommentar