So organisieren Sie Ihre Fotos auf dem iPhone

Die zentralen Thesen
- Überprüfen und löschen Sie unnötige Fotos, um Speicherplatz zu sparen. Aktivieren Sie iCloud-Fotos, um Fotos in voller Größe zu speichern.
- Organisieren Sie Fotos nach Datum mit der Standard-Foto-App. Verwenden Sie die Suchfunktion, um bestimmte Fotos nach Monat oder Ereignis zu finden.
- Organisieren Sie Fotos nach Personen, indem Sie die Gesichtserkennung einrichten. Kennzeichnen Sie Gesichter mit Namen, um Fotos automatisch nach Personen zu gruppieren und zu durchsuchen.
Wenn Sie ein iPhone-Benutzer sind, der regelmäßig Fotos macht, werden Sie wahrscheinlich Tausende von Fotos in Ihrer Bibliothek haben, die so viel Speicherplatz beanspruchen. Dann wird Organisation unerlässlich. Glücklicherweise gibt es so viele Möglichkeiten, dies zu erreichen.
Bevor Sie beginnen: Einige allgemeine Tipps zum Platzsparen
Während wir die spezifischen Möglichkeiten aufschlüsseln, wie Sie Ihre Fotos organisieren können, wollten wir Ihnen für den Anfang auch ein paar platzsparende Tipps geben:



- Überprüfen Sie immer Ihre Fotos. Es ist leicht, ein paar Fotos zu machen und sie dann zu vergessen, aber diese „wenigen Fotos“ können sich summieren. Um künftige Rückstände zu vermeiden, gewöhnen Sie sich an, Ihre Fotos nach der Aufnahme noch einmal durchzusehen. Entscheiden Sie schnell, welche gelöscht werden sollen.
- Bewahren Sie keine nahezu doppelten Fotos auf. Wenn Sie eine Reihe ähnlicher Fotos aufnehmen, haben Sie viele Möglichkeiten. Wenn die Fotos jedoch nahezu identisch sind, benötigen Sie nicht alle. Gewöhnen Sie sich an, doppelte iPhone-Fotos zu löschen, um die Speicherunordnung zu reduzieren.
- Optimieren Sie Ihren iPhone-Speicher. Wenn Sie zu Einstellungen > Fotos auf Ihrem iPhone sehen Sie eine Option namens iCloud-Fotos. Sobald Sie es aktivieren, lädt Ihr iPhone automatisch Ihre Fotos in voller Größe in iCloud hoch und speichert sie.
Da Sie nun wissen, wie Sie Platz auf Ihrem iPhone sparen können, werfen wir einen genaueren Blick auf die Organisation Ihrer Bilder.
1. So organisieren Sie Fotos auf Ihrem iPhone nach Datum
Jedes Bild, das Sie mit Ihrem iPhone aufnehmen, verfügt über Metadaten.
So organisieren Sie iPhone-Fotos nach dem Aufnahmedatum:
- Öffnen Sie die Standard-App Fotos und stellen Sie sicher, dass Sie sich in der Bibliothek befinden Ansicht.
- Sie können die Bibliotheksansicht ändern, indem Sie zwischen Jahren und MonatenTage und Alle Fotos am unteren Rand des Bildschirm. Dadurch werden alle Fotos in Ihrer Bibliothek entsprechend Ihrer Auswahl segmentiert.
Wenn Sie jedoch nach einem bestimmten Datum, Monat oder sogar Jahr suchen, können Sie die Suchfunktion der Standard-Fotos-App des iPhones verwenden. Hier ist wie:



- Öffnen Sie die Standard-App Fotos und tippen Sie auf Suchen Symbol.
- Geben Sie in der Suchleiste einen Monat oder ein Ereignis ein. Im Screenshot oben habe ich September ausgewählt.
- Wenn Sie den Monat oder das Datum eingeben, das Sie sehen möchten, zeigt Ihr Telefon alle Fotos an, die Sie zu diesem Zeitpunkt aufgenommen haben.
- Von dort aus können Sie Ihre Auswahl weiter eingrenzen. Wir wollten zum Beispiel nach Fahrzeugfotos suchen, die letzten September aufgenommen wurden. Wenn Sie nach September Fahrzeuge eingeben, zeigt die App alle Bilder von Fahrzeugen an, die in diesem Monat aufgenommen wurden.
2. So organisieren Sie Fotos auf Ihrem iPhone nach Namen
Die nächstbeste Möglichkeit, Fotos auf Ihrem iPhone zu organisieren, ist nach Personen. Dies ist eine praktische Methode, um Bilder von Ihnen oder Ihren Freunden zu finden.
Moderne Versionen von iOS können Gesichter erkennen, sodass Ihr iPhone Ihre Fotos automatisch nach Personen erkennen und anordnen kann. Diese einzigartigen Gesichter werden als Einzelpersonen erkannt, sodass das iPhone Fotos dieser Person gruppieren kann, unabhängig von Datum oder Ereignis oder sogar, ob sie sich auf einem Gruppenfoto befinden.
Das Organisieren Ihrer Fotos nach Name oder Person erfordert jedoch einige Einstellungen. So geht’s:



- Gehen Sie zunächst in die App Fotos und tippen Sie auf Alben.
- Tippen Sie auf Personen unter Personen & Orte.
- Unter Personen sehen Sie eine Reihe von Kreisen mit Gesichtern. Wählen Sie eines dieser Gesichter aus und Sie sehen alle Bilder, die diese Person enthalten.
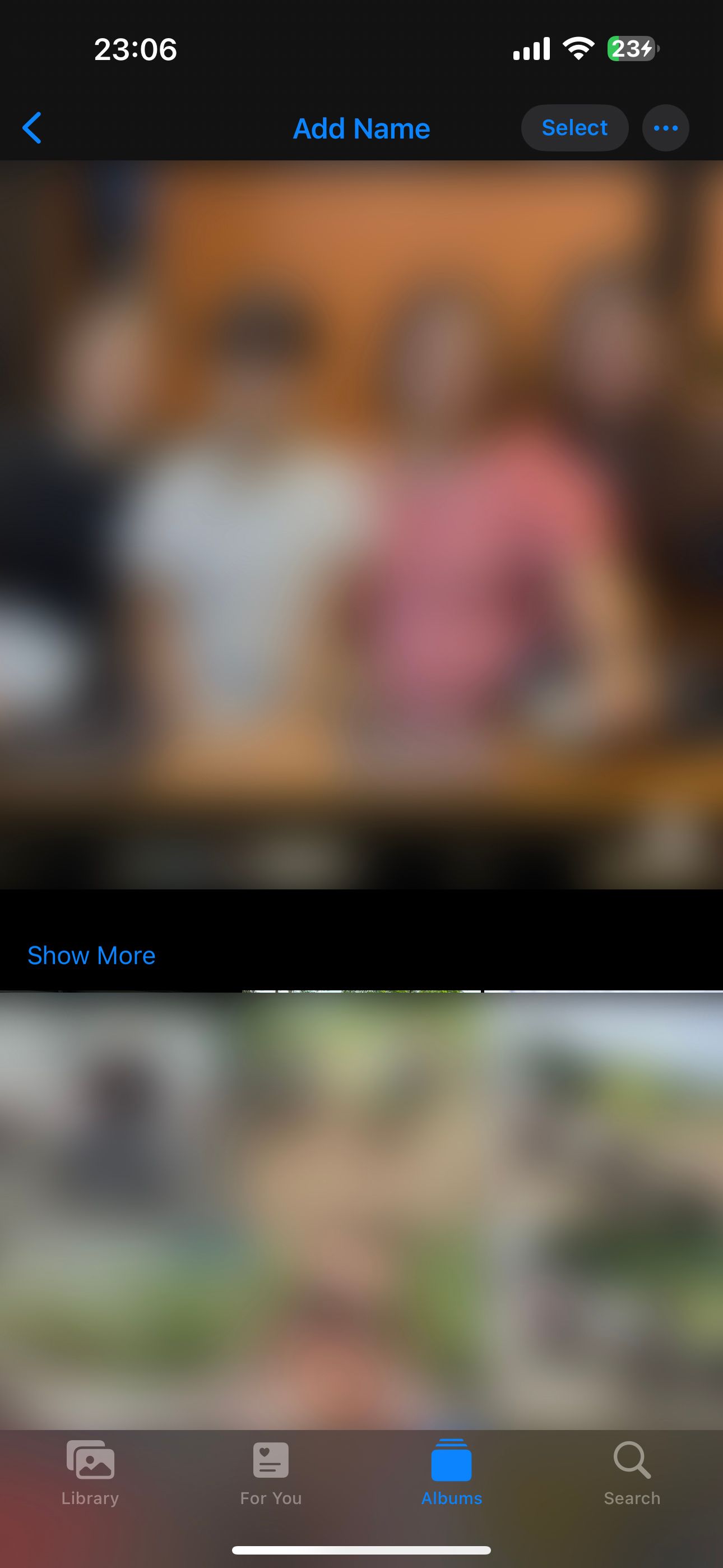
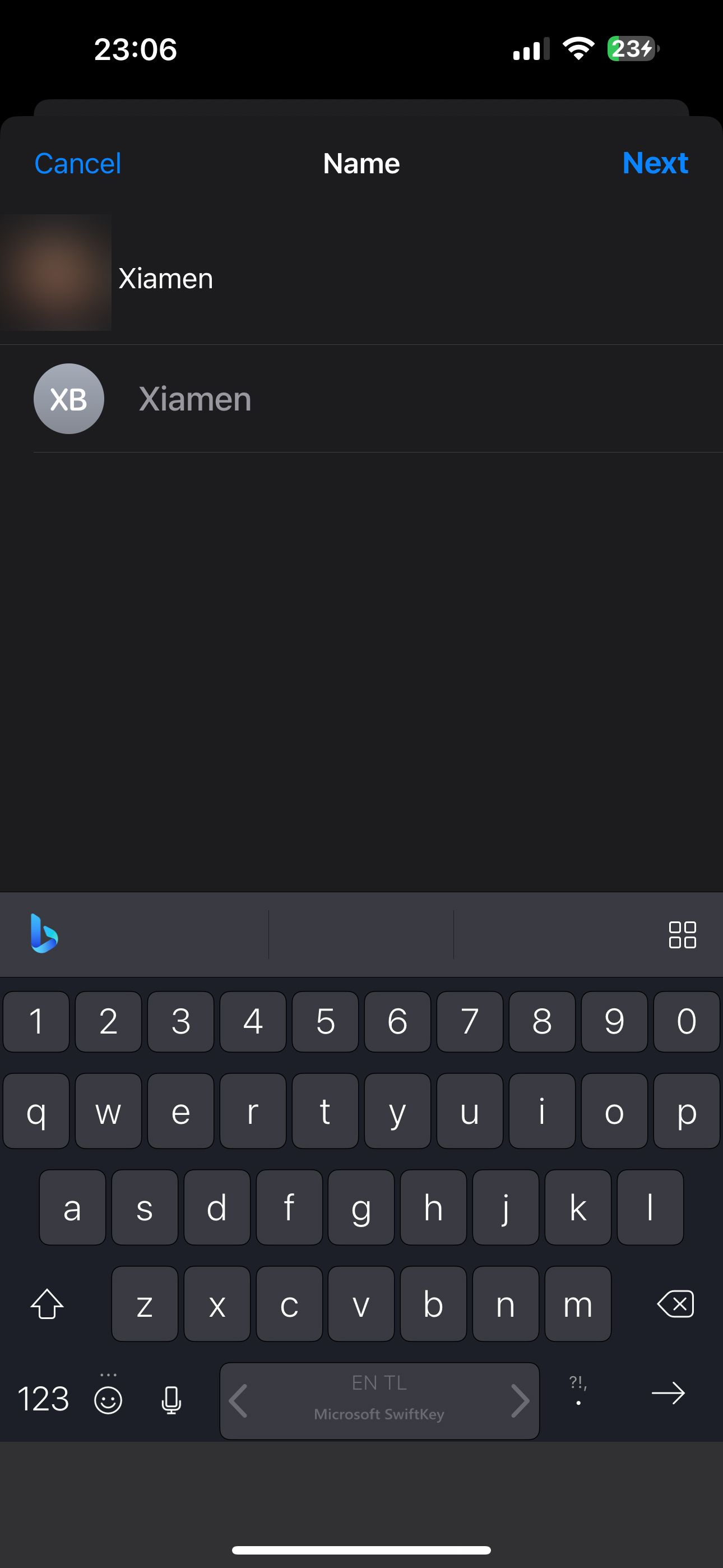
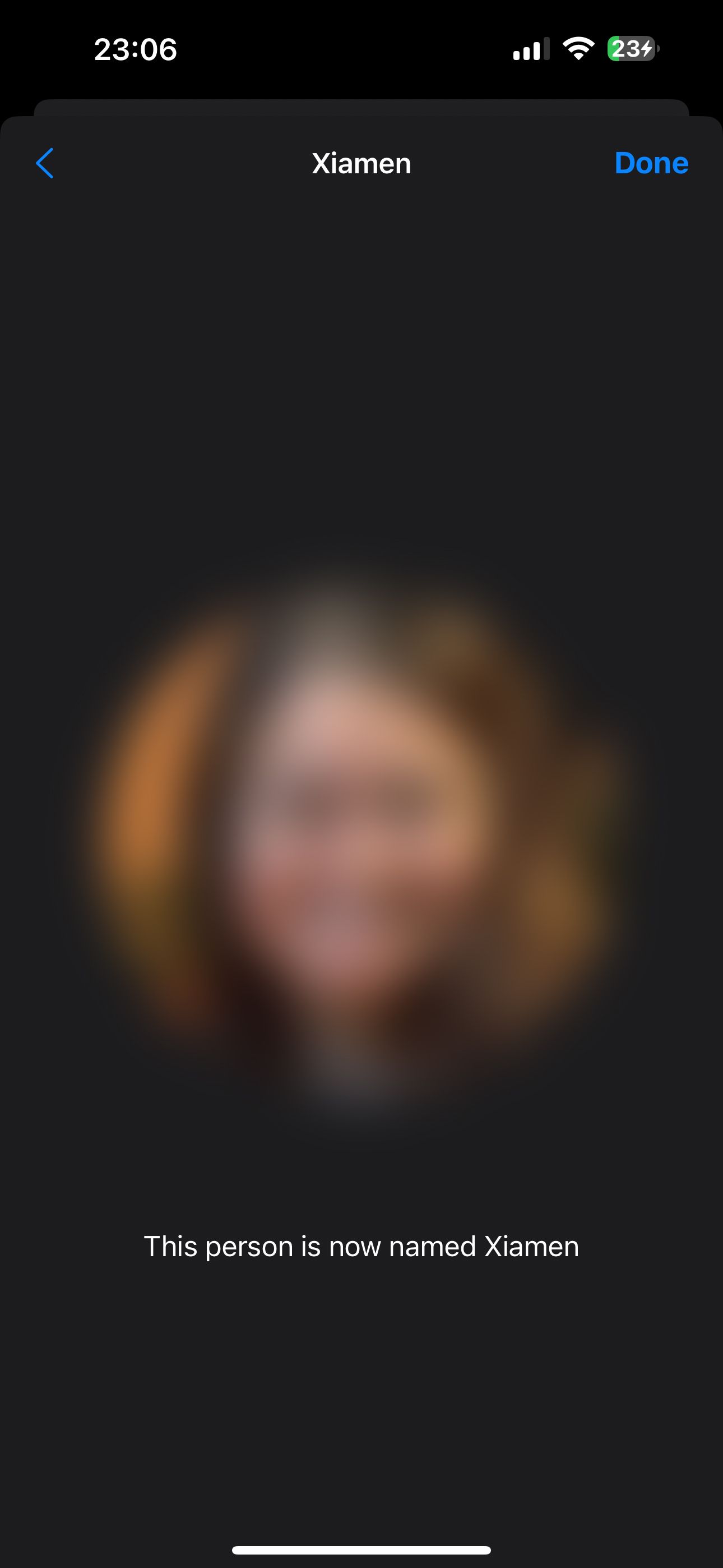
- Sie werden auch feststellen, dass die Gesichter einiger Personen keine Namen haben. Um ihnen einen Namen zu geben, wählen Sie das Gesicht aus und tippen Sie oben auf Name hinzufügen. Geben Sie dann ihren Namen ein.
Nachdem Sie dieser Person einen Namen gegeben haben, werden alle Fotos mit ihrem Gesicht automatisch mit Tags versehen und können nach ihrem Namen durchsucht werden.
Wenn Sie den Abschnitt Alben der Fotos-App aufrufen, werden Sie außerdem sehen, dass Ihr Gerät automatisch ein Album für diese Person erstellt unter Personen.
3. So organisieren Sie Fotos auf Ihrem iPhone nach Standort
Wenn Sie viel unterwegs sind, sortiert die iPhone-Fotos-App Ihre Bilder auch nach Standort. Aber genau wie bei der vorherigen Methode müssen Sie sie zuerst einrichten.
Wenn Sie ein Foto mit Ihrem iPhone aufnehmen, zeichnen die Metadaten des Bildes automatisch den Standort Ihres Fotos auf – sofern Sie über Ortungsdienste verfügen für die Kamera-App aktiviert.
Um die Ortungsdienste zu aktivieren, führen Sie die folgenden Schritte aus:
- Öffnen Sie die App Einstellungen.
- Gehen Sie zu Datenschutz & Sicherheit > Ortungsdienste. Stellen Sie sicher, dass der Schalter oben aktiviert ist.
- Scrollen Sie nun nach unten und wählen Sie die App Kamera aus.
- Stellen Sie sicher, dass Beim Verwenden der App ausgewählt ist.
Da diese Einstellung nun aktiviert ist, wird Ihr iPhone neue Bilder automatisch mit einem Geotag versehen. Anschließend werden diese ortsbezogenen Fotos in einem vorgefertigten Album sortiert.
So zeigen Sie Ihre Bilder an:

- Gehen Sie zum Abschnitt Alben der Fotos-App .
- Unter Personen & Orte, tippen Sie auf Orte.
- Tippen Sie auf der Karte auf die Miniaturansicht des Ortes, den Sie anzeigen möchten. Sie sehen alle Bilder von diesem Ort.
4. So organisieren Sie Fotos auf Ihrem iPhone in Alben
Angenommen, Sie möchten Ihre Fotos in Alben organisieren. Dies ist die einfachste Methode zum Anordnen von Fotos, da Sie Fotos gruppieren können, die mehrere Orte, Daten, Personen oder Ereignisse umfassen.
Grundsätzlich eignen sich manuelle Alben für alles, was Ihr iPhone nicht automatisch automatisch sortieren kann.
So erstellen Sie ein neues Fotoalbum:
- Starten Sie die Fotos-App und tippen Sie auf Alben.
- Tippen Sie in der oberen linken Ecke des Bildschirms auf das Pluszeichen (+).
- Wählen Sie Neues Album.
- Sobald Sie auf Neues Album tippen, werden Sie aufgefordert, dem Album einen Namen zu geben. Nachdem Sie es benannt haben, wählen Sie Speichern.
- Sobald das Album benannt ist, können Sie mit dem Hinzufügen von Fotos beginnen.
Sie können auch mehrere Alben in Ordnern organisieren. Wenn Sie beispielsweise für Ihre Arbeit Fotos von verschiedenen Projekten machen, möchten Sie möglicherweise einen Arbeitsordner erstellen, um alle arbeitsbezogenen Alben zu sortieren.
- Gehen Sie zu Ihrem Abschnitt Alben und tippen Sie dann auf das Pluszeichen (+)< ein i=4>-Zeichen in der oberen linken Ecke.
- Wählen Sie Neuer Ordner.
- Benennen Sie den neuen Ordner und tippen Sie auf Speichern.
- Sobald Sie sich in Ihrem kürzlich erstellten Ordner befinden, tippen Sie oben rechts auf Bearbeiten.
- Tippen Sie als Nächstes auf das Pluszeichen (+) in der oberen linken Ecke.
- Sie können Neues Album zum Speichern von Fotos auswählen oder auf Neuer Ordner
Wenn sich auf Ihrem Telefon Fotos befinden, die Sie vergessen haben, einem Album hinzuzufügen:
- Gehen Sie zu Ihrem Abschnitt Alben. Tippen Sie auf Neueste.
- Tippen Sie oben rechts auf Auswählen.
- Wählen Sie die Fotos aus, die Sie hinzufügen möchten.
- Tippen Sie auf die Schaltfläche Auslassungspunkte (…) in der unteren rechten Ecke Ihres Bildschirms.
- Wählen Sie Zum Album hinzufügen. Wählen Sie das Album aus, dem Sie diese Fotos hinzufügen möchten.
Wenn Sie von nun an Fotos von einer mehrtägigen Veranstaltung suchen, sollten Sie in der Foto-App das entsprechende Album anzeigen können.
5. So organisieren Sie Ihre iPhone-Fotos auf Ihrem Mac

Eine andere Möglichkeit, Ihre iPhone-Fotos zu organisieren, ist über Ihren Mac. Die macOS-Version der Fotos-App spiegelt alles wider, was Sie in der Fotos-App Ihres iPhones sehen, vorausgesetzt, Sie sind bei derselben Apple-ID angemeldet und haben iCloud aktiviert.
Mit der Fotos-App in macOS können Sie Ihre Fotos auch nach Personen, Orten und Daten sortieren. Sie können die Gesichter von Personen in Apple Fotos markieren, um ihre Fotos nach Namen zu ordnen.
Organisieren Sie Fotos besser auf Ihrem iPhone
Mit ein paar schnellen Tipps und Tricks sind Sie auf dem besten Weg, Fotos auf Ihrem iPhone zu organisieren. Wie Google Fotos ist auch die integrierte Fotos-App von Apple ein leistungsstarkes Tool, das Sie nutzen sollten. Um die meisten Vorteile, insbesondere auf Ihren Apple-Geräten, nutzen zu können, müssen Sie für ein iCloud-Abonnement bezahlen.



Schreibe einen Kommentar