So richten Sie den Bildschirmschoner auf Ihrem Mac ein und passen ihn an

Die zentralen Thesen
- Das Einrichten eines Bildschirmschoners auf Ihrem Mac ist einfach. Öffnen Sie die Systemeinstellungen, gehen Sie zu Bildschirmschoner und wählen Sie eine der verschiedenen verfügbaren Optionen aus.
- Sie können den Bildschirmschoner „Fotos“ verwenden, um Ihre eigenen Bilder hinzuzufügen.
- Sie können Ihren Mac mit einem Passwort schützen, wenn der Bildschirmschoner angezeigt wird. Gehen Sie zu Systemeinstellungen > Sperrbildschirm und stellen Sie Ihren Mac so ein, dass bei der Aktivierung ein Passwort erforderlich ist.
Bildschirmschoner sind Animationen oder Videos, die auf Ihrem Computer angezeigt werden, wenn dieser inaktiv ist. Sie können von zufälligen Bildern über benutzerdefinierten Text bis hin zu einer einfachen Uhr variieren.
So richten Sie einen Bildschirmschoner auf Ihrem Mac ein
Wie oben erwähnt, ist das Einrichten und Anpassen Ihres Bildschirmschoners in macOS ziemlich einfach. Befolgen Sie also die folgenden einfachen Anweisungen, um loszulegen:
- Öffnen Sie die Systemeinstellungen auf Ihrem Mac und gehen Sie zu Bildschirmschoner .
- Sie sehen ein Raster mit Bildschirmschoneroptionen. Je nach Wunsch können Sie aus verschiedenen Kategorien wählen.
- Klicken Sie auf die Bildschirmschoneroption, die Sie verwenden möchten.
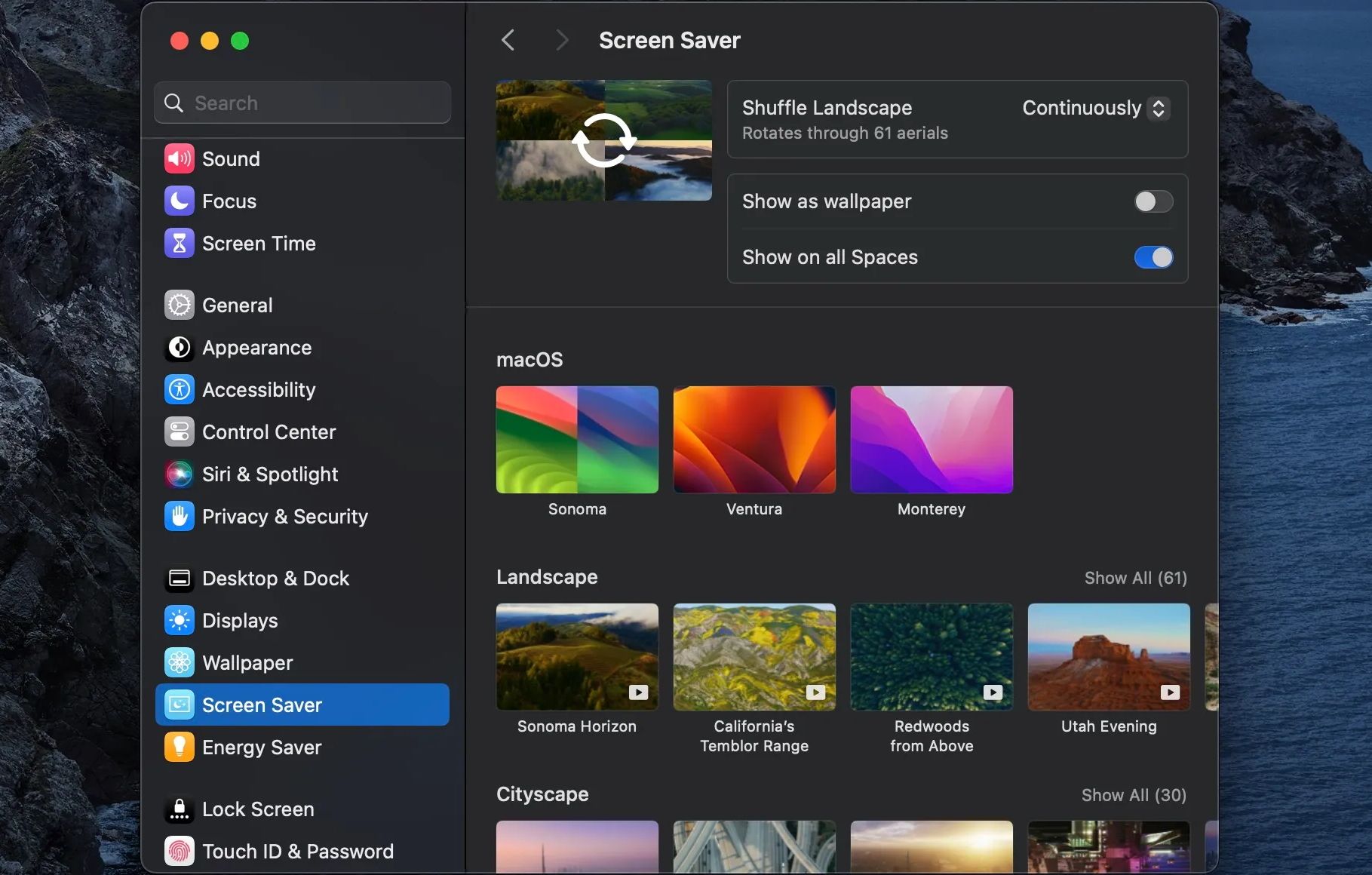
Wenn Sie den Bildschirmschoner „Fotos“ wählen, klicken Sie oben im Bildschirmschonermenü auf „Optionen“ , um Ihre eigenen Fotos hinzuzufügen. Sie können Bilder entweder aus einem Ordner oder aus der Fotos-App hinzufügen, indem Sie auf das Dropdown-Menü „Quelle“ klicken. Nachdem Sie Ihre Bilder ausgewählt haben, klicken Sie auf „Auswählen“ und dann auf „OK“ .

Das ist es! Ihr Bildschirmschoner sollte jetzt immer dann angezeigt werden, wenn Sie Ihren Mac für eine bestimmte Zeit inaktiv lassen. Sie können es zusammen mit anderen Anpassungsoptionen auf Ihrem Mac verwenden , um das Ansehen und Arbeiten damit noch angenehmer zu gestalten.
Wenn auf Ihrem Mac macOS Sonoma läuft, können Sie Luftbild-Bildschirmschoner auswählen, bei denen es sich im Wesentlichen um Videos verschiedener Orte handelt. Sie haben sogar die Möglichkeit, zwischen mehreren Luftbild-Bildschirmschonern zu wechseln. Bei älteren macOS-Versionen musste man sich auf ein Drittanbieter-Tool namens Aerial Companion verlassen, um die Luftbild-Bildschirmschoner von Apple TV auf einen Mac zu übertragen .
So schützen Sie Ihren Mac mit einem Passwort, wenn der Bildschirmschoner angezeigt wird
Sie können festlegen, dass für die erneute Anmeldung bei Ihrem Mac ein Kennwort erforderlich ist, sobald der Bildschirmschoner angezeigt wird. Dies ist eine praktische Funktion und kann unbefugten Zugriff auf Ihren Mac verhindern.
Um Ihren Mac mit einem Passwort zu schützen, wenn der Bildschirmschoner angezeigt wird, gehen Sie zu Systemeinstellungen > Bildschirm sperren . Wählen Sie das Dropdown-Menü neben „Passwort nach Beginn des Bildschirmschoners oder nach Ausschalten der Anzeige erforderlich“ aus und stellen Sie es auf „ Sofort“ ein .
Nutzen Sie die Bildschirmschoner auf Ihrem Mac

Wie Sie sehen, ist das Einrichten eines Bildschirmschoners in macOS ziemlich einfach. Sobald Sie die oben genannten Schritte ausgeführt haben, sollte Ihr personalisierter Bildschirmschoner immer dann verfügbar sein, wenn Ihr Mac inaktiv ist. Außerdem haben Sie die Kontrolle darüber, wie lange es dauert, bis Ihr Bildschirmschoner angezeigt wird, und haben sogar die Möglichkeit, Ihren Mac zu sperren, wenn er aktiviert wird.
Durch die Anpassung des Bildschirmschoners auf Ihrem Mac kommen Sie dem Ziel, Ihren Mac wirklich einzigartig zu machen, einen Schritt näher.



Schreibe einen Kommentar